Embed Power BI content in Microsoft Teams
You can easily embed interactive Power BI reports in Microsoft Teams channels and chats.
Requirements
To embed a report on the Power BI tab in Teams, you need to meet these requirements:
- Teams has the Power BI tab.
- You have at least a Viewer role in the workspace that hosts the item.
- You have permission to view the organizational app
For information about the different roles, see Roles in workspaces.
To view a report on the Power BI tab in Teams, your users need to meet these requirements:
- They're Teams users with access to channels and chats.
- They have permission to view the items in Power BI.
See Collaborate in Microsoft Teams with Power BI for background on how Power BI and Microsoft Teams work together, including other requirements.
Embed a report in Microsoft Teams
Follow these steps to embed your report in a Microsoft Teams channel or chat.
Open a channel or chat in Microsoft Teams, and select the + icon.

Select the Power BI tab.

Select Save to Add the Power BI tab and go to report configuration.

You see a configuration screen like this one:

Choose any of these options to embed an item in the tab:
Paste a link to a supported item in the Paste a Power BI link box and select Add tab. The tab is then configured.
Note
If you use Share link to embed your report, make sure that other users have access to this report and have the required permissions. They don't get access automatically unless your sharing link includes permissions.
Select Browse workspaces to select a report from a workspace or a Power BI app. Choose any report, app, or scorecard available for you in the Select a report, app or scorecard dialog. You can use the Search box to find the artifact you're looking for.
Select Create new to create a new report.
Reset a report in Microsoft Teams tab
If you want to change the item in a Power BI tab, you can reset it and configure a new item. Follow these steps.
- Right-click the Teams tab name, and select Settings.
- Select the Reset tab button.
The tab resets. You will see the configuration screen in the tab where you can set a new report, app, or scorecard.
The Settings dialog helps you adjust permissions for reports. To set permission for organizational apps, work with the app owners.
To rename the tab, Right-click the Teams tab name, and select Rename.
Items you can embed in the Power BI tab
You can embed the following item types on the Power BI tab:
- Power BI interactive reports (.pbix files).
- Power BI paginated reports (.rdl files).
- Power BI scorecards
- Power BI organizational apps
- Power BI interactive reports in organizational apps
These items must be hosted in Power BI workspaces, including My workspace, or published through a Power BI organizational app.
You can pick these items from the Browse workspaces option or paste a link to the item.
Links you can use to configure the Power BI tab
Using a link to configure your Power BI tab provides you additional options to customize the experience for your users.
- Use links with 'include my changes' to open a specific page and apply specific filters when users open the tab.
- Use sharing links to reduce the need for users to request access to reports.
When configuring the Power BI tab, the links you use can include the following options:
- Sharing links generated by the Share option in Power BI
- Links with include my changes (shared views)
- Links generated by copy link to visual
- Links from the address bar
Start a conversation
When you add a Power BI report tab to Microsoft Teams, Microsoft Teams automatically creates a tab conversation for the report.
Select the Show tab conversation icon in the upper-right corner.

The first comment is a link to the report. Everyone in that Microsoft Teams channel can see and discuss the report in the conversation.
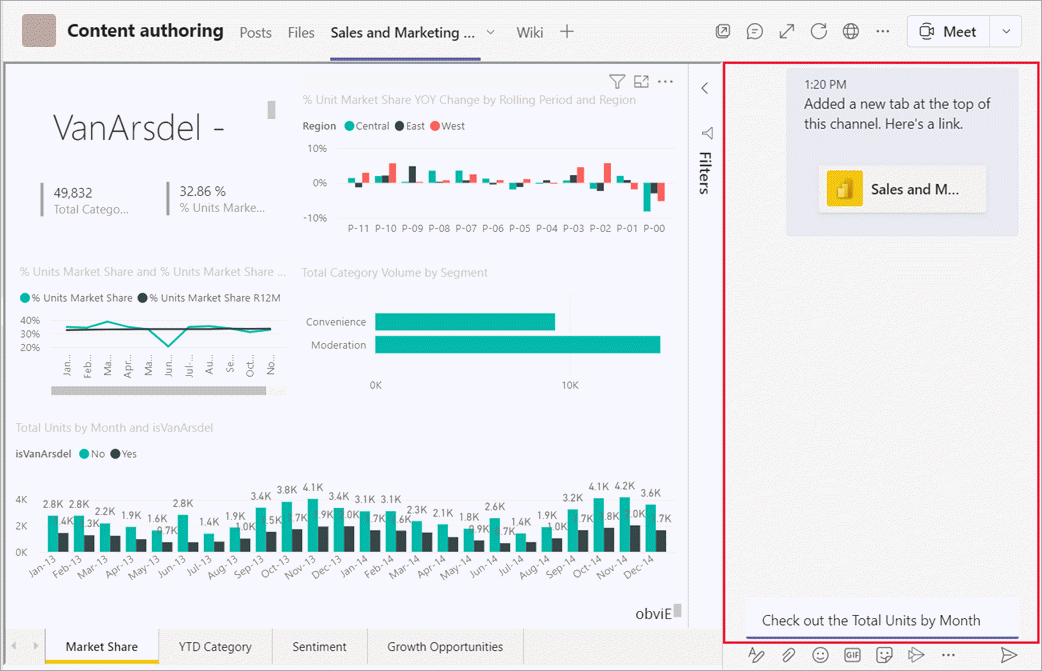
Known issues and limitations
- In Microsoft Teams, when you export data from a visual in a Power BI report, the data is automatically saved to your Downloads folder. It's an Excel file called data (n).xlsx, where n is the number of times you've exported data to the same folder.
- You can't embed Power BI dashboards in the Power BI tab for Microsoft Teams.
- URL filters aren't supported with the Power BI tab for Microsoft Teams.
- In national/regional clouds, the Power BI tab isn't available.
- After you save the tab, you don't change the tab name through the tab settings. Use the Rename option to change it.
- When you view Power BI tabs in Teams mobile, the best viewing experience is through the Power BI mobile apps. In the Teams Mobile tabs list, select More options (...) > Open in browser. When you have the Power BI mobile app installed on your device, the report opens in the Power BI mobile app.
- When embedding Power BI organizational apps in Teams Tabs, items that can't be embedded in Teams will open in a new browser window.
- For the best experience using links, use links created by the Share option in Power BI.
- Links don't support query string parameters.
- Links don't support personal bookmarks, since those can't be shared with other users.
- Cross-tenant links aren't supported.
- For other issues, see "Known issues and limitations" in Collaborate in Microsoft Teams.
Related content
More questions? Try asking the Power BI Community.