Подія
Чемпіонат світу з даних Power BI
14 лют., 16 - 31 бер., 16
Маючи 4 шанси увійти, ви можете виграти пакет конференції і зробити його на live Grand Finale в Лас-Вегасі
ДокладноЦей браузер більше не підтримується.
Замініть його на Microsoft Edge, щоб користуватися перевагами найновіших функцій, оновлень безпеки та технічної підтримки.
Template apps are a great way for customers to start getting insights from their data. Template apps get them up and running quickly by connecting them to their data. The template apps provide them with prebuilt reports that they can customize if they so desire.
Customers aren't always familiar with the details of how to connect to their data. Having to provide these details when they install a template app can be a pain point for them.
If you are a data services provider and have created a template app to help your customers get started with their data on your service, you can make it easier for them to install your template app. You can automate the configuration of your template app's parameters. When the customer signs in to your portal, they select a special link you've prepared. This link:
All they have to do is select Install and authenticate against their data source, and they're good to go!
The customer experience is illustrated here.
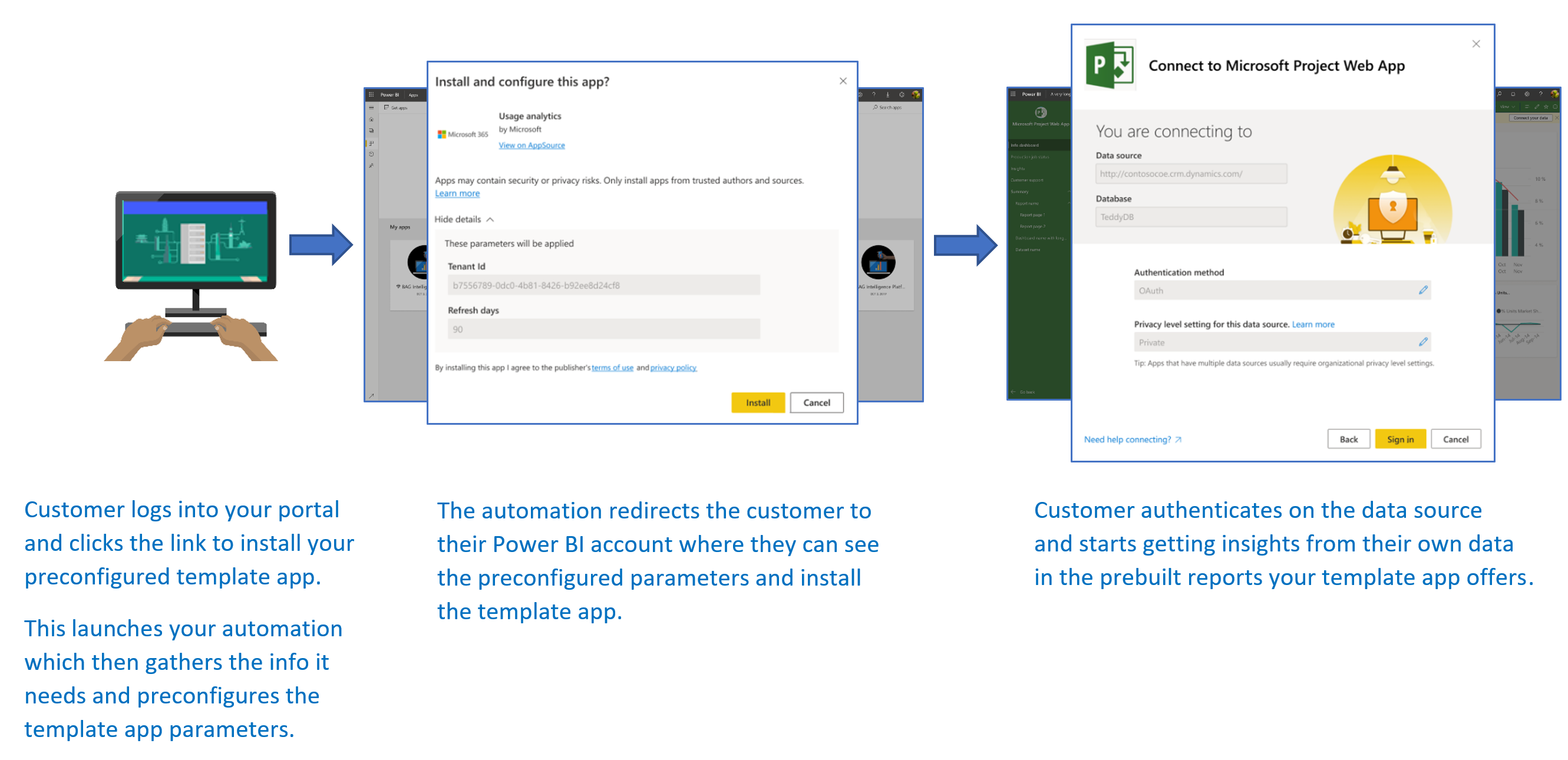
This article describes the basic flow, the prerequisites, the main steps, and the APIs you need to automate the configuration of a template app installation. If you want to dive in and get started, you can skip to the tutorial where you automate the configuration of the template app installation by using a simple sample application we've prepared that uses an Azure function.
The basic flow for automating the configuration of a template app installation proceeds as follows:
The user signs in to the ISV's portal and selects the supplied link. This action initiates the automated flow. The ISV's portal prepares the user-specific configuration at this stage.
The ISV acquires an app-only token based on a service principal (app-only token) that's registered in the ISV's tenant.
Using Power BI REST APIs, the ISV creates an install ticket, which contains the user-specific parameter configuration as prepared by the ISV.
The ISV redirects the user to Power BI by using a POST redirection method that contains the install ticket.
The user is redirected to their Power BI account with the install ticket and is prompted to install the template app. When the user selects Install, the template app is installed for them.
Примітка
While parameter values are configured by the ISV in the process of creating the install ticket, data source-related credentials are only supplied by the user in the final stages of the installation. This arrangement prevents them from being exposed to a third party and ensures a secure connection between the user and the template app data sources.
To provide a preconfigured installation experience for your template app, the following prerequisites are required:
A Power BI Pro license. If you're not signed up for Power BI Pro, sign up for a free trial before you begin.
Your own Microsoft Entra tenant setup. For instructions on how to set one up, see Create a Microsoft Entra tenant.
A service principal (app-only token) registered in the preceding tenant. For more information, see Embed Power BI content with service principal and an application secret. Make sure to register the application as a server-side web application app. You register a server-side web application to create an application secret. From this process, you need to save the application ID (ClientID) and application secret (ClientSecret) for later steps.
A parameterized template app that's ready for installation. The template app must be created in the same tenant in which you register your application in Microsoft Entra ID. For more information, see Template app tips or Create a template app in Power BI. From the template app, you need to note the following information for the next steps:
To be able to test your automation work flow, add the service principal to the template app workspace as an Admin.
Примітка
You can test your preconfigured installation application on your template app if the template app is ready for installation, even if it isn't publicly available on AppSource yet. For users outside your tenant to be able to use the automated installation application to install your template app, the template app must be publicly available in AppSource. Before you distribute your template app by using the automated installation application you're creating, be sure to publish it to Partner Center.
The main steps for automating the configuration of a template app installation, and the APIs you'll need, are described in the following sections. While most of the steps are done with Power BI REST APIs, the code examples described here are made with the .NET SDK.
Using Power BI REST APIs requires you to get an access token for your service principal from Microsoft Entra ID. You're required to get a Microsoft Entra access token for your Power BI application before you make calls to the Power BI REST APIs. To create the Power BI client with your access token, you need to create your Power BI client object, which allows you to interact with the Power BI REST APIs. You create the Power BI client object by wrapping the AccessToken with a Microsoft.Rest.TokenCredentials object.
using Microsoft.IdentityModel.Clients.ActiveDirectory;
using Microsoft.Rest;
using Microsoft.PowerBI.Api.V2;
var tokenCredentials = new TokenCredentials(authenticationResult.AccessToken, "Bearer");
// Create a Power BI client object. It's used to call Power BI APIs.
using (var client = new PowerBIClient(new Uri(ApiUrl), tokenCredentials))
{
// Your code goes here.
}
Create an install ticket, which is used when you redirect your users to Power BI. The API used for this operation is the CreateInstallTicket API.
A sample of how to create an install ticket for template app installation and configuration is available from the InstallTemplateApp/InstallAppFunction.cs file in the sample application.
The following code example shows how to use the template app CreateInstallTicket REST API.
using Microsoft.PowerBI.Api.V2;
using Microsoft.PowerBI.Api.V2.Models;
// Create Install Ticket Request.
InstallTicket ticketResponse = null;
var request = new CreateInstallTicketRequest()
{
InstallDetails = new List<TemplateAppInstallDetails>()
{
new TemplateAppInstallDetails()
{
AppId = Guid.Parse(AppId),
PackageKey = PackageKey,
OwnerTenantId = Guid.Parse(OwnerId),
Config = new TemplateAppConfigurationRequest()
{
Configuration = Parameters
.GroupBy(p => p.Name)
.ToDictionary(k => k.Key, k => k.Select(p => p.Value).Single())
}
}
}
};
// Issue the request to the REST API using .NET SDK.
InstallTicket ticketResponse = await client.TemplateApps.CreateInstallTicketAsync(request);
After you've created an install ticket, you use it to redirect your users to Power BI to continue with the template app installation and configuration. You use a POST method redirection to the template app's installation URL, with the install ticket in its request body.
There are various documented methods of how to issue a redirection by using POST requests. Choosing one or another depends on the scenario and how your users interact with your portal or service.
A simple example, mostly used for testing purposes, uses a form with a hidden field, which automatically submits itself upon loading.
<html>
<body onload='document.forms["form"].submit()'>
<!-- form method is POST and action is the app install URL -->
<form name='form' action='https://app.powerbi.com/....' method='post' enctype='application/json'>
<!-- value should be the new install ticket -->
<input type='hidden' name='ticket' value='H4sI....AAA='>
</form>
</body>
</html>
The following example of the sample application's response holds the install ticket and automatically redirects users to Power BI. The response for this Azure function is the same automatically self-submitting form that we see in the preceding HTML example.
...
return new ContentResult() { Content = RedirectWithData(redirectUrl, ticket.Ticket), ContentType = "text/html" };
}
...
public static string RedirectWithData(string url, string ticket)
{
StringBuilder s = new StringBuilder();
s.Append("<html>");
s.AppendFormat("<body onload='document.forms[\"form\"].submit()'>");
s.AppendFormat("<form name='form' action='{0}' method='post' enctype='application/json'>", url);
s.AppendFormat("<input type='hidden' name='ticket' value='{0}' />", ticket);
s.Append("</form></body></html>");
return s.ToString();
}
Примітка
There are various methods of using POST browser redirects. You should always use the most secure method, which depends on your service needs and restrictions. Remember that some forms of insecure redirection can result in exposing your users or service to security issues.
When the automation you've designed is ready, be sure to move it to production.
Подія
Чемпіонат світу з даних Power BI
14 лют., 16 - 31 бер., 16
Маючи 4 шанси увійти, ви можете виграти пакет конференції і зробити його на live Grand Finale в Лас-Вегасі
ДокладноНавчання
Навчальний шлях
Use advance techniques in canvas apps to perform custom updates and optimization - Training
Use advance techniques in canvas apps to perform custom updates and optimization
Сертифікація
Microsoft Certified: Power Automate RPA Developer Associate - Certifications
Demonstrate how to improve and automate workflows with Microsoft Power Automate RPA developer.