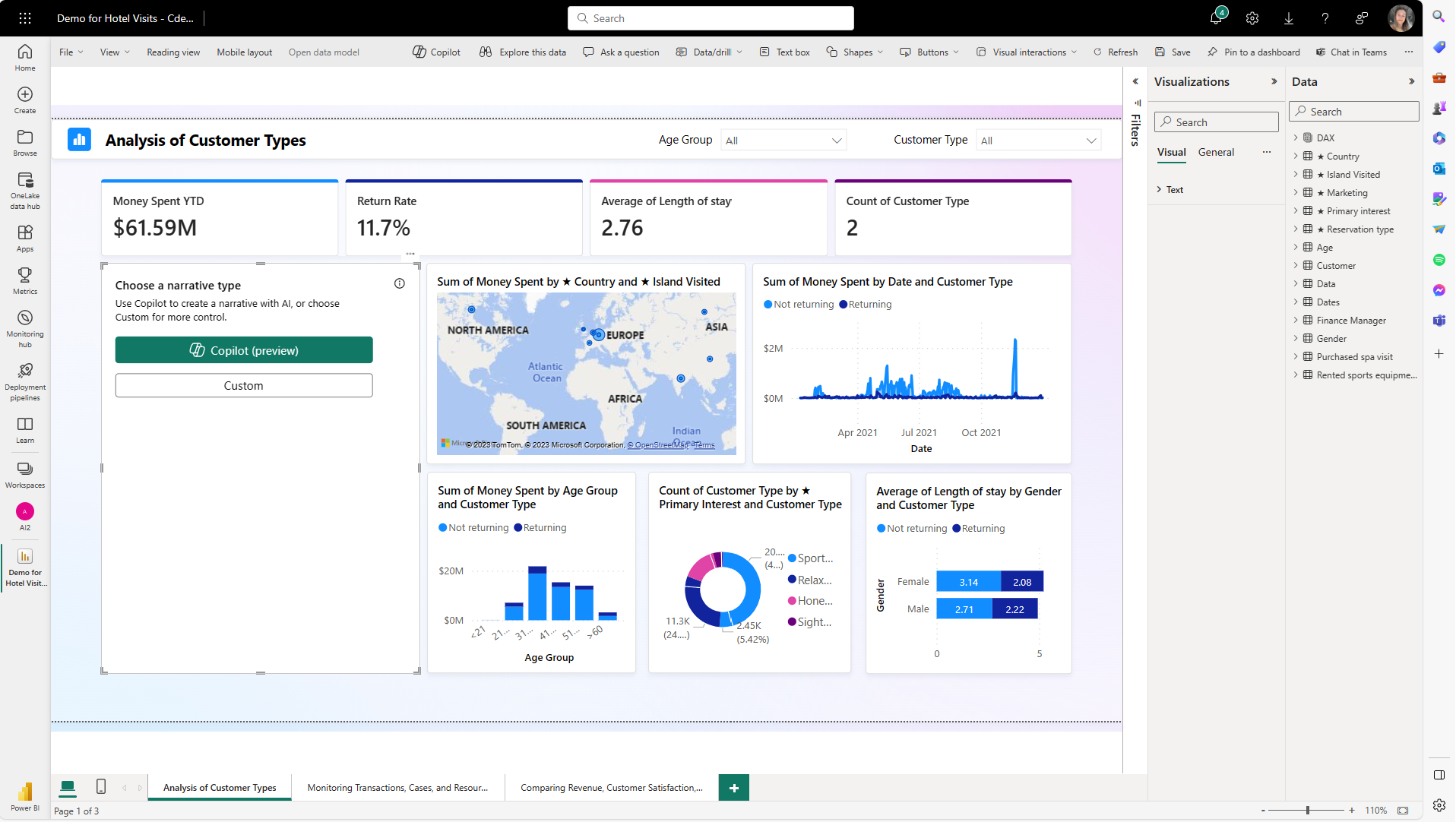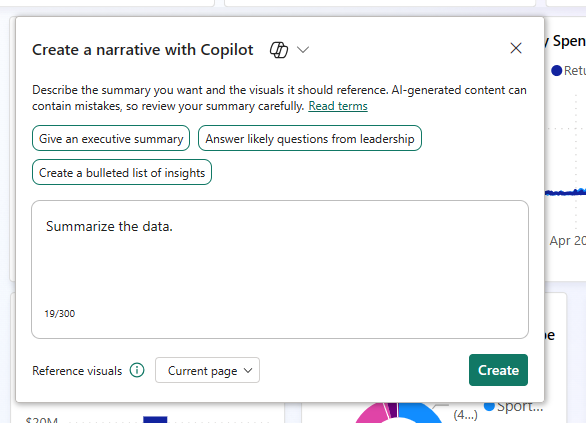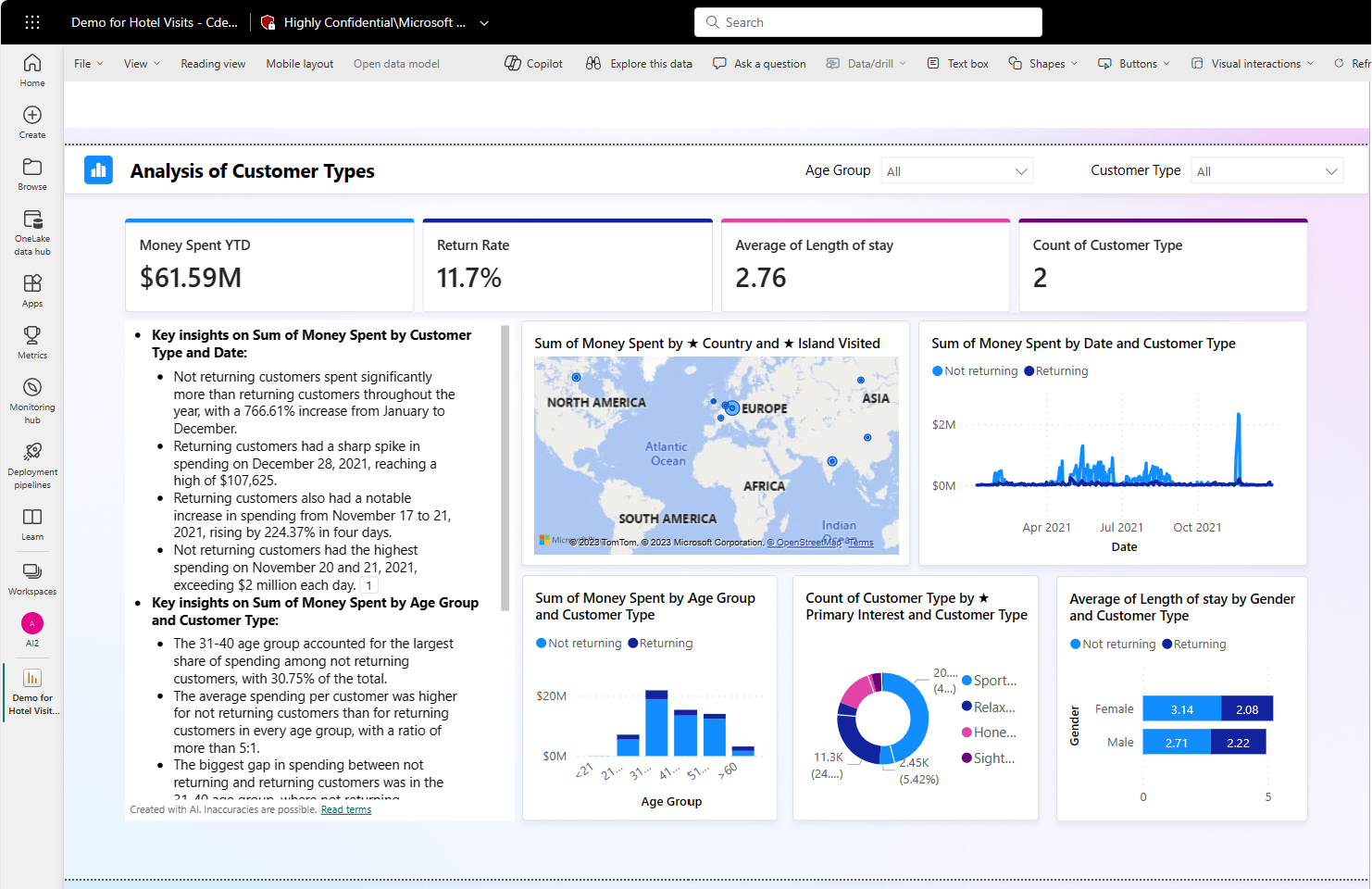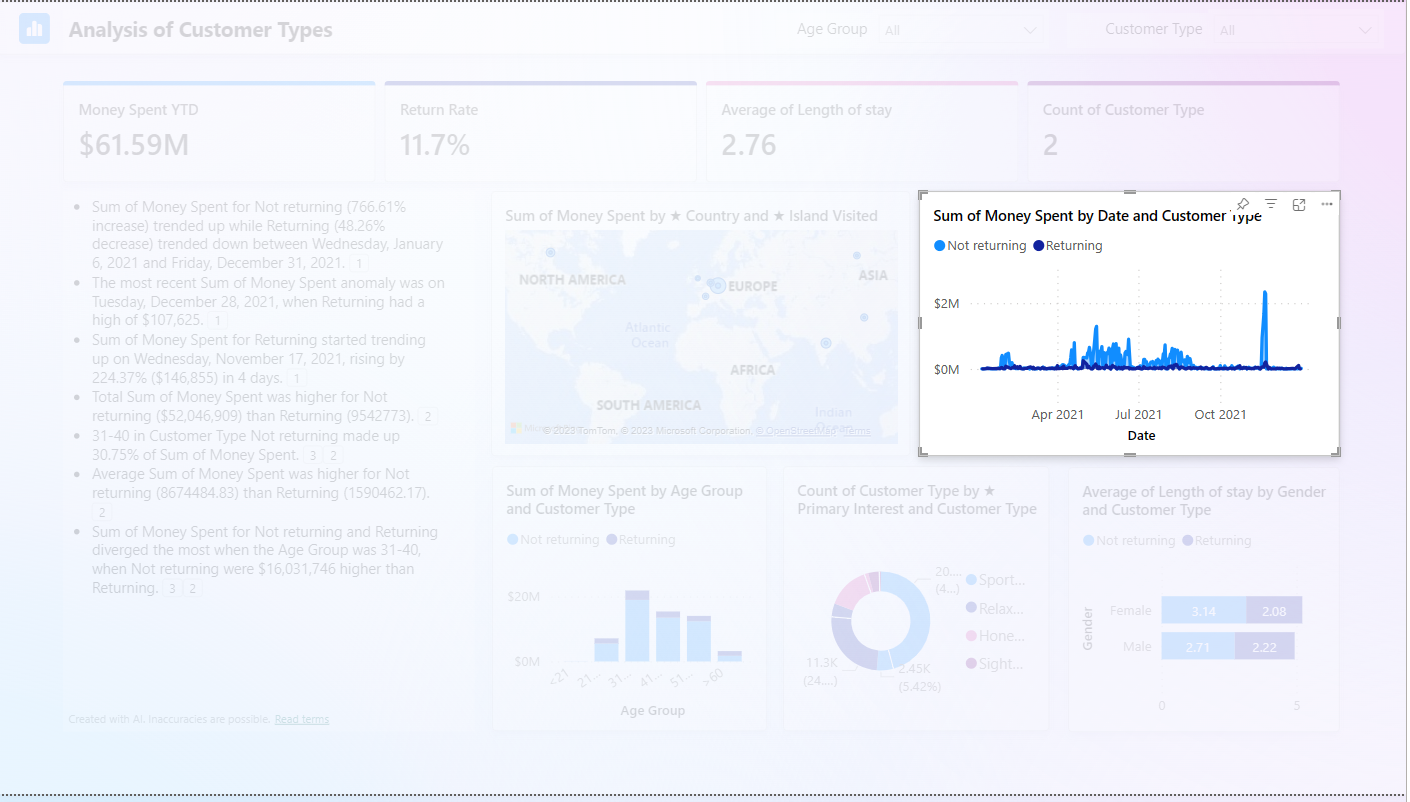Create a narrative with Copilot for Power BI
APPLIES TO:
Power BI Desktop
Power BI service
In Power BI Desktop and the Power BI service, you can use Copilot for Power BI to quickly create a narrative about a report page with just a few clicks. This narrative can summarize the entire report, specific pages, or even specific visuals that you select. You can curate the tone and specificity of the narrative with suggested and custom prompts.
If you don't have write permissions for a report, you can still create a report summary in the Copilot pane.
Note
- Your administrator needs to enable Copilot in Microsoft Fabric.
- Your F64 or P1 capacity needs to be in one of the regions listed in this article, Fabric region availability. If it isn't, you can't use Copilot.
- Your administrator needs to enable the tenant switch before you start using Copilot. See the article Copilot tenant settings for details.
- If your tenant or capacity is outside the US or France, Copilot is disabled by default unless your Fabric tenant admin enables the Data sent to Azure OpenAI can be processed outside your tenant's geographic region, compliance boundary, or national cloud instance tenant setting in the Fabric Admin portal.
- Copilot in Microsoft Fabric isn't supported on trial SKUs. Only paid SKUs (F64 or higher, or P1 or higher) are supported.
Before you start
You may need to do some clean-up work on your report. The narrative visual pulls information from what is on the report canvas, not the underlying semantic model, so clearly named visuals and axes are important for the visual to glean highlights, lowlights, and insights from the report. Read the article Update your data model to work well with Copilot to see if you need to modify your semantic model.
Get started
To see the Copilot button in your report, you first need to select a semantic model.
In the Power BI service, you need to be in an appropriate workspace to see the Narratives with Copilot visual button in the Visualizations pane. The Copilot visual button is the same as the old narratives visual button. For details on what makes an appropriate workspace, see Considerations and limitations in this article.
- The Narrative visual needs content to summarize, so in the Power BI service, select the OneLake data hub, select More options next to a semantic model.
- Select Create report.
In the Visualizations pane, select the Narrative icon.
In Choose a narrative type, select the Copilot button to use the new narrative visual.
Select an option in the Create a narrative with Copilot dialog, and select Create.
You can include or exclude individual visuals or pages, or summarize the entire report.
Read through the summary to make sure it's accurate.
To change the narrative, in the Adjust your summary with Copilot, give instructions to change it, or use one of the suggested prompts.
Select the footnotes to view references to specific visuals in the summary.
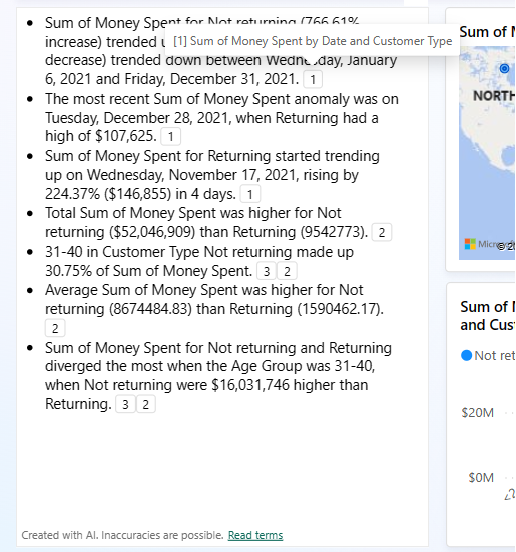
Power BI highlights the visual that the footnote refers to.
You can switch back and forth between the previous "smart narrative" visual and the new narrative visual with Copilot by selecting the icon next to the title. The summary content isn't lost when you switch back and forth. Switching may help, as you can't yet edit the body of the Copilot summary. For control over the generated summary, use custom prompts to specify tone or formatting, direct the summary to specific portions of the report, or clarify requests. You can copy and paste it into the smart narrative body for more involved editing.
Save the report
When you're satisfied with the narrative, you save the report just like any other report. If you close and reopen the report that Copilot generated in the Power BI service, the report opens in Reading view and you don't see Copilot.
- Select Edit to see the Copilot button again.
Considerations and limitations
We're continuously working to improve the quality of the report pages, including visuals, summaries, and synonyms generated by Copilot. Here are the current limitations.
- Authors: To author a copilot narratives visual in the Power BI service, the workspace needs to have a paid dedicated capacity. The workspace needs to be a paid Premium or F64 or higher.
- You can't edit the visual after Power BI generates it. However, you can change it by using prompts. The summary only takes into account the data that's visualized on the selected page.
- The summary only takes into account the data that's visualized on the page.
- The accuracy of the public preview may be limited.
- Users need to refresh the summary visual when they update or filter a page, report, or data, to see an updated summary.
- Filtering and slicing affect the visual, but cross-highlighting (selecting visuals) doesn't impact the summary.
- If you open a report that Copilot generated in Power BI Desktop, you won't see the Copilot button. The initial release is limited to the Power BI service.
- Report creation with Copilot is only enabled for Power BI and not for any other sections of Fabric, such as Data Factory.
- The public preview narrative doesn't yet support all visual types. For example, it doesn't yet support key influencers.