Arrange columns, goals, and scorecards (preview)
APPLIES TO:
Power BI Desktop
Power BI service
In some scenarios, you can hide a column, or put the columns in a different order. You can also reorder the goals in a scorecard, make one goal a subgoal of another, or move or copy the entire scorecard to another workspace. As a scorecard author, you can make the following changes to optimize the scorecard for your audience:
- Move goals and scorecards
- Decide which columns that your scorecard users see
- Decide the order columns are in

Reorder the goals in a scorecard (preview)
To reorder goals on the scorecard, or make them subgoals:
- Select a goal and drag it up or down. Indent it slightly to make it a subgoal of another goal.
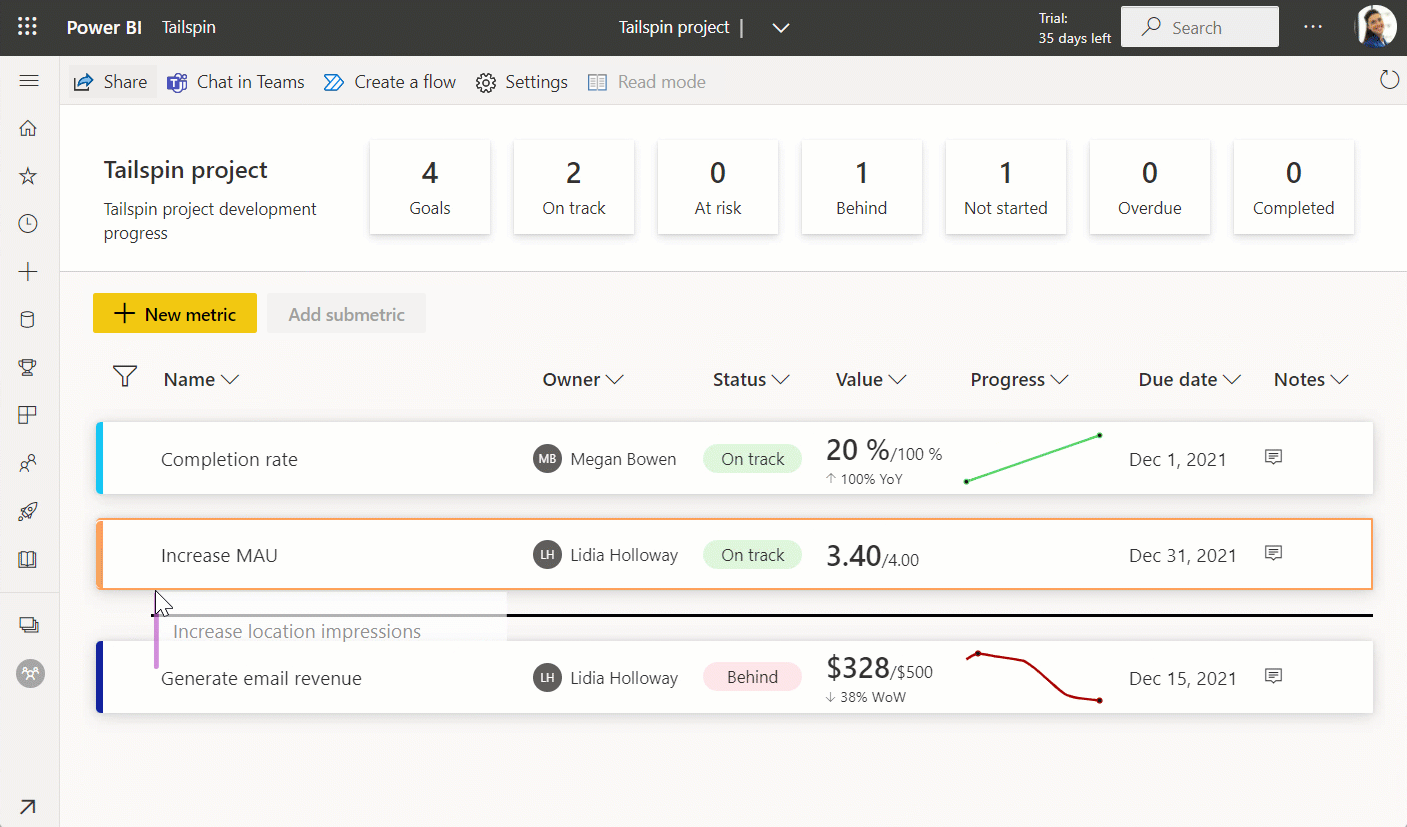
- When you make it a subgoal, it takes the color of the goal it's under.

Hide or move a column (preview)
Open the scorecard in edit mode, and select the arrow icon next to the column you want to hide or move > Column settings.
Select Move right, Move left, or Hide this column.
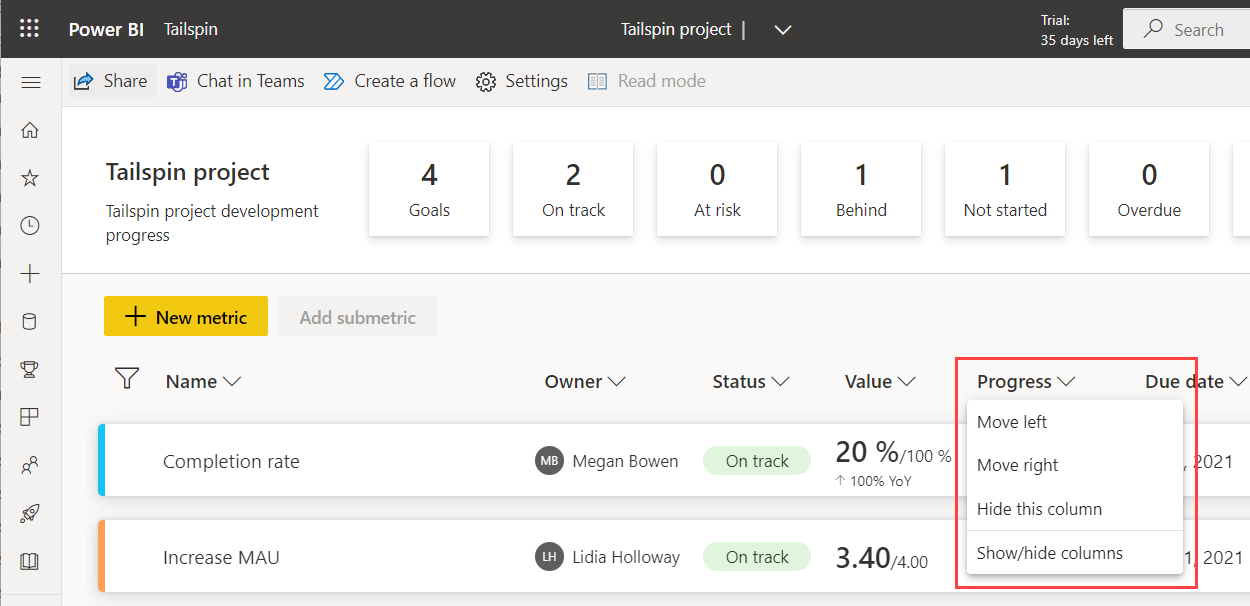
Show a hidden column
Open the scorecard in edit mode, and select the arrow icon next to any column > Column settings.
Select Show/Hide columns.
In Edit view columns, select Reset to default or select the column you want to view.

You can also re-order columns in this view by dragging them up or down.
Select Apply.
Move or copy a scorecard (preview)
Many organizations have template scorecards that different departments or business groups might want to use as a starting point; Or you might want to develop a ‘test’ scorecard in My workspace to make sure the goals are working correctly before moving it to the correct workspace when it’s ready to share. You can now do all this using the move or copy scorecard functionality. The copy scorecard capability is also useful in getting started quickly if you want to create a new scorecard by reusing the goal definition from an existing scorecard.
On the File menu, select Move scorecard or Copy scorecard.

You see a dropdown list of workspaces you have access to. Select the workspace you’d like to move or copy the scorecard to > Continue.

When you copy a scorecard, you can include or exclude check-in history. So you can reuse the same scorecard for a newer time period (for example, for fiscal year scorecards) so you don't have to do it all over again.

You get a notice when the move or copy operation is complete. It can take a few seconds. Select Open Scorecard to open the scorecard in the selected workspace.

Related content
- Get started with goals in Power BI
- Create scorecards and manual goals in Power BI
- Create connected goals in Power BI
- Stay on top of your goals in Power BI
More questions? Try the Power BI Community.