Register an external tool
Some tools must be manually registered with Power BI Desktop. To register an external tool, create a JSON file with the following example code:
{
"name": "<tool name>",
"description": "<tool description>",
"path": "<tool executable path>",
"arguments": "<optional command line arguments>",
"iconData": "image/png;base64,<encoded png icon data>"
}
The pbitool.json file includes the following elements:
- name: Provide a name for the tool, which will appear as a button caption in the External Tools ribbon within Power BI Desktop.
- description: (optional) Provide a description, which will appear as a tooltip on the External Tools ribbon button within Power BI Desktop.
- path: Provide the fully qualified path to the tool executable.
- arguments: (optional) Provide a string of command-line arguments that the tool executable should be launched with. You can use any of the following placeholders:
- %server%: Replaced with the server name and portnumber of the local instance of Analysis Services Tabular for imported/DirectQuery data models.
- %database%: Replaced with the database name of the model hosted in the local instance of Analysis Services Tabular for imported/DirectQuery data models.
- iconData: Provide image data, which will be rendered as a button icon in the External Tools ribbon within Power BI Desktop. The string should be formatted according to the syntax for Data URIs without the "data:" prefix.
Name the file "<tool name>.pbitool.json" and place it in the following folder:
%commonprogramfiles%\Microsoft Shared\Power BI Desktop\External Tools
For 64-bit environments, place the files in the following folder:
- Program Files (x86)\Common Files\Microsoft Shared\Power BI Desktop\External Tools
Files in that specified location with the .pbitool.json extension are loaded by Power BI Desktop upon startup.
Example
The following *.pbitool.json file launches powershell.exe from the External Tools ribbon and runs a script called pbiToolsDemo.ps1. The script passes the server name and port number in the -Server parameter and the semantic model name in the -Database parameter.
{
"version": "1.0.0",
"name": "External Tools Demo",
"description": "Launches PowerShell and runs a script that outputs server and database parameters. (Requires elevated PowerShell permissions.)",
"path": "C:\\Windows\\System32\\WindowsPowerShell\\v1.0\\powershell.exe",
"arguments": "C:\\pbiToolsDemo.ps1 -Server \"%server%\" -Database \"%database%\"",
"iconData": "image/png;base64,iVBORw0KGgoAAAANSUhEUgAAAAEAAAABCAYAAAAfFcSJAAAAAXNSR0IArs4c6QAAAARnQU1BAACxjwv8YQUAAAAJcEhZcwAADsEAAA7BAbiRa+0AAAANSURBVBhXY/jH9+8/AAciAwpql7QkAAAAAElFTkSuQmCC"
}
The corresponding pbiToolsDemo.ps1 script outputs the Server and Database parameters to the console.
[CmdletBinding()]
param
(
[Parameter(Mandatory = $true)]
[string] $Server,
[Parameter(Mandatory = $true)]
[string] $Database
)
Write-Host ""
Write-Host "Analysis Services instance: " -NoNewline
Write-Host "$Server" -ForegroundColor Yellow
Write-Host "Dataset name: " -NoNewline
Write-Host "$Database" -ForegroundColor Green
Write-Host ""
Read-Host -Prompt 'Press [Enter] to close this window'
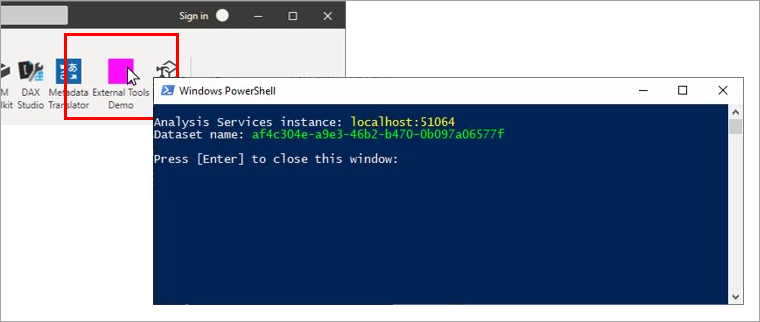
Icon data URIs
To include an icon in the External Tools ribbon, the pbitool.json registration file must include an iconData element.
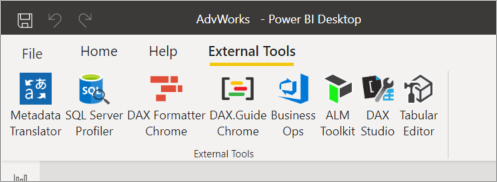
The iconData element takes a data URI without the data: prefix. For example, the data URI of a one pixel magenta png image is:
data:image/png;base64,iVBORw0KGgoAAAANSUhEUgAAAAEAAAABCAYAAAAfFcSJAAAAAXNSR0IArs4c6QAAAARnQU1BAACxjwv8YQUAAAAJcEhZcwAADsEAAA7BAbiRa+0AAAANSURBVBhXY/jH9+8/AAciAwpql7QkAAAAAElFTkSuQmCC
Be sure to remove the data: prefix, as shown in the pbitool.json preceding example.
To convert a .png or other image file type to a data URI, use an online tool or a custom tool such as the one shown in the following C# code snippet:
string ImageDataUri;
OpenFileDialog openFileDialog1 = new OpenFileDialog();
openFileDialog1.Filter = "PNG Files (.png)|*.png|All Files (*.*)|*.*";
openFileDialog1.FilterIndex = 1;
openFileDialog1.Multiselect = false;
openFileDialog1.CheckFileExists = true;
bool? userClickedOK = openFileDialog1.ShowDialog();
if (userClickedOK == true)
{
var fileName = openFileDialog1.FileName;
var sb = new StringBuilder();
sb.Append("image/")
.Append((System.IO.Path.GetExtension(fileName) ?? "png").Replace(".", ""))
.Append(";base64,")
.Append(Convert.ToBase64String(File.ReadAllBytes(fileName)));
ImageDataUri = sb.ToString();
}