Додати зображення
Використовуйте компонент зображення, щоб додати зображення на сторінку порталу.
Щоб додати зображення, виконайте наведені нижче дії.
Відкрийте студію дизайну, щоб відредагувати вміст і компоненти сторінки.
Виберіть сторінку, яку потрібно відредагувати.
Виберіть розділ, до якого потрібно додати компонент зображення.
Наведіть курсор на будь-яку доступну для редагування область полотна, а потім натисніть піктограму Зображення на панелі компонентів.
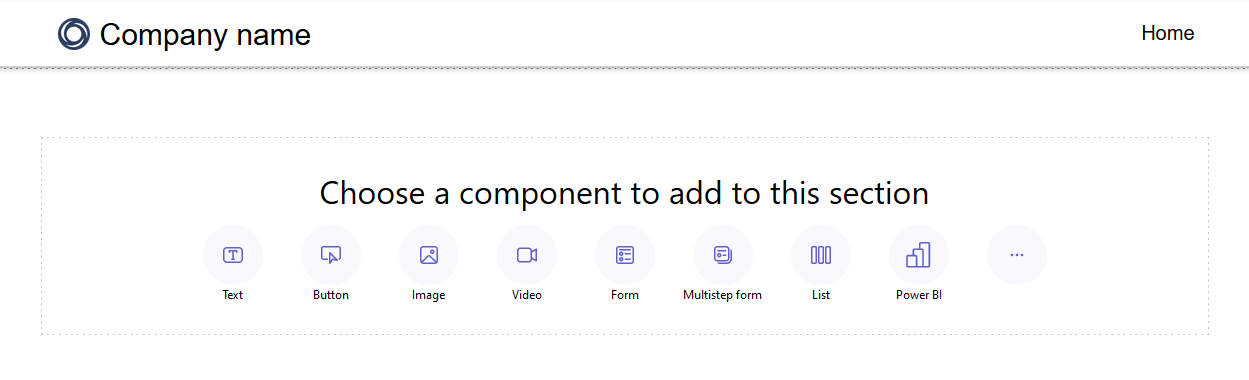
Тепер можна передати зображення, використати зовнішню URL-адресу або скористатися зображеннями шаблонів (за наявності).
Варіант Опис Передати зображення Виберіть цей параметр, якщо потрібно вибрати наявне зображення або завантажити нове. Якщо потрібно вибрати попередньо завантажене зображення, виберіть його зі списку Вибрати зображення. Щоб завантажити нове зображення, натисніть кнопку Завантажити зображення. Усі завантажені зображення додаються до бібліотеки зображень, яку можна вибрати ще раз за допомогою списку Вибрати зображення. Зовнішня URL-адреса Виберіть цей параметр, якщо потрібно передати зображення із зовнішньої URL-адреси. Введіть URL-адресу в полі Зовнішня URL-адреса. Приймаються лише захищені посилання, тобто https:// є обов'язковим. Якщо ви маєте зображення, збережені в мережі доставки вмісту, можна надати посилання в цьому полі.
Формат зображення
Щоб відформатувати зображення, виберіть його, після чого з’явиться меню з параметрами редагування.
- Вибрати нове зображення
- Налаштувати вирівнювання
- Додати посилання на зображення
- Відкрити додаткові параметри
- Дублювати зображення, перемістити його вгору чи вниз або видалити зображення
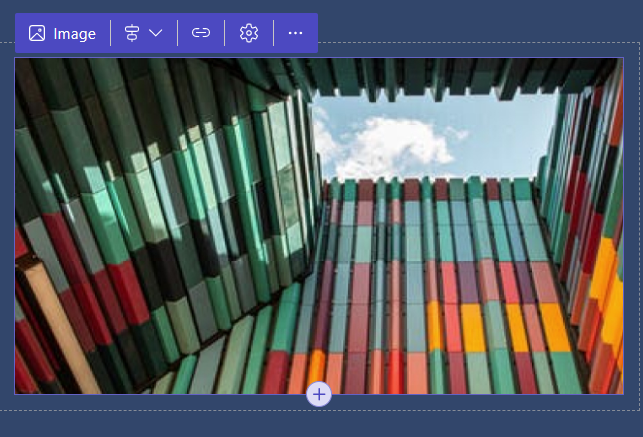
Додавання посилання на зображення
Щоб додати посилання на зображення, виконайте наведені нижче дії.
- Виберіть піктограму посилання в параметрах редагування над зображенням.
- Натисніть перемикач, щоб вибрати Посилання на URL-адресу або Посилання на сторінку.
- У разі посилання на URL-адресу заповніть текстове поле.
- У разі посилання на сторінку виберіть сторінку з розкривного списку.
- Натисніть кнопку OK.
Після створення посилання можна вибрати піктограму посилання, щоб відредагувати або видалити посилання.
Налаштування розміру зображення
Параметри налаштування розміру зображення знаходяться в розділі Додаткові параметри. Щоб отримати доступ до цих параметрів, виконайте наведені нижче дії.
- Натисніть піктограму шестерні в параметрах редагування над зображенням, щоб відкрити вікно Додаткові параметри.
- Оновіть висоту та ширину полів.
- Натисніть кнопку OK.
Додавання тексту заміщення до зображення
- Натисніть піктограму шестерні в параметрах редагування над зображенням, щоб відкрити вікно Додаткові параметри.
- Оновіть текстове поле заміщення.
- Натисніть кнопку OK.
Збереження зображень у студії дизайну Power Pages
За замовчуванням зображення на сайтах Power Pages зберігаються під головною сторінкою.
Змінення розташування сховища зображень
Щоб змінити місце розташування сховища зображень, виконайте наведені нижче дії
Натисніть кнопку зображення для будь-якого компонента зображення.
Виберіть Додаткові параметри в лівому нижньому куті діалогового вікна Додавання зображення.
Виберіть сторінку, на якій потрібно зберігати всі нові зображення.
Порада
- Це стосується лише нових оновлених зображень. Щоб змінити батьківську сторінку для наявного зображення, повторно передайте зображення після змінення цього параметра.
- Щоб запобігти безпосередньому доступу до зображень, збережіть їх під сторінкою з обмеженим доступом та надайте файлам зображень право успадковувати дозволи сторінки. Додаткові відомості: Дозволи сторінок у Power Pages
Перегляд розташування сховища зображень
Щоб переглянути батьківську сторінку зображень у студії дизайну, виконайте наведені нижче дії
- Натисніть кнопку «Зображення» для будь-якого компонента зображення.
- Знайдіть батьківську сторінку в поданні «Сітка» або «Список».