Додавання компонента Power BI
Можна додати на сторінку компонент Power BI для відображення приладних дошок Power BI і звітів на порталі.
Перш ніж додавати компоненти Power BI, слід увімкнути Power BI. Для отримання додаткових відомостей див. Налаштування інтеграції Power BI.
Щоб додати компонент Power BI до сторінки, виконайте наведені нижче дії
Відкрийте студію дизайну, щоб відредагувати вміст і компоненти сторінки.
Виберіть сторінку, яку потрібно відредагувати.
Виберіть розділ, до якого потрібно додати компонент Power BI.
Наведіть курсор на будь-яку доступну для редагування область полотна, а потім натисніть піктограму Power BI на панелі компонентів.
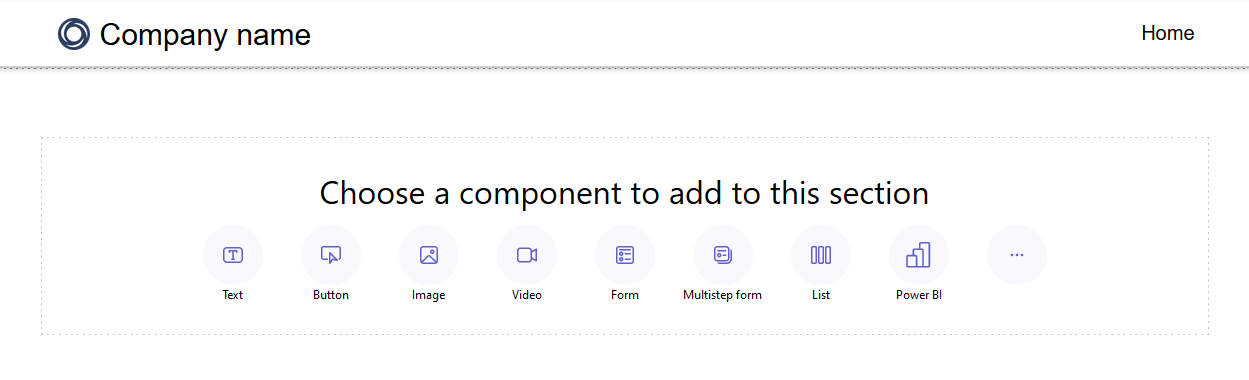
Натисніть Редагувати, щоб настроїти відповідні властивості для відображення приладної дошки Power BI.
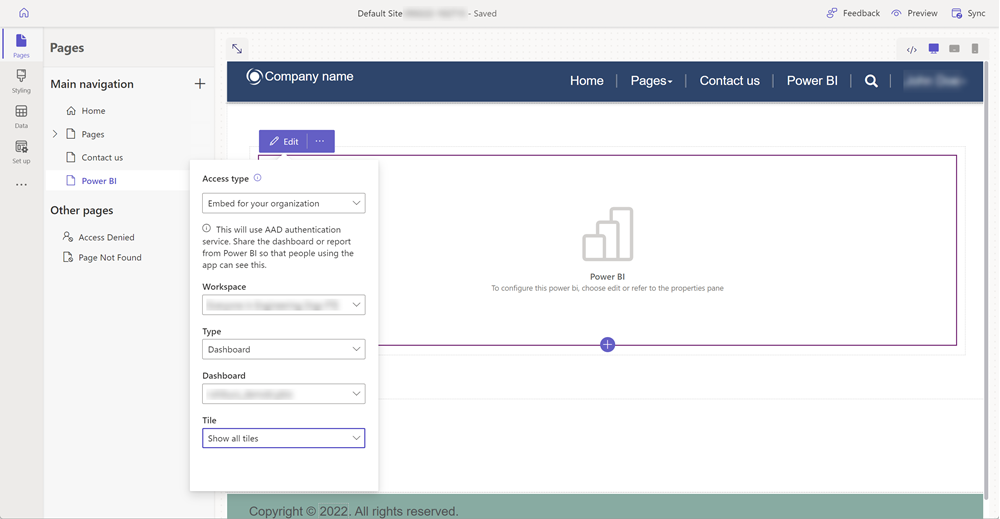
В області властивостей у правій частині екрана введіть зазначені нижче відомості.
Тип доступу: у розкривному списку виберіть параметр відповідно до ваших бізнес-вимог.
- Вбудувати для клієнтів
- Вбудувати для організації
- Публікація в мережі
Вбудовування для ваших клієнтів - Дозволяє безпечно ділитися Power BI інформаційними панелями або звітами із зовнішніми користувачами без Power BI ліцензії чи Microsoft Entra налаштування автентифікації. Цей параметр використовує служби Power BI Embedded, щоб інтегрувати приладні дошки Power BI або звіти в портал.
Нотатка
Переконайтеся, що службу Power BI Embedded ввімкнуто, а відповідні робочі області Power BI вибрано і спільний доступ надано розробнику або зареєстрованому користувачу.
Вбудовування для вашої організації – дає змогу безпечно ділитися Power BI інформаційними панелями або звітами з Microsoft Entra автентифікованими користувачами.
Нотатка
Переконайтеся, що ви надали спільний доступ до робочих областей Power BI розробникам і цільовим користувачам порталу.
Публікувати на вебсайті: дає змогу надати спільний доступ до звітів або приладних дошок Power BI усім користувачам в інтернеті.
Для отримання додаткових відомостей про типи доступу перейдіть до пунктуРекомендації щодо типу доступу Power BI.
Робочі області: виберіть робочу область Power BI зі списку.
Виберіть тип: виберіть тип Приладна дошка або Звіт зі списку.
- Приладна дошка: дає змогу вибрати Приладну дошку і Плитку на вибраній приладній дошці, щоб відображати на вебсторінці.
- Звіт: дає змогу вибрати Звіт і Сторінку звіту, щоб відображати на вебсторінці.
Застосувати ролі: якщо ви маєте визначені ролі в Power BI і призначили їх звітам, вам потрібно ввести відповідні ролі в це поле.
- Можна ввести кілька ролей, розділених комою (наприклад,
role_1,role_2). Для отримання додаткових відомостей про визначення ролей у Power BI перейдіть до статті Безпека на рівні рядка (RLS) у Power BI. - Цей параметр доступний лише для типу доступу Вбудувати для клієнтів.
- Можна ввести кілька ролей, розділених комою (наприклад,
Застосування фільтра: дає змогу користувачу завантажувати звіт із попередньо відфільтрованими значеннями. Користувач може надати умову фільтра в полі.
- Параметр фільтра має бути без префікса
?filter=''. Наприклад,Table/Field eq 'value'.
Для отримання додаткових відомостей перейдіть до відомостей про параметр фільтра ». - Цей параметр доступний лише для Звітів із типами доступу Вбудовувано для клієнтів і Вбудовано для організації.
- Параметр фільтра має бути без префікса
Вбудована URL-адреса коду: введіть URL-адресу коду вбудовування.
- Щоб навчитися створювати коди вбудовування та керувати ними, перейдіть на сторінку Публікація в інтернеті за допомогою Power BI
- Цей параметр доступний лише для типу доступу Публікація в інтернеті.
Зауваження Power BI щодо типу доступу
У наведеному нижче списку стисло описано типи доступу Power BI, а також наведено рекомендації щодо Power Pages. Для отримання додаткових відомостей про типи доступу Power BI, перейдіть до послуги Різниця між послугами Power BI та Power BI Embedded.
Вбудувати для клієнтів.
Відображає список робочих областей, до яких надається спільний доступ користувачу, який наразі ввійшов, і ввімкнуто для послуги Power BI Embedded.
Використовується служба Power BI Embedded.
Якщо служба Power BI Embedded використовувалася з Power Pages раніше, з’явиться попередження про необхідність вимкнути графічне відображення Power BI в центрі адміністрування та ввімкнути знову після вибору параметра Вбудувати для клієнтів.
Коли з'явиться це повідомлення, вимкніть його, а потім увімкніть графічне відображення Power BI знову.
Якщо додати Power BI з параметром Вбудовано для клієнтів на вебсторінку, доступну анонімно, переглядати приладну дошку може будь-хто. Щоб захистити цю сторінку, ознайомтеся з розділом Дозволи для сторінки в Power Pages.
Вбудування для своєї організації.
- Показує список робочих областей, до яких надано спільний доступ для користувачів, які ввійшли в систему.
- Використовує Microsoft Entra автентифікацію.
Опублікувати в Інтернеті: будь-який користувач в інтернеті може переглядати опублікований звіт або візуальний перегляд. Цей параметр не потребує автентифікації, і він містить дані на рівні докладної інформації, зібраної у звіті. Перш ніж опублікувати звіт, переконайтеся, що можна надати загальний доступ до даних і візуалізацій. Не публікуйте конфіденційну або делікатну інформацію. Перед публікацією перевірте політику організації.
Загальні зауваження Power BI
- Продуктивність студії дизайну Power Pages може погіршуватися під час роботи з робочими областями Power BI через вказані причини.
- Велика кількість робочих областей, до яких надано спільний доступ для користувачів, які ввійшли в систему.
- Доступ до робочих областей Power BI надано багатьом користувачам.
- Змінна захоплення Liquid не підтримується в студії дизайну під час роботи з компонентом Power BI.
- У разі видалення веб-сайту та підготовки нового веб-сайту необхідно додати ідентифікатор програми веб-сайту нового веб-сайту до групи безпеки служби Power BI Embedded порталу Microsoft Entra . Для отримання додаткових відомостей див. Налаштування інтеграції Power BI.
- Якщо ви внесете зміни в розділ Power Pages у центрі адміністрування Power Platform, слід повторно завантажити студію дизайну, якщо її вже відкрито.
- Додані до приладних дошок і звітів Power BI користувачі можуть не відразу відобразитися в студії дизайну.
- Приладні дошки та звіти Power BI, підключені до загального набору даних із іншої робочої області, не підтримуються.
- Сторінкові звіти Power BI не підтримуються.
- Якщо ви використовуєте в Power BI тип доступу Вбудувати для користувачів, щоб надавати звіти та приладні дошки для користувачів, ознайомтесь із бібліотекою JavaScript powerbi-client , щоб дізнатися про додаткові налаштування.
- Якщо ви використовуєте в Power BI тип доступу Вбудувати для організації і бажаєте приховати область фільтрів, див. розділ Приховати область фільтрів у режимі читання в документації Power BI.
Зауваження щодо продуктивності та оптимізації Power BI
Для вбудовування кількох робочих областей Power BI можуть знадобитися додаткові рекомендації. Ознайомся з наведеними нижче ресурсами для усування несправностей Power BI Embedded, оптимізації та отримання найкращих рекомендацій.
- Виправлення неполадок відтворення вмісту програми Power BI Embedded
- Рекомендації щодо продуктивності Power BI Embedded
- Посібник з оптимізації Power BI