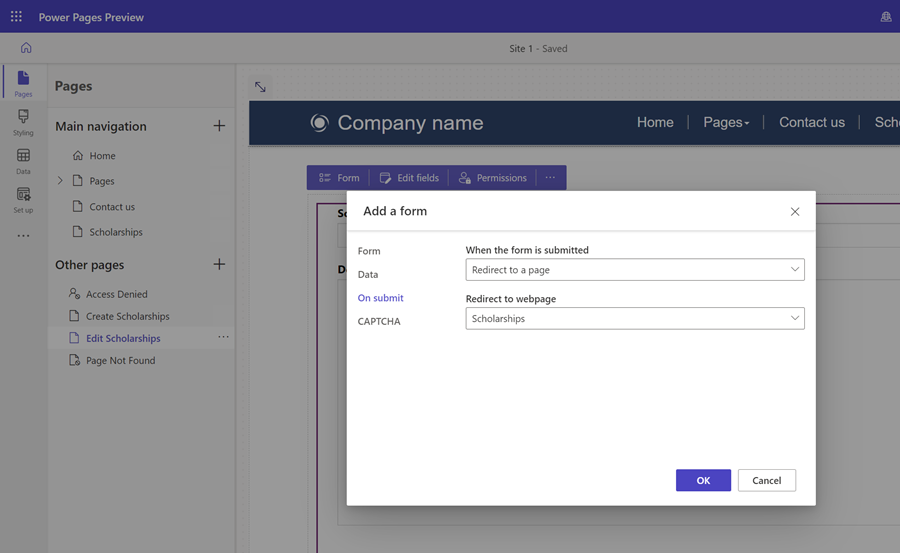Посібник: створення, оновлення та читання відомостей з Dataverse на сторінках
Здатність динамічно взаємодіяти з Microsoft Dataverse є однією з ключових можливостей Power Pages. Користувачі, які відвідують сайт, можуть виконувати різні дії, наприклад, переглянути список програм, зареєструвати дитину, спланувати нараду або подати заявку на отримання дозволу на будівництво. Інформацію, що внесена в Dataverse, можуть використовувати інші служби Power Platform, такі як Power Apps, Power Automate або Power BI.
У цьому посібнику ви побудуєте веб-програму Power Pages, яка дозволить користувачам створювати, зчитувати та оновлювати записи Dataverse. Створений сайт ви зможете використовувати як основу для створення власних веб-сайтів на базі Dataverse.
Перегляньте це відео (без аудіо), щоб побачити, як записи створюються та оновлюються на сторінці:
У цьому посібнику ви навчитеся виконувати наступні завдання.
- Створення таблиці Dataverse
- Створення подання у Dataverse
- Створення форми Dataverse
- Налаштування дозволів таблиці для читання, створення та оновлювання записів
- Додайте список на сторінку
- Додавання сторінки з формою для створення записів
- Додавання сторінки з формою для перегляду та редагування записів
- Оновлення списку для переходів на сторінки для створення записів і перегляду/редагування записів
вимоги
- Передплата або ознайомлювальна версія Power Pages. Отримати ознайомлювальну версію Power Pages.
- Створено сайт Power Pages. Створення сайту Power Pages.
Створення таблиці Dataverse
У цьому розділі для створення таблиці Dataverse використовуватиметься робоча область «Дані». Таблиці використовуються для зберігання відомостей про певні об’єкти. Приклади таблиць: стипендія, подана заявка або компанія. Таблиця складається з стовпців. Стовпець – це певна частина відомостей про об’єкт, наприклад ім’я, опис, дата подання заявки або елемент для вибору одного з кількох варіантів, наприклад, кольору.
Виконайте зазначені нижче кроки, щоб створити таблицю та стовпці за допомогою робочої області «Дані».
Перейдіть до Power Pages.
Натисніть піктограму Дані в області переходів ліворуч, щоб перейти до робочої області «Дані».
Щоб створити нову таблицю, натисніть кнопку (+) праворуч від заголовка Таблиці на цьому сайті.
Дайте своїй таблиці відповідне ім’я.
Натисніть Створити, щоб створити таблицю в Dataverse.
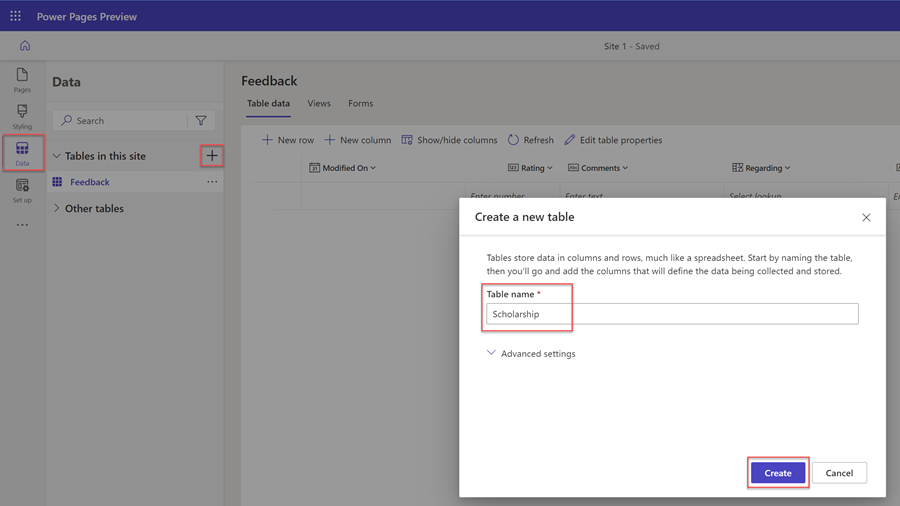
Щоб додати новий стовпець до таблиці, натисніть + Створити стовпець. Введіть Коротке ім’я і виберіть Тип даних та інші параметри. Виберіть Зберегти.
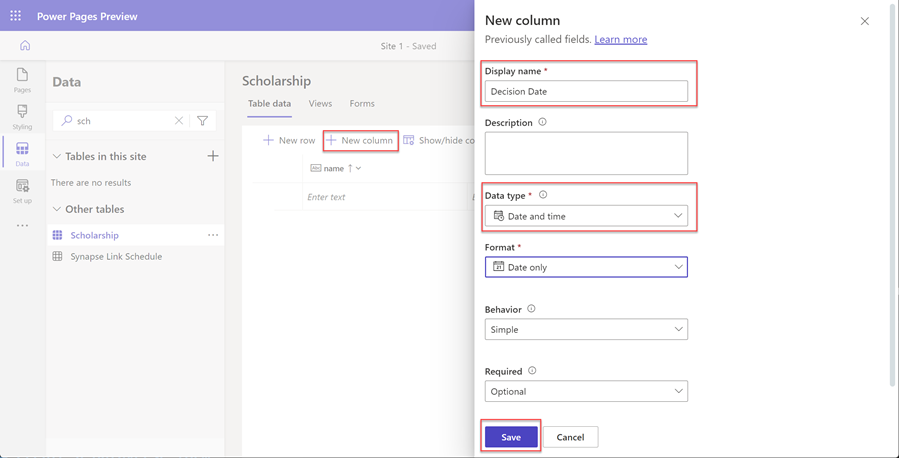
Повторюйте попередній крок, доки у таблиці не буде створено всі необхідні стовпці.
Створення подання у Dataverse
Подання Dataverse – запит особливого типу, який відображає певні рядки і стовпці даних з таблиці Dataverse. Під час створення подання вказуються певні умови, наприклад, стовпці, які відображатимуться у поданні, порядок сортування записів і фільтрування рядків (тобто, можна відображати записи, що відповідають певним критеріям, наприклад, ті події, дата яких лежить в майбутньому).
Це подання використовуватиметься для налаштування списку на веб-сторінці.
У цьому розділі для створення подання Dataverse використовуватиметься робоча область «Дані».
Виберіть зі списку таблиць в робочій області Дані таблицю, для якої потрібно створити подання.
Перейдіть на вкладку Подання.
Натисніть Нове подання.
Введіть назву подання та, за потреби, опис.
Виберіть Створити.
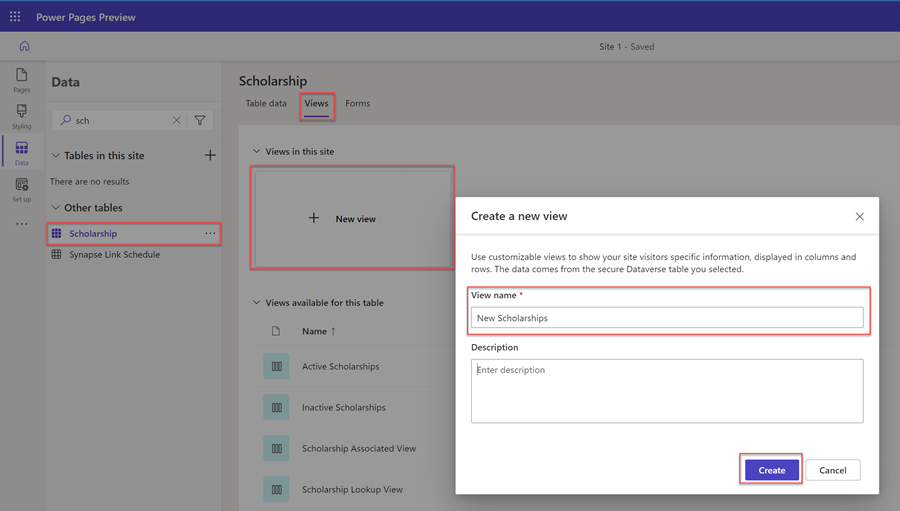
Відобразиться конструктор подань. Ви можете додати стовпці до подання та відкоригувати ширину.
У розділі Порядок сортування на спливаючій панелі праворуч ви можете задати сортування за даними у певному стовпці таблиці.
Крім того, на спливаючій панелі праворуч за потреби можна настроїти певні параметри фільтрації рядків, вибравши Редагувати фільтри… у розділі Фільтрувати за.
Коли завершите налаштування подання, натисніть Зберегти, а тоді виберіть Опублікувати подання.
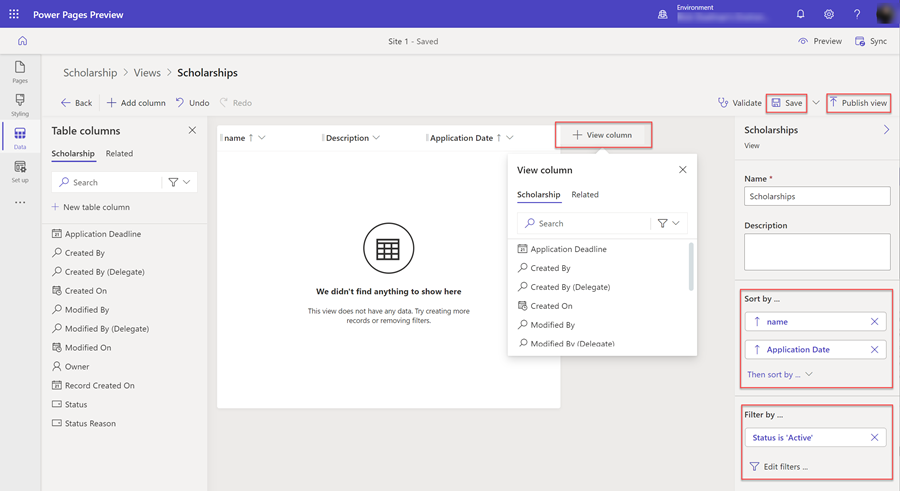
Створення форми Dataverse
Форма Dataverse являє собою область, у якій у певному порядку відображаються визначені стовпці (поля) з таблиці, і яка використовується як основа для додавання, читання та оновлення окремих записів користувачами.
Для налаштування компонента форми на веб-сторінці використовуватиметься форма Dataverse.
У цьому розділі для створення форми Dataverse використовуватиметься робоча область «Дані».
Виберіть зі списку таблиць в робочій області Дані таблицю, для якої потрібно створити форму.
Виберіть вкладку «Форми».
Виберіть Нова форма.
Введіть назву форми та, за потреби, опис.
Виберіть Створити.
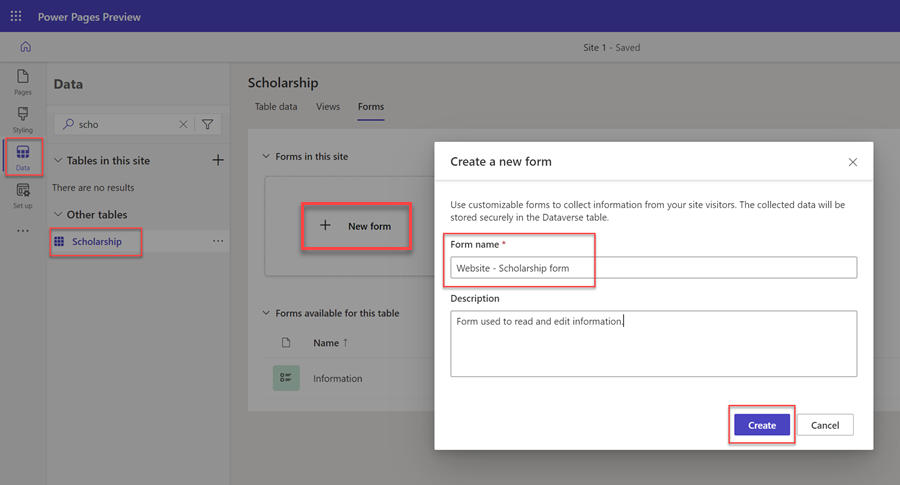
Відобразиться конструктор форм Dataverse. Цей засіб допоможе створити та налаштувати різноманітні аспекти форми.
- Натисніть + Додати поле; відобразиться список стовпців таблиці, і ви зможете перетягнути потрібні стовпці на полотно форми.
- На полотні форми ви можете впорядкувати додані поля.
- На спливаючій панелі праворуч ви можете налаштовувати різні параметри вибраної форми, вкладки, розділи та поля, наприклад, кількість стовпців у розділі, ширину та висоту полів, підписи та інші аспекти.
Нотатка
Деякі поля (наприклад, поле Відповідальний) не відображатимуться на веб-сторінці.
Коли завершите налаштування форми, натисніть Зберегти, а тоді виберіть Опублікувати форму.
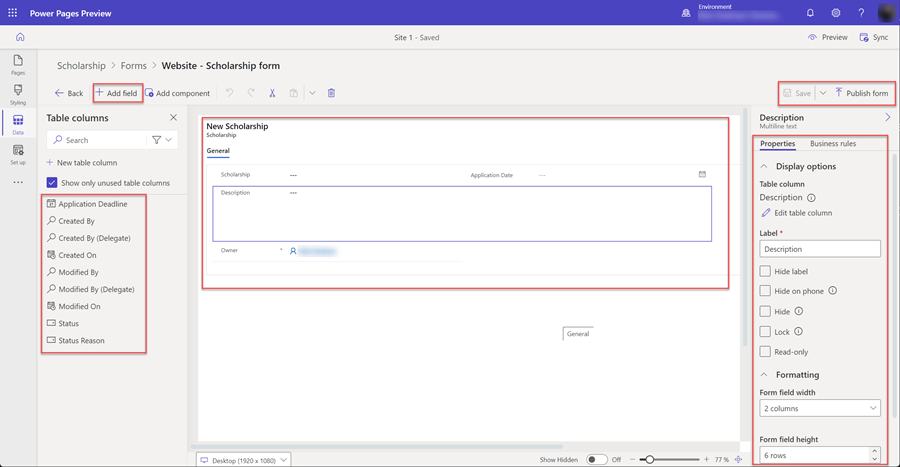
Налаштування дозволів для таблиць
За замовчуванням користувачі цього сайту не матимуть дозволу на перегляд, створення або редагування записів. Тому необхідно налаштувати певні дозволи для таблиці та призначити веб-ролі. Щоб гарантувати захист та безпечне зберігання даних, доступ слід надати лише певним користувачам сайту.
У цьому розділі для створення дозволу таблиці та призначення веб-ролей використовуватиметься робоча область «Налаштування».
Натисніть піктограму робочої області Налаштування.
В області Безпека виберіть Дозволи таблиць.
Виберіть + Створити дозвіл.
Покажеться спливаючий розділ. Уведіть Ім'я для дозволу таблиці.
Виберіть Таблицю, для якої потрібно налаштувати дозволи.
Виберіть відповідний Тип доступу, залежно від того, як мають записи бути зв’язані з користувачами, які здійснили вхід. У цьому посібнику ми надамо доступ усім відвідувачам сайту, отже, виберемо Глобальний доступ. Створюючи власні сайти, ви можете використовувати й інші варіанти.
Виберіть потрібний вам варіант у розділі Дозвіл на, виходячи з того, як користувачі повинні взаємодіяти з даними. У цьому посібнику ми використовуватимемо дозволи на Читання, Запис, Створення та Видалення. Створюючи власні сайти, ви можете скоротити цей список.
Виберіть + Додати ролі та виберіть веб-ролі, для яких ви хочете призначити цей дозвіл таблиці. У цьому посібнику ми виберемо ролі Анонімні користувачі та Автентифіковані користувачі. При створенні власних сайтів рекомендуємо вам створювати настроювані веб-ролі та призначати певних користувачів.
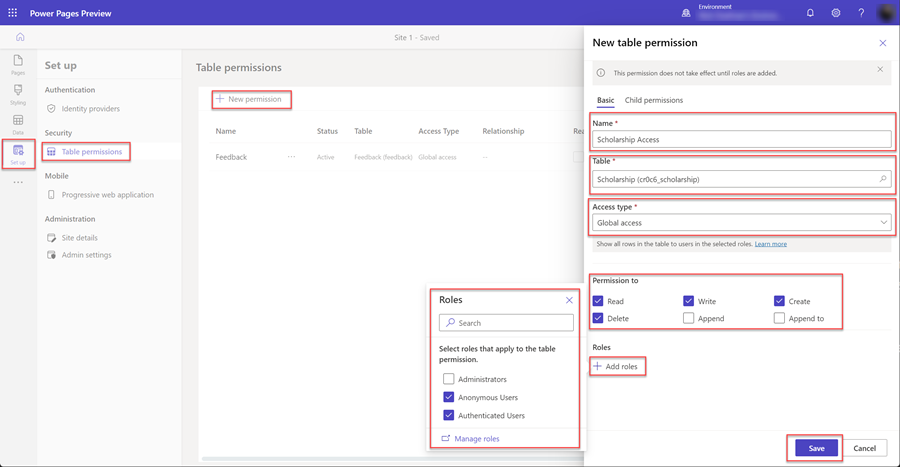
Щоб зберегти дозвіл таблиці, натисніть Зберегти.
Додавання сторінок до сайту
Для взаємодії із записами Dataverse необхідно створити на сайті сторінки.
У цьому посібнику буде створено три сторінки, а саме:
- Сторінка, на якій відображатиметься список записів Dataverse.
- Сторінка для створення нових записів.
- Сторінка для перегляду та оновлення наявних записів.
Додавання списку на сторінку
Якщо додати на веб-сторінку компонент «Список», користувачі зможуть шукати, переглядати та вибирати зі списку записи, що зберігаються у Dataverse.
У цьому розділі для створення сторінки з компонентом списку використовуватиметься робоча область «Сторінки».
Натисніть піктограму робочої області Сторінки.
Виберіть + праворуч від Основної навігації.
Укажіть відповідне ім’я для сторінки.
У розділі Стандартні макети виберіть макет Почати з пустого та натисніть кнопку Додати.
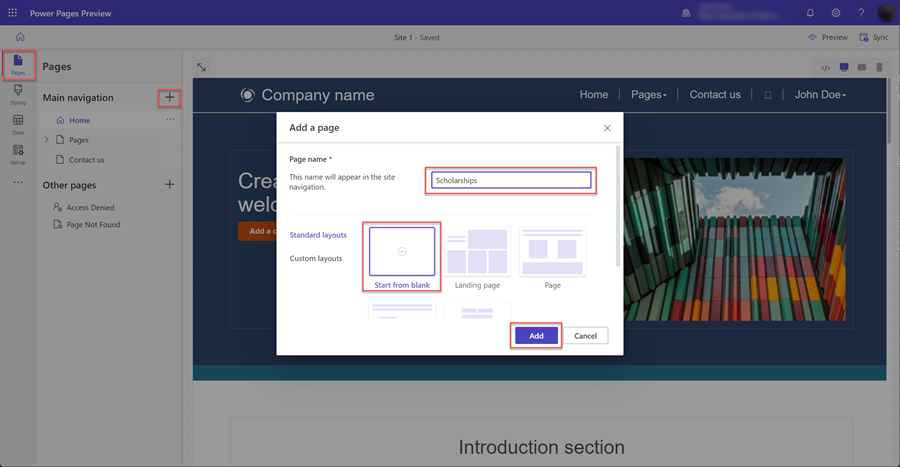
Коли відобразиться нова сторінка, ви побачите список компонентів, які будуть додані до нової сторінки. Виберіть компонент Список.
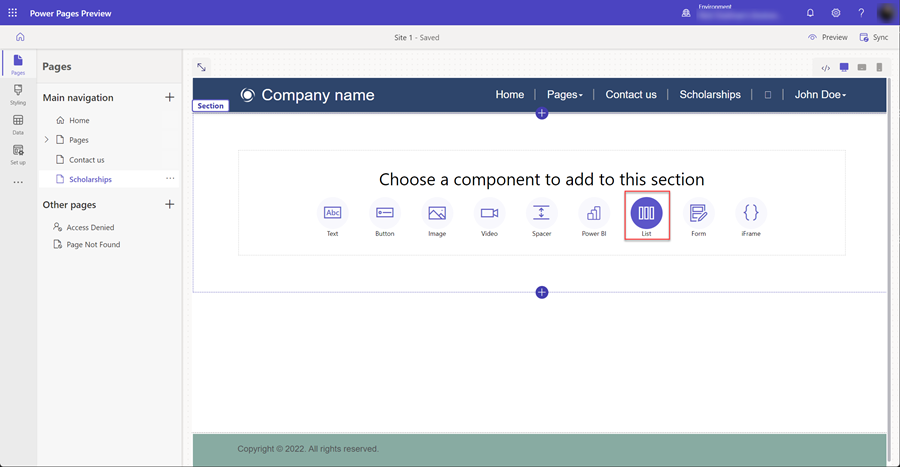
З’явиться вікно Додати список.
- Виберіть таблицю.
- Виберіть одне або кілька подань Dataverse.
- Залиште вказане за замовчуванням ім’я або введіть нове ім’я для списку.
- Натисніть Ok
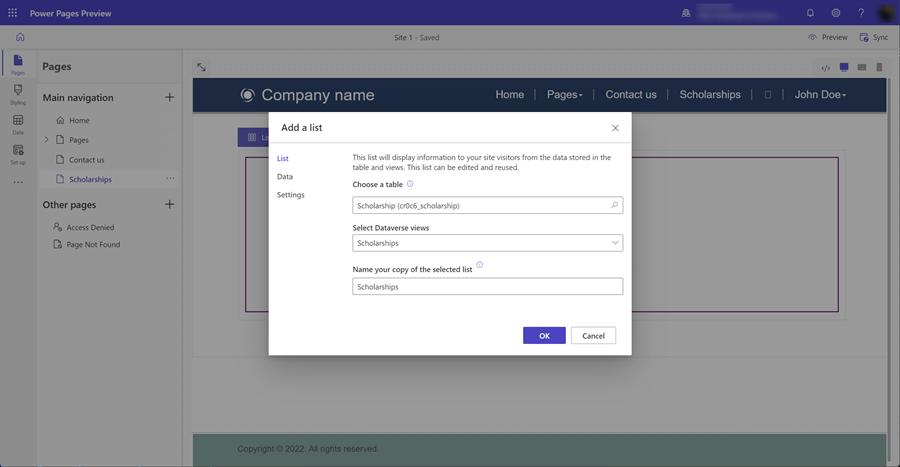
На сторінці відобразиться пустий список.
Додавання сторінки з формою для створення записів
Після додавання на сторінку компонента форми, налаштованої для введення даних, користувачі зможуть створювати нові записи у Dataverse. Компонент форми на сторінці оснований на формі Dataverse, створеній у робочій області даних.
У цьому розділі для створення сторінки з компонентом форми, налаштованої для введення нових записів, використовуватиметься робоча область «Сторінки».
Натисніть піктограму робочої області Сторінки.
Виберіть піктограму … праворуч від створеної раніше веб-сторінки для розміщення компонента списку. Відобразиться спливаюче меню, в якому виберіть Додати нову вкладену сторінку.
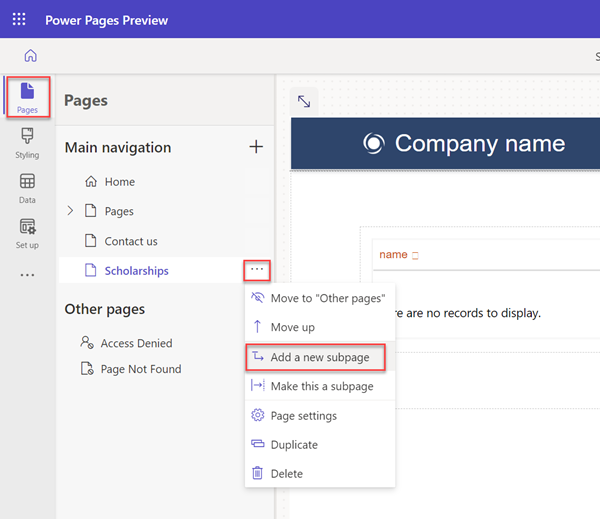
Дайте сторінці відповідне ім’я (наприклад, Створення запису) і виберіть макет сторінки Почати з пустого.
Коли відобразиться нова сторінка, ви побачите список компонентів, які будуть додані до нової сторінки. Виберіть компонент Форма.
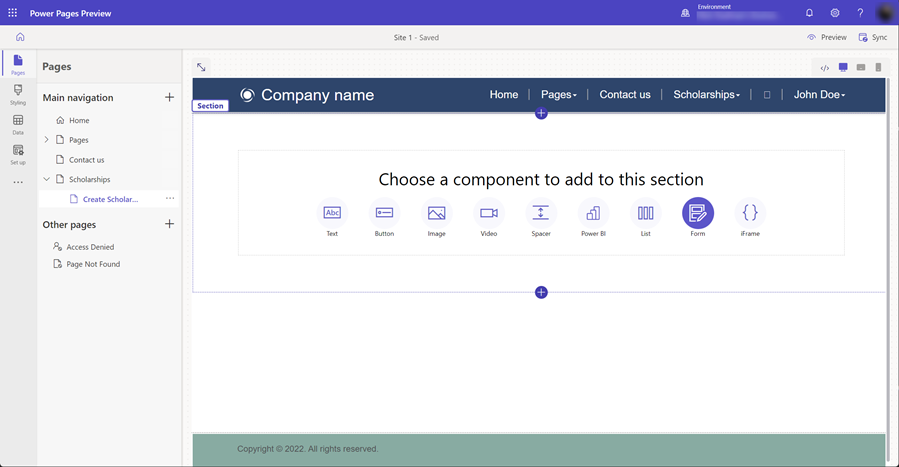
З’явиться вікно Додати форму. Виберіть + Створити форму.
Дали потрібно налаштувати форму.
- Виберіть таблицю Dataverse для вашої форми.
- Виберіть форму Dataverse , яка використовуватиметься як макет для компонента форми на сторінці.
- Залиште ім’я за замовчуванням або вкажіть ім’я для компонента форми (наприклад, створити запис).
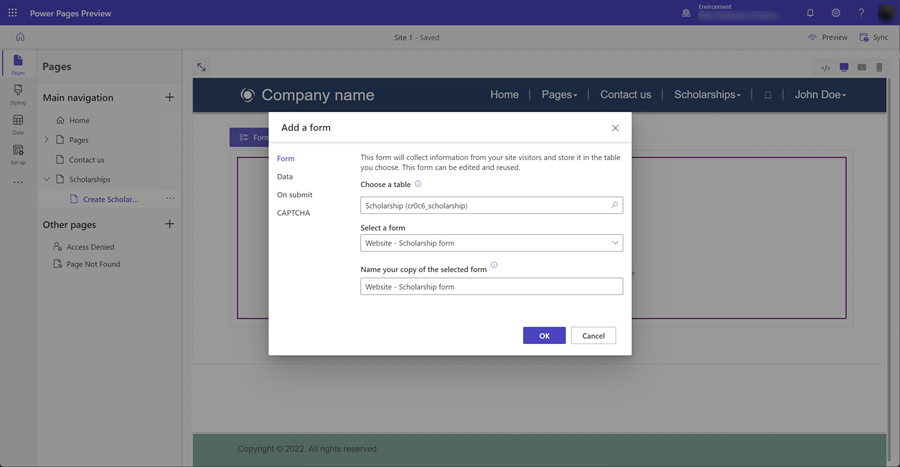
Ви можете налаштувати інші властивості компонента форми. У розділі Дані переконайтеся, що для параметра Дані з цієї форми задано значення Створюють новий запис. Ви можете налаштувати інші параметри, такі як вимкнення або ввімкнення перевірки CAPTCHA або настройки переходів після надсилання форми.
Виберіть Зберегти.
Ми видалимо цю нову сторінку з основної навігації. На сторінці з компонентом списку ми додамо можливість створення запису. Виберіть … і виберіть Перемістити до «Інших сторінок».
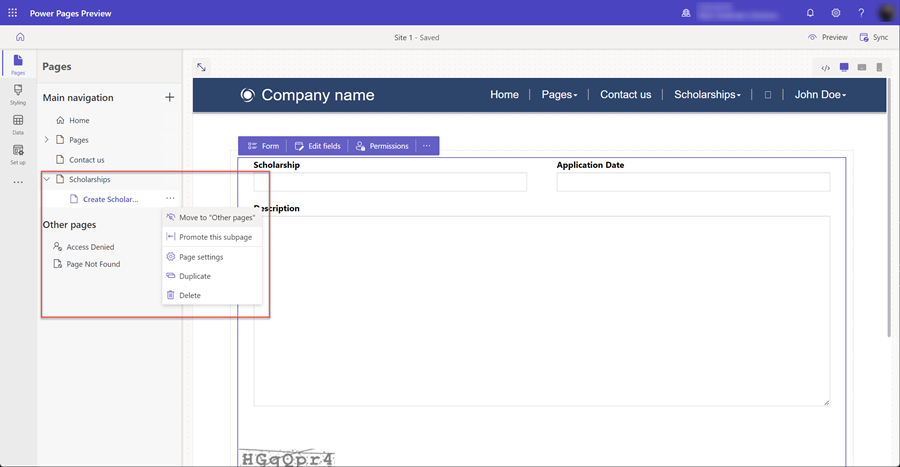
Додавання сторінки з формою для перегляду та редагування записів
На додачу до можливості створювати нові записи слід також дати користувачам можливість редагувати наявні записи. Ми знов використаємо компонент форми на сторінці, але цього разу налаштуємо його для редагування записів Dataverse.
Як і раніше, ми додамо нову веб-сторінку, а також компонент форми, як вже робили у попередніх кроках.
У цьому розділі для створення сторінки з компонентом форми й налаштування її на редагування наявних записів, використовуватиметься робоча область «Сторінки».
Натисніть піктограму робочої області Сторінки.
Виберіть піктограму + (додати веб-сторінку) праворуч від розділу Інші сторінки. Надайте сторінці відповідне ім’я та скористайтеся макетом Почати з пустого.
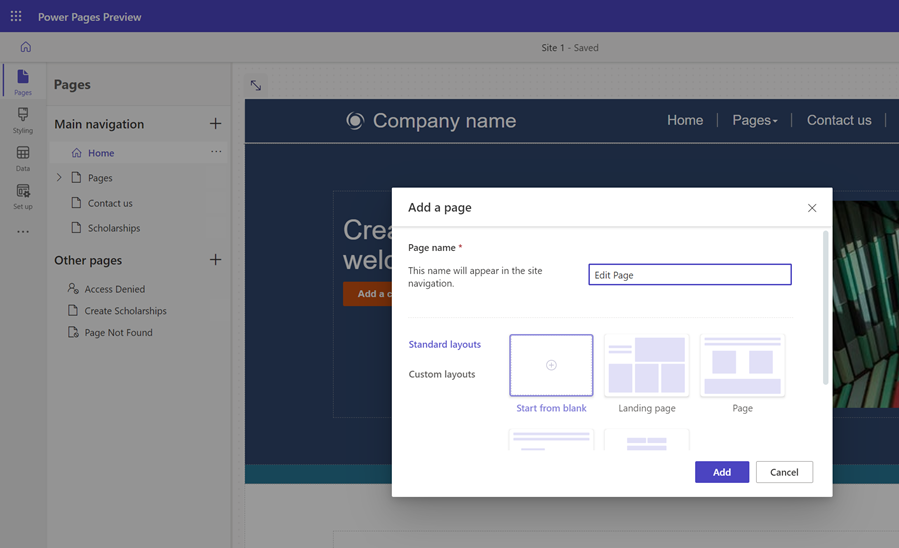
Ви побачите сторінку. Виберіть пункт Форма, що з’явиться, щоб відкрити вікно Додавання форми.
Виберіть пункт + Створити форму.
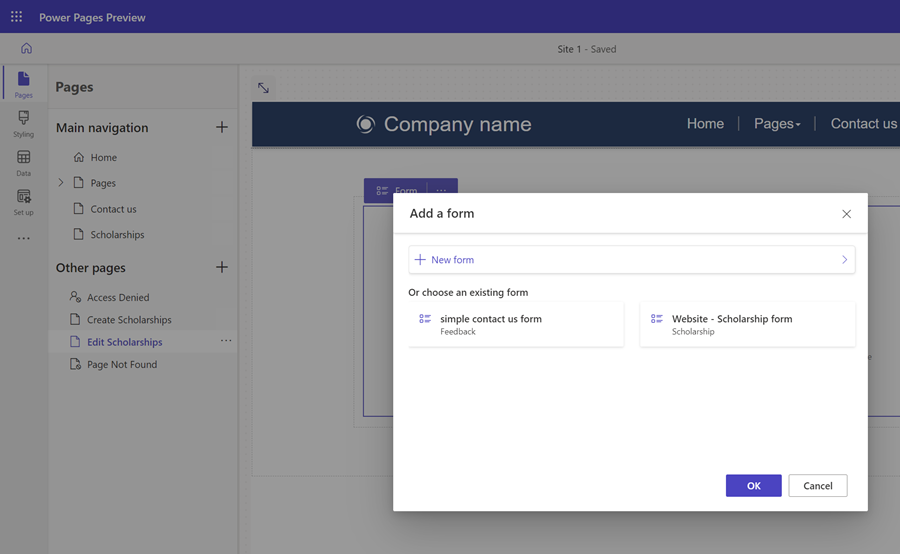
Після цього форму потрібно буде налаштувати, вказавши такі ж значення параметрів, як і для компонента форми вставлення.
- Виберіть таблицю Dataverse для вашої форми.
- Виберіть форму Dataverse , яка використовуватиметься як макет для компонента форми на сторінці.
- Залиште ім’я за замовчуванням або вкажіть ім’я для компонента форми (наприклад, Редагувати запис).
Ви можете налаштувати інші властивості компонента форми. У розділі Дані переконайтеся, що для параметра Дані з цієї форми задано значення Оновлюють наявний запис. Ви можете налаштувати інші параметри, такі як вимкнення або ввімкнення перевірки CAPTCHA або настройки переходів після надсилання форми.
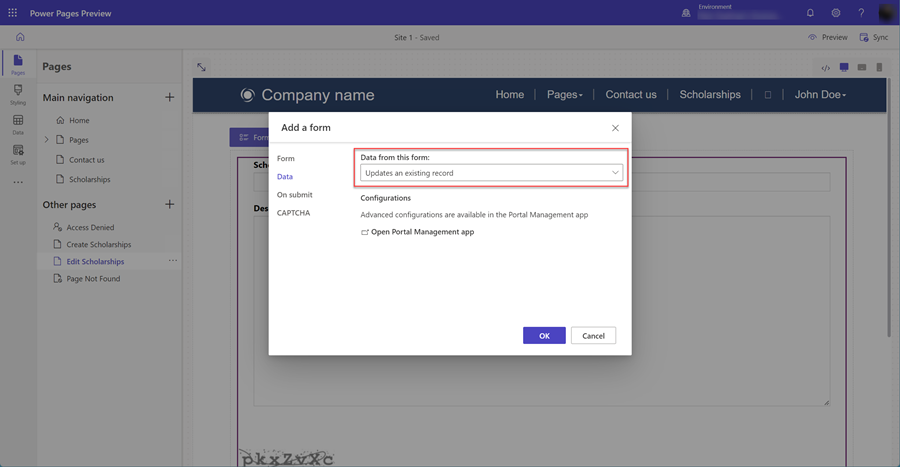
Виберіть ОК.
Оновлення списку для переходів на сторінки для створення записів і перегляду/редагування записів
Після створення сторінок із компонентами форм необхідно налаштувати сторінку з компонентом списку, щоб мати змогу переходити до сторінок створення та редагування.
У цьому розділі для додавання до компонента списку можливості створення нових записів, а також для того, щоб дати користувачам можливість вибрати у списку запис і перейти до сторінки редагування, використовуватиметься робоча область «Сторінки».
Натисніть піктограму робочої області Сторінки.
Виберіть сторінку з компонентом списку.
Виберіть компонент списку на сторінці, а потім натисніть кнопку Список, щоб відкрити вікно Додавання списку.
Виберіть вкладку Дані.
Виберіть пункт Створити новий запис.
У полі Цільовий тип виберіть Веб-сторінка, а тоді виберіть веб-сторінку з компонентом форми, налаштованим на створення записів.
Виберіть пункт Переглянути відомості.
У полі Цільовий тип виберіть Веб-сторінка, а тоді виберіть веб-сторінку з компонентом форми, налаштованим на редагування та перегляд записів.
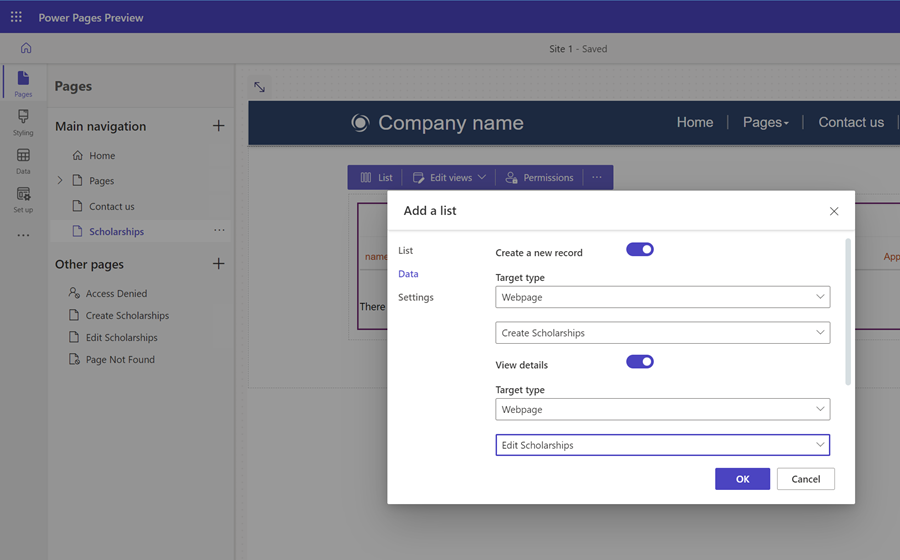
Натисніть Ok
Тестування сайту
У студії дизайну виберіть Попередній перегляд, а потім – Робочий стіл, щоб переглянути поточну версію свого сайту.
Створіть кілька нових записів. Якщо у вас є список записів, виберіть перший стовпець у цьому списку, щоб відкрити сторінку для редагування запису.
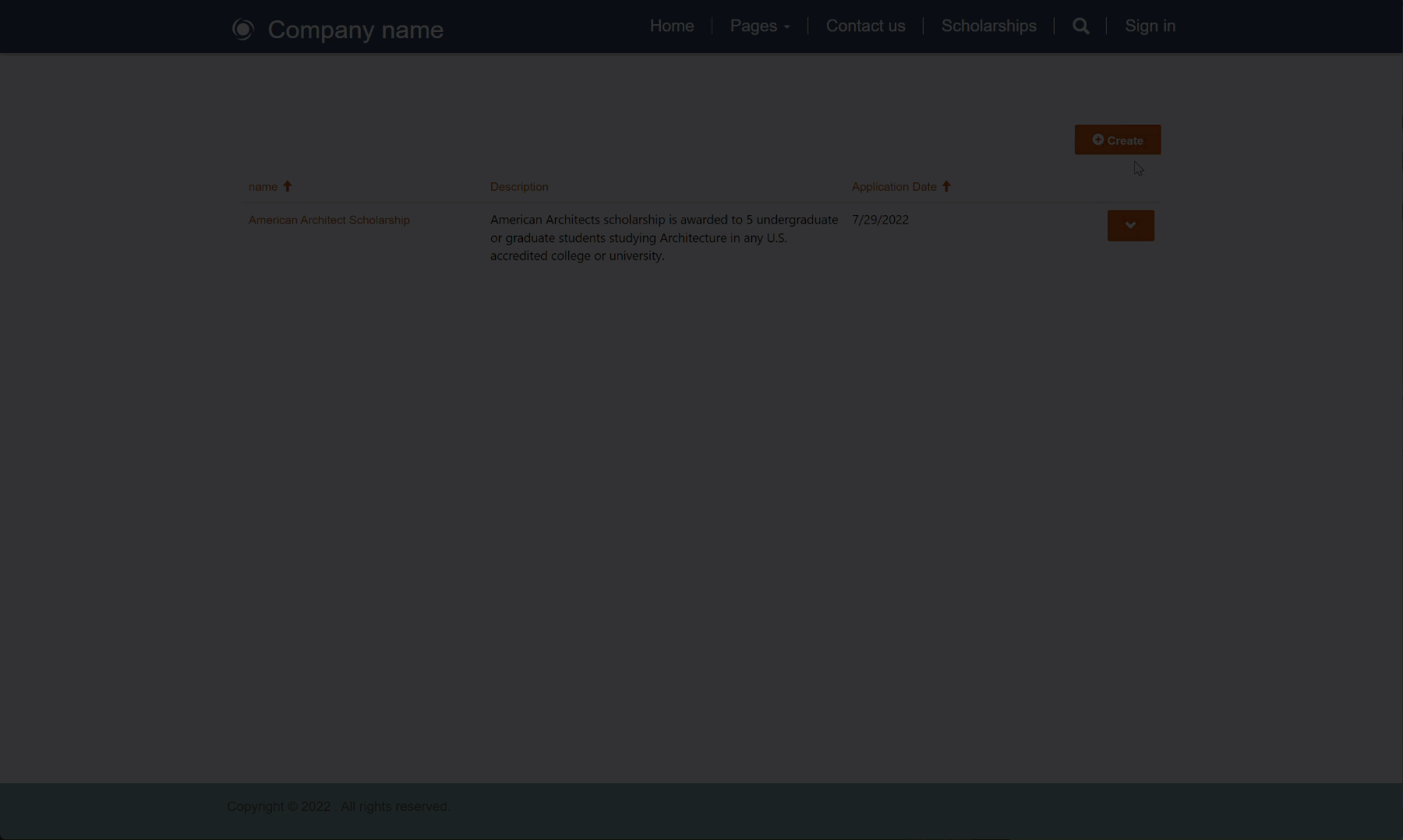
Додаткові покращення
Щоб зробити сайт більш зручним для кінцевих користувачів і зменшити кількість переходів, ви можете налаштувати форму таким чином, щоб замість відображення повідомлення виконувалося повернення на сторінку зі списком. Залежно від призначення вашого сайту, ви можете вимкнути CAPTCHA.