Примітка
Доступ до цієї сторінки потребує авторизації. Можна спробувати ввійти або змінити каталоги.
Доступ до цієї сторінки потребує авторизації. Можна спробувати змінити каталоги.
Нотатка
Новий і вдосконалений Power Platform Центр адміністрування тепер загальнодоступний. Наразі ми оновлюємо документацію, щоб відобразити ці зміни, тому перевіряйте її, щоб переконатися, що ви отримуєте останні оновлення.
Клієнти, які використовують Azure Synapse Link for, Dataverse можуть легко експортувати журнали аудиту, щоб відповідати зовнішнім і внутрішнім політикам аудиту, відповідності, безпеки та управління, які є спільними для багатьох підприємств.
Microsoft Dataverse Аудит підтримується для всіх настроюваних і найбільш настроюваних таблиць і стовпців. Журнали відстеження зберігаються у Dataverse та використовують обсяг сховища журналу. Якщо ресурси Azure розташовані в тому ж регіоні, що й Dataverse середовище, ви можете експортувати журнали аудиту до облікового запису сховища Azure за допомогою Azure Synapse функції «Зв’язати для» Dataverse та надіслати запит до журналів аудиту за допомогою Azure Synapse Analytics та. Power BI Desktop
вимоги
- Передплата на Azure із правами адміністратора для створення груп ресурсів, робочих областей та інших ресурсів Azure. Додаткові відомості : Azure Synapse Створіть посилання на Dataverse вашу Azure Synapse робочу область
- У вас має бути роль Dataverse безпеки системного адміністратора.
- Power BI.
Завдання для виконання
Ось високорівневі кроки для створення сховища та робочої області в Azure, а потім Azure Synapse посилання для, Dataverse щоб ви могли створювати звіти в Power BI:
-
Створити Azure Synapse посилання
- Створіть групу ресурсів.
- Створіть Azure Data Lake Storage обліковий запис Gen2 з увімкненою ієрархічною директорією.
- Створіть робочу область Synapse.
- Створіть Apache Spark пул для робочої області Synapse.
- Щоб надати вашому розробнику Azure Synapse додатків можливість створювати посилання для Dataverse, надайте творцю дозволи Power Platform на зберігання даних і робочу область Synapse.
-
Підключення Dataverse аудиторської таблиці до робочої області Synapse
- Перевірте стан синхронізації таблиці аудиту.
- Створюйте звіти та інформаційні панелі за допомогою Power BI
Створити Azure Synapse посилання
- увійдіть на портал Azure.
- Створіть групу ресурсів. Додаткові відомості: Створення груп ресурсів
- Створіть обліковий запис сховища. Додаткові відомості: Створення облікового запису для зберігання даних
Деталі Проекту :Виберіть Підписку , в якій була створена група ресурсів.
Виберіть групу ресурсів, яку ви створили раніше.
Введіть ім’я облікового запису Сховище.
Виберіть вкладку «Додатково » та включіть опцію «Ієрархічний простір імен».

- Надайте доступ до облікового запису сховища адміністратору Power Apps , який підключає Dataverse таблиці до цього облікового запису сховища.
- На лівій панелі виберіть Контроль доступу (IAM).
- Виберіть Призначення ролей+ Додати>>призначення ролей.
- У розділі Додати призначення ролей виберіть вкладку Учасники.
- Виберіть Power Platform користувача адміністратора, а потім перейдіть на вкладку Ролі привілейованого адміністратора .
- Введіть власника в полі Пошук .
- Виберіть роль учасника облікового запису Storage Account (Обліковий запис сховища).
- Увімкніть опцію Дозволити користувачу призначати всі ролі (дуже привілейовані) у розділі Що може робити користувач.
- Повторіть попередні кроки для цих ролей:
- Вкладник даних Storage Blob
- Зберігання Blob Власник даних
- Створіть робочу область Synapse.
Деталі Проекту :- Виберіть Підписку , в якій була створена група Ресурс.
- Виберіть "Групу ресурсів", яку ви створили раніше.
- Ім’я робочої області. Виберіть будь-яке унікальне глобально унікальне ім’я.
- Регіон. Виберіть регіон, де розташоване ваше Dataverse оточення.
- Виберіть ім’я облікового запису Сховище, яке ви створили раніше.
- Виберіть Створити новий під іменем файлової системи.
- Введіть ім’я файлової системи Data Lake Storage Gen2.
- Створіть пул Spark для робочої області Synapse.
- Перейдіть до групи ресурсів робочої області Synapse, яка була створена раніше.
- Обліковий запис сховища та робоча область Synapse перелічені в розділі «Ресурси». Виберіть робочу область Synapse, яку ви створили на кроці вище.
- Виберіть + Новий Apache Spark пул, щоб створити пул з іскрами.
- На новій Apache Spark сторінці пулу:
- Введіть ім’я пулу Apache spark.
- Введіть 5 у поле Кількість вузлів.
- Виберіть вкладку Додаткові настройки та введіть 5 для поля Кількість хвилин простою.
Нотатка
- Ніяких витрат на створення басейнів Spark не виникає. Плата стягується лише після того, як завдання Spark виконується в цільовому пулі Spark, а екземпляр Spark створюється на вимогу. Ці витрати пов’язані з використанням робочого простору Azure Synapse Spark і виставляються щомісяця. Вартість проведення обчислень Spark в основному залежить від часового інтервалу для поступового оновлення та обсягів даних. Додаткова інформація: Azure Synapse Analytics ціноутворення
- Важливо враховувати ці додаткові витрати під час прийняття рішення про використання цієї функції, оскільки вони не є необов’язковими та мають бути сплачені, щоб продовжувати використовувати цю функцію.
Підключення Dataverse аудиторської таблиці до робочої області Synapse
Щоб підключити Dataverse таблицю аудиту до робочої області Synapse, використовуйте Azure Synapse посилання, створене раніше в цій статті.
- За допомогою облікового запису користувача, який має роль безпеки системного Dataverse адміністратора, увійдіть у Power Apps систему та виберіть потрібне середовище.
- Підключіться Dataverse до свого робочого простору Synapse:
- На панелі навігації ліворуч виберіть Azure Synapse Зв’язати. Якщо елемент недоступний, виберіть Більше>Дізнатися все. Виберіть Нове посилання.
- На сторінці Нове посилання :
- Виберіть опцію Підключитися до вашої Azure Synapse Analytics робочої області .
- Виберіть передплату Azure , групу «Ресурси» таобліковий запис «Сховище».
- Виберіть опцію Використовувати пул Spark для завдання перетворення даних Delta Lake.
- Виберіть пул Spark і обліковий запис Storage.
- Виберіть Далі.
- Розгорніть вкладку Додатково та введіть 480 хвилин у полі Часовий інтервал . Пізніше ви можете змінити тривалість Dataverse оновлення таблиць у робочій області Synapse.
- Під списком таблиць виберіть таблиці Аудит і Користувач.
У вибраних таблицях має бути ввімкнено відстеження змін. Додаткова інформація: Увімкніть відстеження змін, щоб керувати синхронізацією даних.
Потрібен деякий час, Dataverse щоб таблиці експортувалися в робочу область Synapse. Після завершення експорту ви можете керувати даними таблиці в робочій області Synapse. Додаткові відомості: Керування даними таблиці в робочій області Synapse
Перевірка статусу синхронізації таблиці аудиту
- У Power Apps меню виберіть Azure Synapse Посилання на лівій панелі навігації.
- Відкрийте створене посилання та перевірте стан синхронізації таблиці аудиту. Він має відображатися як активний.
Створюйте звіти та інформаційні панелі за допомогою Power BI
Отримуйте доступ до даних аудиту за допомогою Azure Synapse Analytics робочого простору з Power BI настільним комп’ютером. Якщо у вас ще Power BI Desktop немає, завантажте та встановіть Power BI Desktop його. Це безкоштовна програма, яка працює на вашому локальному комп’ютері.
Створюйте звіти за допомогою підключення до Azure Synapse Analytics робочої області
Використовуйте підключення до Azure Synapse Analytics робочої області для створення невеликих обсягів даних для створення звітів Power BI.
- Запустіть Power BI Desktop, а потім у новому Power BI сеансі виберіть Отримати більше даних>....
- У лівій області діалогового вікна «Отримання даних » виберіть Azure , а потім у правій панелі виберіть Azure Synapse Analytics робоче середовище (бета-версія).
- Виберіть Підключити.
- Натисніть Увійти, а потім введіть або виберіть свій обліковий запис організації – обліковий запис, який має доступ до створеної Azure Synapse вами робочої області. Виберіть Підключити.
- Увійшовши в систему, виберіть робочу область під діалоговою панеллю Навігатора .
- Розгорніть робоче середовище та знайдіть Dataverse робоче місце середовища. З’явиться список Dataverse таблиць.
- Виберіть аудит і таблиці користувача, а потім натисніть кнопку Завантажити.
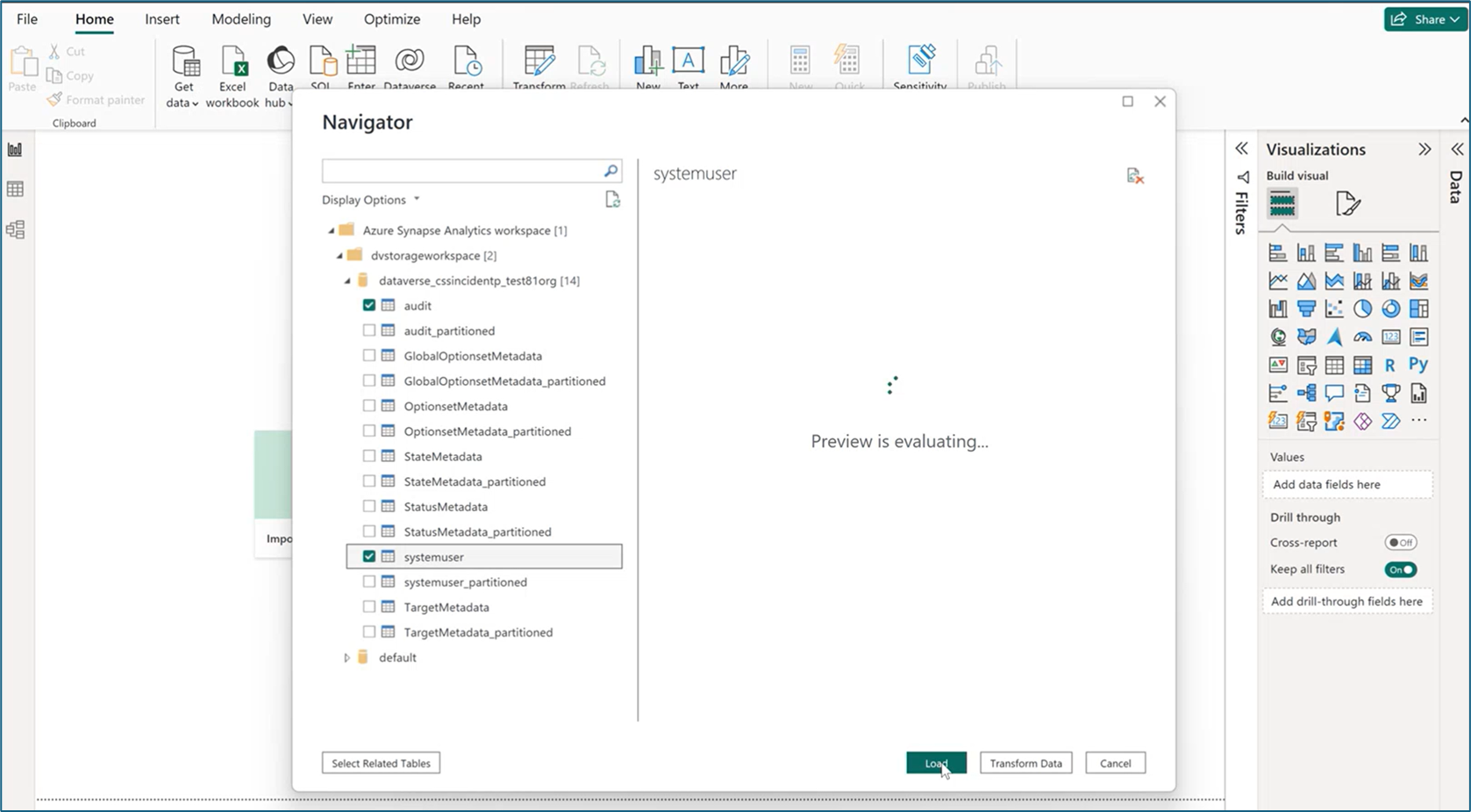
- Вибравши таблиці, можна будувати Power BI візуалізації.
Створення звітів за допомогою Azure Synapse Analytics SQL-з’єднання
Використовуйте Azure Synapse Analytics з’єднання SQL для великих обсягів даних для створення звітів Power BI.
- Запустіть Power BI Desktop, а потім у новому Power BI сеансі виберіть Отримати більше даних>....
- У лівій області діалогового вікна «Отримання даних » виберіть Azure, а потім виберіть « Azure Synapse Analytics SQL».
- Виберіть Підключити.
- Введіть імена сервера та бази даних .
- Ім’я сервера можна знайти на порталі Azure. Введіть ім’я робочої області в рядок пошуку , а потім виберіть робочу область. На сторінці Огляд скопіюйте кінцеву точкуSQL без сервера та поверніться на сторінку бази даних Power BI SQL Server і вставте її в поле Сервер .
- Ім’я бази даних можна знайти за посиланням Azure Synapse ( Power Apps make.powerapps.com). Виберіть Azure Synapse пункт Посилання для Dataverse на лівій панелі переходів, виберіть Посилання Azure Synapse , а потім на панелі команд виберіть Перейти до Azure Synapse Analytics робочої області . Ім’я вашої бази даних можна знайти в папці Lake database на сторінці Дані .
- Виберіть ОК.