Примітка
Доступ до цієї сторінки потребує авторизації. Можна спробувати ввійти або змінити каталоги.
Доступ до цієї сторінки потребує авторизації. Можна спробувати змінити каталоги.
Нотатка
Новий і вдосконалений Power Platform Центр адміністрування тепер загальнодоступний. Наразі ми оновлюємо документацію, щоб відобразити ці зміни, тому перевіряйте її, щоб переконатися, що ви отримуєте останні оновлення.
Інтегратор даних (для адміністраторів) – це служба інтеграції від точки до точки, яка використовується для інтеграції даних в Dataverse. Підтримує інтегрування даних між програмами для фінансів і операцій та Dataverse. Також підтримує інтегрування даних у програми для фінансів і операцій та Dynamics 365 Sales. Ця служба доступна для широкого загалу з липня 2017 року.
Нотатка
Ми наполегливо рекомендуємо клієнтам використовувати подвійний запис, який забезпечує щільну й двонаправлену інтеграцію між програмами для фінансів і операцій та Dataverse. Будь-яка зміна даних у програмах для фінансів і операцій спричиняє записування до Dataverse, а будь-яка зміна даних у Dataverse спричиняє записування до програм для фінансів і операцій. Цей автоматизований потік даних забезпечує інтегровану користувацьку роботу з програмами.
Чайові
Як можна використовувати інтегратор даних для компанії?
Інтегратор даних (для адміністраторів) також підтримує сценарії інтеграції з процесами, як-от «Від потенційного благодійника до грошових коштів», які забезпечують пряму синхронізацію програм для фінансів і операцій і Dynamics 365 Sales. Шаблони «Від потенційного благодійника до грошових коштів», доступні з функцією інтеграції даних, роблять можливим потік даних для бізнес-партнерів, контактних осіб, продуктів, цінових пропозицій для продажів, замовлень на продаж і рахунків-фактур продажу між програмами для фінансів і операцій і Sales. Під час потоку даних між програмами для фінансів і операцій і Sales ви можете виконувати дії з продажу та маркетингу в Sales, а також обробляти замовлення за допомогою функції керування запасами в програмах для фінансів і операцій.

Інтеграція «Від потенційного благодійника до грошових коштів» дає змогу продавцям обробляти та відстежувати процеси збуту за допомогою переваг Dynamics 365 Sales, а всі аспекти виконання та виставлення рахунків-фактур враховуються за допомогою багатої функціональності програм для фінансів і операцій. З інтеграцією Microsoft Dynamics 365 "Від потенційного благодійника до грошових коштів" ви отримуєте комбіновані функції обох систем.
Додаткові відомості про інтеграцію "Від потенційного благодійника до грошових коштів" див. в документації Рішення "Від потенційного благодійника до грошових коштів".
Ми також підтримуємо інтеграцію Field Service і інтеграцію PSA (Project Service Automation) з програмами для фінансів і операцій.
Платформа інтегратора даних
Інтегратор даних (для адміністраторів) складається з платформи інтеграції даних, готових шаблонів, наданих нашими робочими групами програми (наприклад, програми для фінансів і операцій та Dynamics 365 Sales) і користувацьких шаблонів, створених нашими клієнтами та партнерами. Ми створили прикладно-агностичну платформу, яка може масштабувати різні джерела. Її суть полягає в тому, що ви створюєте підключення (для інтеграції кінцевих точок), вибираєте один зі спеціальних шаблонів із наперед визначеними зіставленнями (які можна додатково налаштувати), а також створюєте та виконуєте проект інтеграції даних.
Шаблони інтеграції служать проектом із наперед визначеними сутностями та зіставленнями полів, щоб активувати потік даних від джерела до призначення. Крім того, вони надають можливість трансформувати дані, перш ніж імпортувати їх. У багатьох випадках схеми між вихідними та цільовими програмами можуть дуже відрізнятися, а шаблон із наперед визначеними сутностями і зіставленнями полів слугує прекрасною відправною точкою для проекту інтеграції.

Процедура налаштування проекту інтеграції даних
Потрібно виконати три основні кроки:
Створення підключення (надання облікових даних для джерел даних).
Створення набору підключень (визначення середовищ для підключень, створених на попередньому кроці).
Створення проекту інтеграції даних на основі шаблону (створення або використання попередньо визначених зіставлень принаймні для однієї сутності).
Створивши проект інтеграції ви отримуєте можливість запустити проект вручну, а також налаштувати оновлення за розкладом на майбутнє. Далі в цій статті пояснюються ці три кроки.
Нотатка
Інтерфейс користувача для управління проектами Data Integrator розміщений за адресою https://dataintegrator.trafficmanager.net. Політики вашої організації можуть вимагати додати цей сайт до білого списку, щоб отримати доступ до інтерфейсу.
Процедура створення підключення
Перш ніж створити проект інтеграції даних, необхідно підготувати підключення для кожної системи, з якою ви плануєте працювати на порталі Microsoft Power Apps. Розглядайте ці підключення як точки інтеграції.
Створення з’єднання
Перейти до Power Apps.
У розділі "Дані" виберіть Підключення, а потім виберіть Нове підключення.
Ви можете вибрати підключення зі списку підключень або знайти своє підключення.
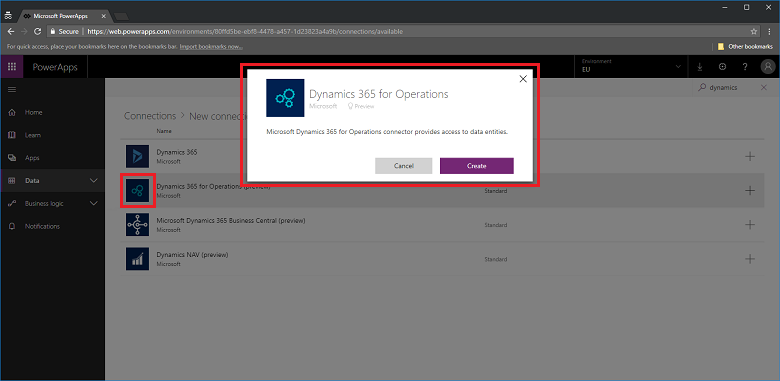
Вибравши своє підключення, натисніть кнопку Створити. Відобразиться запит на введення облікових даних.
Коли ви надасте облікові дані, підключення буде додано до списку підключень.

Нотатка
Переконайтеся, що обліковий запис, який було задано для кожного підключення, має доступ до сутностей для відповідних програм. Крім того, бізнес-партнери для кожного підключення можуть бути в різних клієнтах.
Процедура створення набору підключень
Набори підключень – це набори з двох підключень, середовищ для підключень, відомостей про зіставлення організації та ключів інтеграції, які можна повторно використовувати з проектами. Ви можете почати використовувати набір підключень для розробки, а потім переключитися на інший для виробництва. Серед ключових відомостей, які зберігаються з набором підключень, є зіставлення організаційних одиниць, наприклад зіставлення між юридичною особою (або компанією) програм для фінансів і операцій та організаційними або бізнес-одиницями Dynamics 365 Sales. У наборі підключень можна зберігати кілька зіставлень організації.
Щоб створити набір з’єднань, виконайте такі дії.
Перейдіть до центру адміністрування Power Apps.
Перейдіть на вкладку Інтеграція даних в області переходів ліворуч.
Перейдіть на вкладку Набори підключень, а потім виберіть Новий набір підключень.
Укажіть ім’я для набору підключень.

Виберіть раніше створені підключення, а потім виберіть відповідне середовище.
Повторіть ці кроки, вибравши наступне підключення (вважайте їх джерелом і призначенням без визначеного порядку).
Укажіть організацію для зіставлення організаційних одиниць (якщо виконується інтеграція між програмами для фінансів і операцій і системами Sales).
Нотатка
Для кожного набору підключень можна задати кілька зіставлень.
Заповнивши всі поля, виберіть Створити.
Новий набір підключень, який ви щойно створили, відобразиться на сторінці списку "Набори підключень".

Набір підключень готовий до використання в різних проектах інтеграції.
Процедура створення проекту інтеграції даних
Проекти дають змогу використовувати потік даних між системами. Проект містить зіставлення для однієї або кількох сутностей. Зіставлення вказують, які поля зіставляються з іншими полями.
Щоб створити проект інтеграції даних
Перейдіть на вкладку Інтеграція даних в області переходів ліворуч.
На вкладці Проекти виберіть Новий проект у верхньому правому куті.

Укажіть ім’я для проекту інтеграції.
Виберіть один із доступних шаблонів (або створіть власний шаблон). У цьому випадку ми переміщаємо сутність «Продукти» з програм для фінансів і операцій до Sales.

Натисніть кнопку Далі та виберіть створений раніше набір підключень (або створіть новий набір підключень).
Переконайтеся, що вибрано правильний набір підключень, підтвердивши імена підключення та середовища.

Виберіть Далі, а потім виберіть юридичну особу для зіставлень організаційних одиниць.

Перегляньте та прийміть повідомлення про конфіденційність і надайте згоду на наступному екрані.
Приступіть до створення проекту, а потім запустіть проект, який у свою черзі виконає проект.

На цьому екрані можна помітити кілька вкладок – Планування і Журнал виконання, а також деякі кнопки – Додати завдання, Оновити сутності і Розширений запит – які буде описано далі в цій статті.
Журнал виконання
Журнал виконання показує історію всіх виконань проекту з іменем проекту, позначкою часу виконання проекту та станом виконання разом з кількістю upsert і/або помилок.
Приклад журналу виконання проекту.

Приклад успішного виконання, зі станом «Завершено» з # upsert. (Додавання/оновлення – це логіка, що полягає або в оновленні запису, якщо він вже існує, або у вставленні нового.)

Невдалі виконання можна деталізувати, щоб побачити причину.
Нижче наведено приклад невдачі з помилками перевірки проекту. У цьому разі помилка перевірки проекту пов’язана з відсутніми вихідними полями в зіставленнях сутності.

Якщо виконання проекту перебуває в стані «ПОМИЛКА», то він повторить виконання під час наступного запланованого запуску.
Якщо виконання проекту перебуває в стані «ПОПЕРЕДЖЕННЯ», то вам потрібно буде вирішити проблеми в джерелі. Він повторить виконання під час наступного запланованого запуску.
У будь-якому разі також можна вибрати «повторне виконання» вручну.
Нотатка
Під час кожного виконання проекту, вручну або за розкладом, створюється докладний журнал, в якому відображаються ім’я проекту, позначка часу останнього оновлення, а також стан. Це можна переглянути в журналі виконання для кожного проекту. Журнал виконання проекту зберігається 45 днів, після чого його буде автоматично очищено.
Процедура налаштування оновлення за розкладом
Ми підтримуємо два типи виконань/записів сьогодні:
Записи вручну (виконання та оновлення проекту вручну)
Записи за розкладом (автоматичне оновлення)
Після створення проекту інтеграції ви отримуєте можливість запустити його вручну або налаштувати записи за розкладом, що дає змогу налаштувати автоматичне оновлення для своїх проектів.
Настроювання записів на основі розкладу
Перейдіть до центру адміністрування Power Apps.
Ви можете запланувати проекти двома різними способами.
Виберіть цей проект і перейдіть на вкладку Планування або запустіть планувальник на сторінці списку проектів, натиснувши три крапки поруч із назвою проекту.

Виберіть Повторювати кожн. та, заповнивши всі поля, виберіть Зберегти розклад.

Ви можете встановити частоту на 1 хвилину або повторювати запис певну кількість годин, днів, тижнів або місяців. Зверніть увагу на те, що наступне оновлення не почнеться, доки не буде завершено виконання попереднього завдання проекту.
Також зверніть увагу, що в розділі "Сповіщення" можна вибрати сповіщення електронною поштою, які оповіщатимуть вас про виконання завдань, що завершилися з попередженнями та/або не були завершені через помилки. Ви також можете вказати кількох одержувачів, зокрема групи, через кому.
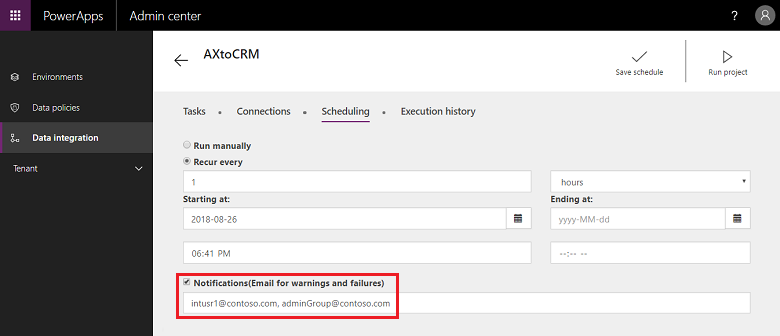
Нотатка
- Наразі ми підтримуємо планування 50 проектів інтеграції в будь-який момент часу на платний клієнт. Проте ви можете створити більше проектів і запускати їх в інтерактивному режимі. Для ознайомлювальних клієнтів ми маємо додаткове обмеження на запуск запланованого проекту всього під час перших 50 виконань.
- Хоча ми підтримуємо запуск планових проектів щохвилини, майте на увазі, що це може піддати великому навантаженню ваші програми та вплинути на загальну продуктивність. Ми настійно закликаємо користувачів тестувати виконання проекту в умовах справжніх навантажень та оптимізувати роботу для рідших оновлень. У виробничих середовищах ми не рекомендуємо запускати понад 5 проектів на хвилину на клієнт.
- Щоб оптимізувати продуктивність і не перевантажувати програми, в даний час ми обмежуємо виконання проекту до 500 тис. рядків на виконання на проект.
- Під час кожного виконання проекту, вручну або за розкладом, створюється докладний журнал, в якому відображаються ім’я проекту, позначка часу останнього оновлення, а також стан. Це можна переглянути в журналі виконання для кожного проекту. Журнал виконання проекту зберігається 45 днів, після чого його буде автоматично очищено.
Налаштування проектів, шаблонів і зіставлень
Шаблон використовується для створення проекту інтеграції даних. Шаблон перетворює рух даних на товар, що у свою чергу допомагає бізнес-користувачу або адміністратору прискорити інтеграцію даних із джерел до призначення та знижує загальне навантаження й вартість. Бізнес-користувач або адміністратор може почати з готового шаблону, опублікованого корпорацією Майкрософт або її партнером, а потім додатково налаштувати його перед створенням проекту. Потім можна зберегти проект як шаблон і надати спільний доступ своїй організації та/або створити новий проект.
Шаблон містить джерело, призначення та напрямок потоку даних. Про це потрібно пам’ятати під час налаштування та/або створення власного шаблону.
Ви можете налаштовувати проекти та шаблони такими способами:
Налаштування зіставлення полів.
Налаштування шаблону за допомогою додавання сутності за вашим вибором.
Процедура налаштування зіставлення полів
Щоб створити набір з’єднань, виконайте такі дії.
Перейдіть до центру адміністрування Power Apps.
Виберіть проект, для якого потрібно налаштувати зіставлення полів, а потім виберіть стрілку між полями джерела та призначення.

Ви перейдете на екран карт, де можна додати нове зіставлення, вибравши команду Додати зіставлення у верхньому правому куті або Налаштувати наявні зіставлення з розкривного списку.

Налаштувавши зіставлення полів, натисніть кнопку Зберегти.
Процедура створення власного шаблону
Створення власного шаблону шляхом зміни існуючих шаблонів
Перейдіть до центру адміністрування Power Apps.
Визначте джерело, призначення та напрямок потоку для нового шаблону.
Створіть проект, вибравши наявний шаблон, який відповідає вашому вибору джерела, призначення та напрямку потоку.
Створіть проект після вибору відповідного підключення.
Перш ніж зберегти та/або запустити проект, у верхньому правому куті натисніть кнопку Додати завдання.

Відкриється діалогове вікно Додавання завдання.
Укажіть зрозуміле ім’я завдання та додайте сутності джерела та призначення на свій вибір.

У розкривному списку відображаються всі сутності джерела та призначення.

У цьому випадку створено нове завдання для синхронізації сутності "Користувач" у SalesForce із сутністю "Користувачі" в Dataverse.

Коли ви створите завдання, воно відобразиться в списку, і ви зможете видалити вихідне завдання.

Ви тільки що створили новий шаблон – у цьому випадку шаблон для видобування даних сутності "Користувач" із SalesForce до Dataverse. Натисніть кнопку Зберегти, щоб зберегти параметри.
Дотримуйтеся вказівок, щоб налаштувати зіставлення полів для цього нового шаблону. Ви можете запустити цей проект і/або зберегти його як шаблон зі сторінки Список проектів.
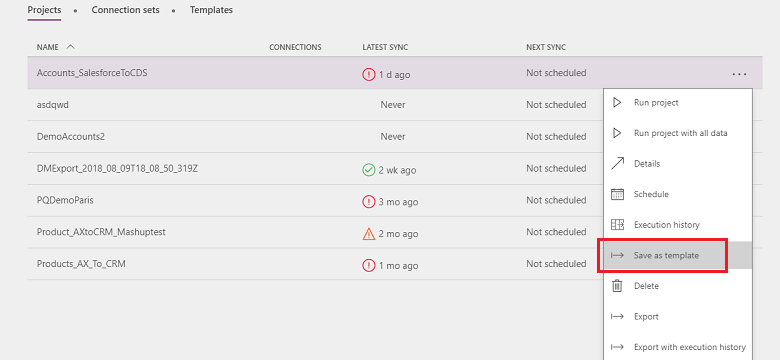
Введіть ім’я й опис та/або надайте спільний доступ іншим користувачам в організації.

Створення власного шаблону з пустих шаблонів
Перейдіть до Центру адміністрування Power Apps.
Створіть проект інтеграції даних. Перейдіть на вкладку Інтеграція даних в області переходів ліворуч.
Виберіть Новий проект і надайте ім’я для проекту. Наприклад, "Проект Демо_СтворітьСвійВласнийПроект".
На сторінці списку Вибір шаблону виберіть загальний пустий шаблон. У цьому прикладі виберіть шаблон Sales до Fin and Ops, оскільки потрібно перемістити дані з програм для фінансів і операцій до Dynamics 365 Sales.

Щоб завершити створення проекту інтеграції даних, виконайте кроки 6–9, зазначені тут. Виберіть Зберегти.
Відобразиться пуста сторінка «Завдання», оскільки це пустий шаблон без завдань. Виберіть Додати завдання, щоб вибрати сутність у розкривному списку, а потім додайте нове завдання. У цьому випадку для демонстрації буде створено завдання Справи із Sales до Fin and Ops, вибравши сутність Справи для програм для фінансів і операцій і Dynamics 365 Sales. Виберіть Створити.

Ви побачите нове додане завдання Справи із Sales до Fin and Ops. Натисніть кнопку Зберегти, щоб застосувати зміни.

Проект створено. Виберіть Зберегти як шаблон на сторінці списку Проекти.

Укажіть ім’я та опис, а потім натисніть кнопку Зберегти. Крім того, виберіть Поділитися з усіма в моїй організації, щоб надати спільний доступ до цього шаблону.

На сторінці списку Шаблони відобразиться щойно створений шаблон.

Крім того, після створення нового проекту інтеграції, якщо вибрати крок Вибір шаблону, новостворений шаблон відображатиметься в списку Вибір шаблону.

Розширені перетворення і фільтрація даних
З підтримкою Power Query ми надаємо розширені фільтрацію та перетворення вихідних даних. Power Query дає користувачам змогу переформувати дані відповідно до своїх потреб, за допомогою простого у використанні, інтерактивного інтерфейсу без коду. Ви можете ввімкнути цю функцію на попроектній основі.
Процедура увімкнення розширених запиту та фільтрації
Налаштування розширеної фільтрації та перетворення даних
Перейдіть до центру адміністрування Power Apps.
Виберіть проект, в якому потрібно ввімкнути розширений запит, а потім виберіть Розширений запит.

Ви отримаєте попередження про те, що ввімкнення розширеного запиту – це одностороння операція, яку не можна скасувати. Натисніть кнопку OK, щоб продовжити, а потім виберіть стрілку зіставлення між джерелом і призначенням.

Відкриється сторінка зі знайомим зіставленням сутності з посиланням на запуск функції "Розширені запит і фільтрація".

Перейдіть за посиланням, щоб запустити інтерфейс користувача "Розширені запит і фільтрація", який дає вам дані вихідного поля у стовпцях типу Microsoft Excel.

У головному меню доступно кілька можливостей перетворення даних, як-от Додати умовний стовпець, Дублювати стовпецьі Видобути.

Крім того, можна клацнути правою кнопкою будь-який стовпець, щоб отримати додаткові параметри, як-от Видалити стовпці, Видалити повтори і Розділити стовпець.

Крім того, щоб фільтрувати, можна клацати кожен стовпець і використовувати фільтри типу Excel.

Перетворення стандартного значення можна досягти за допомогою умовного стовпця. Для цього в розкривному списку Додати стовпець виберіть Додати умовний стовпець і введіть ім’я нового стовпця. Заповніть поля Потім і Інакше значеннями за замовчуванням, використовуючи будь-яке поле і значення для полів Якщо і дорівнює.

Зверніть увагу на речення Кожен в редакторі fx угорі.

Зафіксуйте речення Кожен у редакторі fx і виберіть OK.

Щоразу під час внесення змін застосовується крок. В області праворуч можна переглянути застосовані кроки (прокрутіть донизу, щоб переглянути останній крок). Ви можете скасувати крок у разі необхідності редагування. Крім того, ви можете перейти до Розширеного редактора, клацнувши QrySourceData правою кнопкою миші в області ліворуч угорі, щоб переглянути мову M, яка виконується у фоновому режимі, за допомогою тих самих кроків.
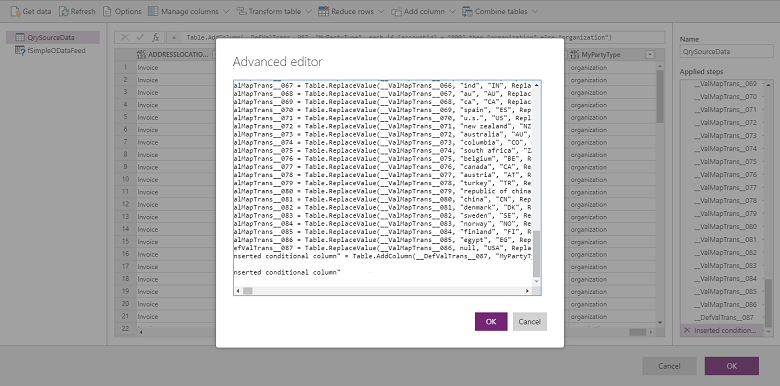
Натисніть кнопку OK, щоб закрити інтерфейс "Розширені запит і фільтрація", а потім на сторінці завдання зіставлення виберіть щойно створений стовпець як джерело, щоб створити відповідне зіставлення.

Щоб отримати додаткові відомості про Power Query, див. Документація Power Query.
Нотатка
Якщо увімкнено Розширені запит і фільтрація, перетворення за допомогою Fn перестають підтримуватися, і їх слід натомість визначати, використовуючи Розширені запити й фільтрацію.
Наразі ми не підтримуємо з’єднання між кількома джерелами даних (за допомогою кнопки Отримати дані або «Запиту M») у розширеному запиті та фільтрації.
У разі виникнення помилки обмежень оцінки Power Query:
Помилка під час виконання запиту powerquery: Виняток ExceptionType:MashupEvaluationException, ExceptionMessage:EvaluationQuotaReached, EvaluationResponse:{"ResultType":"ErrorCode","Code":"EvaluationQuotaReached"
Перегляньте вказівки в розділі Обмеження Power Query Online.
Змінення URL-адреси безпосередньо в редакторі комбінованих веб-програм не підтримується. Буде використано лише фільтр, застосований за допомогою інтерфейсу редактора комбінованих веб-програм або вказаного в полі редагування вихідного фільтра на сторінці зіставлення.
Налаштування продуктивності
Існує кілька чинників, які впливають на продуктивність сценарію інтеграції. Продуктивність сильно залежить від таких чинників:
Програми, які потрібно інтегрувати: програми для фінансів і операцій і Dataverse
Які сутності використовуються: форма, перевірка та бізнес-логіка сутностей (стандартні та налаштовані)
Інтегратор даних приймає дані з вихідної програми та передає їх до цільової програми. Основні міркування щодо продуктивності: як масштабуються вихідна та цільова програми із задіяними сутностями. В інтеграторі використано найкращі доступні технології, щоб отримувати чи надсилати дані ефективно.
Програми для фінансів і операцій використовують інфраструктуру керування даними, яка дає змогу витягати та надсилати дані з найбільш ефективних процесів. Структура керування даними використовується для керування сутностями даних і пакетами сутностей даних у програмах для фінансів і операцій.
Dynamics 365 для Dataverse використовує API OData разом із паралелізмом для максимальної продуктивності.
Щоб настроїти продуктивність програм для фінансів і операцій за завантаженням, сутністю та ресурсами, можна скористатися наведеними нижче настройками.
Експортування даних із програм для фінансів і операцій:
Прямий експорт (Пропуск проміжних стадій увімкнуто). Переконайтеся, що сутності, які використовуються для інтеграції підтримують прямий експорт (Пропуск проміжних стадій увімкнуто). Це дає змогу виконувати груповий експорт і обійти проміжну таблицю. Якщо Пропуск проміжних стадій вимкнуто, то виконується виклик рядка за рядком, а дані вставляються в проміжну таблицю.
Увімкніть відстеження змін для сутностей. Відстеження змін дає змогу додатково експортувати дані з програм для фінансів і операцій за допомогою керування даними. Під час інкрементного експорту експортуються лише змінені записи. Для ввімкнення інкрементного експорту необхідно увімкнути відстеження змін для сутностей. Якщо зміни не відстежуються, виконуватиметься повний експорт, що може вплинути на продуктивність. Для складних сценаріїв використовуйте спеціальний запит для відстеження змін.
Імпортування даних до програм для фінансів і операцій:
Переконайтеся, що сама сутність є продуктивною. Якщо це можливо, створіть сутності на основі набору.
Якщо імпортується багато рядків, а сутність не підтримує задані операції: керування даними можна налаштувати на імпорт сутності з паралельними завданнями. Це можна налаштувати в керуванні даними (параметрах), налаштувавши параметри виконання сутності. Це дасть змогу використовувати пакетну інфраструктуру, щоб створювати паралельні завдання, на основі доступності ресурсів для паралельної роботи.
Вимкнення перевірок (необов’язково). Хоча інтегратор даних не обходить жодної бізнес-логіки чи перевірок, за необхідності можна вимкнути непотрібні, щоб підвищити продуктивність.
Щоб забезпечити продуктивність під час імпорту або експорту даних із середовищ , ознайомтеся з нижченаведеними порадами.
Імпортування даних до програм для взаємодії з клієнтами/експортування даних із програм для взаємодії з клієнтами
- Переконайтеся, що для ключів інтеграції визначено індекси.