Керуйте користувачами програм у центрі адміністрування Power Platform
Ми перебуваємо в процесі перенесення керування користувачами програм із успадкованого веб-клієнта, як описано в розділі Вмикайте або вимикайте користувачів програм. Дотримуйтеся цих кроків, щоб керувати користувачами програм у центрі адміністрування Power Platform.
Нотатка
У новій версії підтримується видалення неактивного користувача програми.
Порада
Перегляньте це відео: Адміністрування користувачів програми, ролей безпеки, робочих груп і користувачів у центрі адміністрування Power Platform.
Переглядайте користувачів програми в середовищі
На сторінці Користувачі програми ви можете переглядати користувачів програми та керувати ними. Тип спеціального додатка – це ваша реєстрація в локальному додатку, створена в Microsoft Entra ID.
Виконайте вхід до центру адміністрування Power Platform як системний адміністратор.
Виберіть Середовища, а тоді виберіть середовище зі списку.
Виберіть Настройки.
Виберіть пункт Користувачі + дозволи, потім виберіть Користувачі програми.
Створити користувача програми
У своєму середовищі ви можете створити не ліцензованого користувача програми. Цей користувач програми отримує доступ до даних вашого середовища від імені користувача, який використовує вашу програму.
У середовищі ви можете мати лише одного користувача програми для кожної Microsoft Entra зареєстрованої програми.
Виконайте вхід до центру адміністрування Power Platform як системний адміністратор.
Виберіть Середовища, а тоді виберіть середовище зі списку.
Виберіть Настройки.
Виберіть пункт Користувачі + дозволи, потім виберіть Користувачі програми.
Виберіть пункт + Новий користувач програми, щоб відкрити сторінку Створення користувача програми.
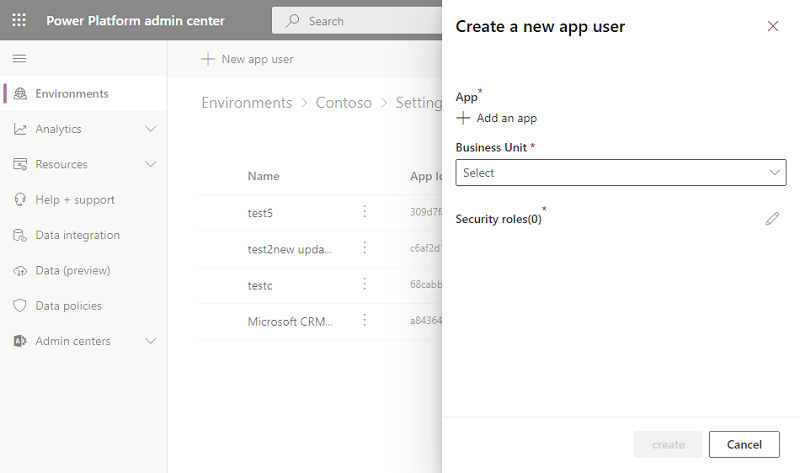
Натисніть+ Додати програму , щоб вибрати зареєстровану Microsoft Entra програму, створену для вибраного користувача, а потім натисніть Додати.
Нотатка
Крім введення імені програми (Application Name) або ідентифікатора програми (Application ID) можна також ввести ідентифікатор керованої програми Azure. Для керованого посвідчення не вводьте ім’я програми керованого посвідчення, натомість використовуйте ідентифікатор програми керованого посвідчення.
Корпоративні програми не відображаються у списку програм, у списку відображаються лише Microsoft Entra реєстрації програм. Знайдіть мультитенантну програму за іменем або ідентифікатором, щоб призначити її користувачу програми.
Вибрана Microsoft Entra програма відображається в розділі «Програма». Ви можете вибрати Edit (
 ), щоб вибрати іншу Microsoft Entra програму. У розділі Організаційна одиниця з розкривного списку виберіть організаційну одиницю.
), щоб вибрати іншу Microsoft Entra програму. У розділі Організаційна одиниця з розкривного списку виберіть організаційну одиницю.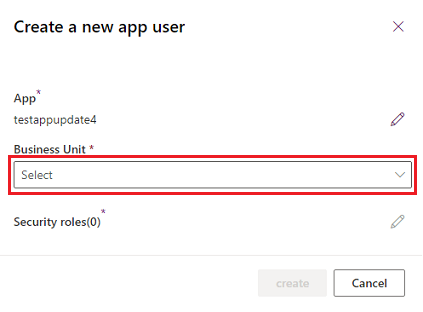
Після вибору бізнес-одиниці можна вибрати
 ролі безпеки для вибраної бізнес-одиниці, щоб додати її до нового користувача програми. Після додавання ролей безпеки виберіть пункт Зберегти.
ролі безпеки для вибраної бізнес-одиниці, щоб додати її до нового користувача програми. Після додавання ролей безпеки виберіть пункт Зберегти.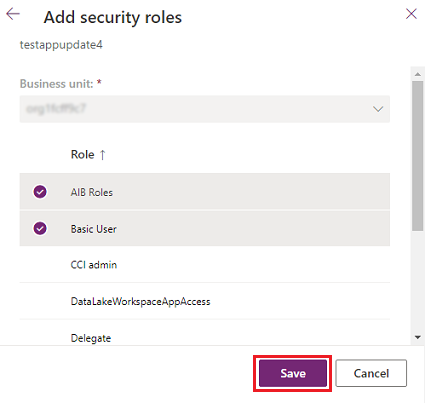
Виберіть Створити.
Переглядайте або редагуйте докладні відомості користувача програми
Виконайте вхід до центру адміністрування Power Platform як системний адміністратор.
Виберіть Середовища, а тоді виберіть середовище зі списку.
Виберіть Настройки.
Виберіть пункт Користувачі + дозволи, потім виберіть Користувачі програми.
Виберіть користувача програми, потім виберіть пункт Докладно.
На сторінці Докладно відображаються наведені далі властивості користувача програми.
- Унікальне ім'я
- Microsoft Entra ID заявки
- Область/регіон
- Призначені ролі безпеки
- Тип програми
- Підрозділ
- Адреса електронної пошти
Організаційна одиниця, адреса електронної пошти та ролі безпеки підлягають редагуванню.
Синхронізація імені користувача програми з Microsoft Entra іменем програми
Коли користувач програми створюється вперше, ім’я користувача збігається з іменем зареєстрованої Microsoft Entra програми. Ці дві назви можуть розсинхронізуватися при зміні назви Microsoft Entra програми. Ви можете синхронізувати ім’я користувача програми з Microsoft Entra іменем програми, вибравши пункт Оновити на сторінці Відомості .
Нотатка
Функція «Оновити» Microsoft Entra та назва програми відображаються лише тоді, коли ці дві назви не синхронізовані.
Керуйте ролями користувача програми
Окрім використання точки входу на сторінці Докладно для керування ролями, на сторінці Користувачі програми в рядку меню можна вибрати Редагувати ролі безпеки. Якщо користувачеві програми вже призначено ролі, ці ролі відображаються як вибрані на сторінці.
Ви можете вибирати ролі або скасовувати вибір ролей, а потім вибрати пункт Зберегти. Усі вибрані ролі стають поточними призначеними ролями для користувача програми. Будь-які невибрані ролі не призначаються.
Активуйте або деактивуйте користувача програми
На сторінці Користувач програми виконайте одну з наведених далі дій.
Щоб активувати користувача програми, виберіть пункт Активувати на панелі меню, потім виберіть пункт Активувати в діалоговому вікні – підтвердженні.
Щоб деактивувати користувача програми, виберіть пункт Деактивувати на панелі меню, потім виберіть пункт Деактивувати в діалоговому вікні – підтвердженні.
Видалення неактивного користувача програми
Щоб видалити неактивного користувача програми, виконайте наведені нижче дії.
- Перейдіть на сторінку користувача програми.
- Виберіть неактивного користувача програми.
- Виберіть «Видалити » на панелі команд.
- Виберіть Видалити в діалоговому вікні підтвердження.
Нотатка
Видаляти можна тільки користувачів програми з неактивним станом . Потрібно перепризначити всі записи, що належать неактивним користувачам програми, перш ніж ці записи користувачів можна буде видалити. Ви можете додати користувача програми назад до середовища, якщо він все ще існує у ваших Microsoft Entra реєстраціях програм.
Перегляд відомостей про користувачів програм, наданих системою
У кожному з ваших середовищ є набір користувачів програм, наданих системою. Тепер ви можете переглядати цих користувачів програми з Power Platform Центру адміністрування.
- увійдіть в Power Platform Центр адміністрування як системний адміністратор.
- Виберіть Середовища, а тоді виберіть середовище зі списку.
- Виберіть Настройки.
- Виберіть Користувачі + дозволи>Користувачі програми.
- Виберіть опцію «Фільтр» на панелі команд.
- Виберіть опцію Платформа . Відображається список платформи, користувачів додатку в середовищі.
- Виберіть користувача програми.
- Виберіть «Деталі» на панелі команд, щоб переглянути відомості про платформу, користувача програми.
- Виберіть Закрити , щоб повернутися до списку користувачів програми.