Use the Surface Hub Recovery Tool
The Microsoft Surface Hub Recovery Tool helps you reimage your Surface Hub Solid State Drive (SSD) from a separate PC without replacing the SSD or calling support. Use this tool for any of the following scenarios:
- You're unable to use local reset option.
- You need to reimage an SSD that that has an older version of the operating system.
- You no longer have access to the Administrator password.
- You're encountering boot errors that prevent restarting Surface Hub.
Note
The tool won't fix physically damaged SSDs.
To reimage the Surface Hub SSD using the Recovery Tool, you'll need to remove the SSD from the Surface Hub and connect the drive to the USB-to-SATA cable. Next, connect the cable to the desktop PC on which the Recovery Tool is installed. For more information on how to remove the existing drive from your Surface Hub, see Surface Hub SSD replacement.
Important
Do not let the device go to sleep or interrupt the download of the image file.
If the tool is unsuccessful in reimaging your drive, contact Surface Hub Support.
Prerequisites
Mandatory
- Host PC running 64-bit version of Windows 10, version 1607 or higher.
- Internet access
- Open USB 2.0 or greater port
- USB-to-SATA cable
- 10 GB of free disk space on the host computer
- SSDs shipped with Surface Hub or an SSD provided by Support as a replacement. SSDs not supplied by Microsoft aren't supported.
Recommended
- High-speed Internet connection
- Open USB 3.0 port
- USB 3.0 or higher USB-to-SATA cable
- The imaging tool was tested with the following make and model of cables:
- Startech USB312SAT3CB
- Rosewill RCUC16001
- Ugreen 20231
Download Surface Hub Recovery Tool
Surface Hub Recovery Tool is available for download from Surface Hub Tools for IT under the file name SurfaceHub_Recovery_v2.7.139.0.msi.
To start the download, select Download, choose SurfaceHub_Recovery_v2.7.139.0.msi from the list, and select Next. From the pop-up, choose one of the following options:
- Select Run to start the installation immediately.
- Select Save to copy the download to your computer for later installation.
Install Surface Hub Recovery Tool on the host PC.
Run Surface Hub Recovery Tool
On the host PC, select the Start button, scroll through the alphabetical list on the left, and select the recovery tool shortcut.

Select Start.

In the Guidance window, select Next.

In the Select image window, select either 20H2 or its successor 22H2, select Continue, and then select Download image.


Time to download the recovery image is dependent on internet connection speeds. On an average corporate connection, it can take up to an hour to download the 8-GB image file.

When the download is complete, the tool instructs you to connect an SSD drive. If the tool is unable to locate the attached drive, there's a good chance that the cable being used isn't reporting the name of the SSD to Windows. The imaging tool must find the name of the drive as "LITEON L CH-128V2S USB Device" before it can continue. For more information on how to remove the existing drive from your Surface Hub, see Surface Hub SSD replacement.
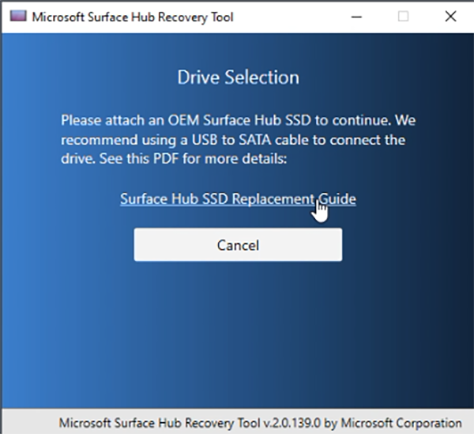
When the drive is recognized, select Start to begin the reimaging process. On the warning that all data on the drive will be erased, select OK.
Prior to applying the system image to the drive, the SSD is repartitioned and formatted. Copying the system binaries will take approximately 30 minutes, but can take longer depending on the speed of your USB bus, the cable being used, or antivirus software installed on your system.
Troubleshooting and common problems
| Issue | Notes |
|---|---|
| The tool fails to image the SSD | Make sure you're using a factory-supplied SSD and one of the tested cables. |
| The reimaging process appears halted/frozen | It's safe to close and restart the Surface Hub Recovery Tool with no ill effect to the SSD. |
| The drive isn’t recognized by the tool | Verify that the Surface Hub SSD is enumerated as a Lite-On drive, "LITEON L CH-128V2S USB Device". If the drive is recognized as another named device, your current cable isn’t compatible. Try another cable or one of the tested cables listed on this page. |
| Error: -2147024809 | Open Disk Manager and remove the partitions on the Surface Hub drive. Disconnect and reconnect the drive to the host machine. Restart the imaging tool again. |
If the tool is unsuccessful in reimaging your drive, contact Surface Hub Support.
Version history
Version v2.7.139.0
This version of Surface Hub Recovery Tool adds support for Windows 10 Team 2022 Update (22H2).
Version v2.0.139.0
Important
This version is no longer functional. Please download the current version.