Exercise - Use an invitation to register users
The purpose of this hands-on lab is to introduce the Power Pages invitation-based user registration process.
The exercises work best when you have sample data to work with. Depending on the environment that you're working with, you might want to install sample data to assist with the exercises. Dataverse provides you with the ability to add sample data as needed. If the environment that you're working in doesn't have sample data installed, follow the steps in the Add or remove sample data documentation to install the sample data into your environment.
Learning objectives
By the end of these exercises, you'll be able to:
Create a Power Automate flow to email invitations to contacts.
Create and send invitations to contacts to register.
Redeem invitations.
Prerequisites
The prerequisites for this exercise are as follows:
System Administrator access to a Dataverse or Microsoft Dynamics 365 environment.
A provisioned Power Pages website in that environment.
Maker access to Power Automate.
An Office 365 email account or any other email account that you can access in Power Automate by using a connector.
Scenario
Your organization has been using Power Apps for some time and has been recording information about customers and suppliers. You've provisioned and set up a Power Pages website. You want to invite a supplier who's assisting you with the website management to register as an administrative website user so that they're able to sign in, access administrator-only content, and perform administrator-specific, front-end functions like previewing draft content.
High-level steps
To send invitations to your customers and for them to redeem the invitations, complete the following tasks:
Create a Power Automate flow to send a single invitation.
Select a contact and create an invitation.
Ensure that the invitation contains the required information.
Send the invitation to the contact.
Create a test contact
To create a test contact, follow these steps:
Sign in to Power Apps.
Select a target environment by using the environment selector in the upper-right corner.
On the left menu, select Apps.
Select the Power Pages Management app, which will open in a new tab. Don't close the Power Apps maker environment window.

In the app, select Contacts under the Security section and then select New.
Create a new row for Nancy Davolio. Fill in the first name, last name, and email address information (use an email address where you can receive the email).
Select Save.

Don't close this window.
Create an invitation flow
Power Pages is provisioned with a classic workflow to send the invitation email. This example uses a modern approach instead and creates a Power Automate flow to accomplish the same task.
Switch to the Power Apps maker environment tab.
Select Solutions and then locate and select Common Data Services Default Solution.
Tip
Use search to locate the solution.

Select New > Automation > Cloud flow > Instant.

Enter Send Invitation as the Flow name.
Select when a row is selected.
Select Create.

Enter details for the When a row is selected step.
Select the Default environment.
Select the Invitations table.
Add the Get a row by ID action from the Microsoft Dataverse connector.
Select the ellipsis (...) on the step and then select Rename. Change the step name to Get Contact.
Select Contacts as the table.
Insert Invite Contact dynamic content as the Row ID.
Select Save. Your flow should resemble the following example.

Add a Compose action from the Data Operation connector.
Set Inputs to
<a href="https://siteurl/register/?invitation=CODE">this link</a>.Replace siteurl with your website address, such as
contoso.powerappsportals.com.Select CODE and replace it with Invitation Code dynamic content.
An invitation link expression will be created that you can now use inside an HTML email.

Add the Send an email (V2) action from the Office 365 Outlook connector.
Note
In this step, you can use any connector that supports sending HTML emails. For example, if you have a SendGrid subscription, you can use the SendGrid connector.
Insert Email dynamic content from the Get Contact step in the To field.
Enter Join our community as the Subject.
Insert the following text as the email body:
Dear FIRSTNAME,
Please accept our invitation to join the Contoso community. To redeem your invitation, please follow LINK.
Best regards, Contoso Team
Replace FIRSTNAME with First Name dynamic content from the Get Contact step.
- Replace LINK with Outputs from the Compose step.
Select Save. Your flow should resemble the following screenshot.

Add the Update a row action from the Microsoft Dataverse connector.
Select the ellipsis (...) on the step and then select Rename. Change the step name to Set status as sent.
Select Invitations as the table.
Select the Invitation dynamic content from the When a record is selected step as the Row ID value.
Expand Show advanced options.
Select Sent as the Status Reason.

Select Save and then select the Back arrow in the upper-left corner.
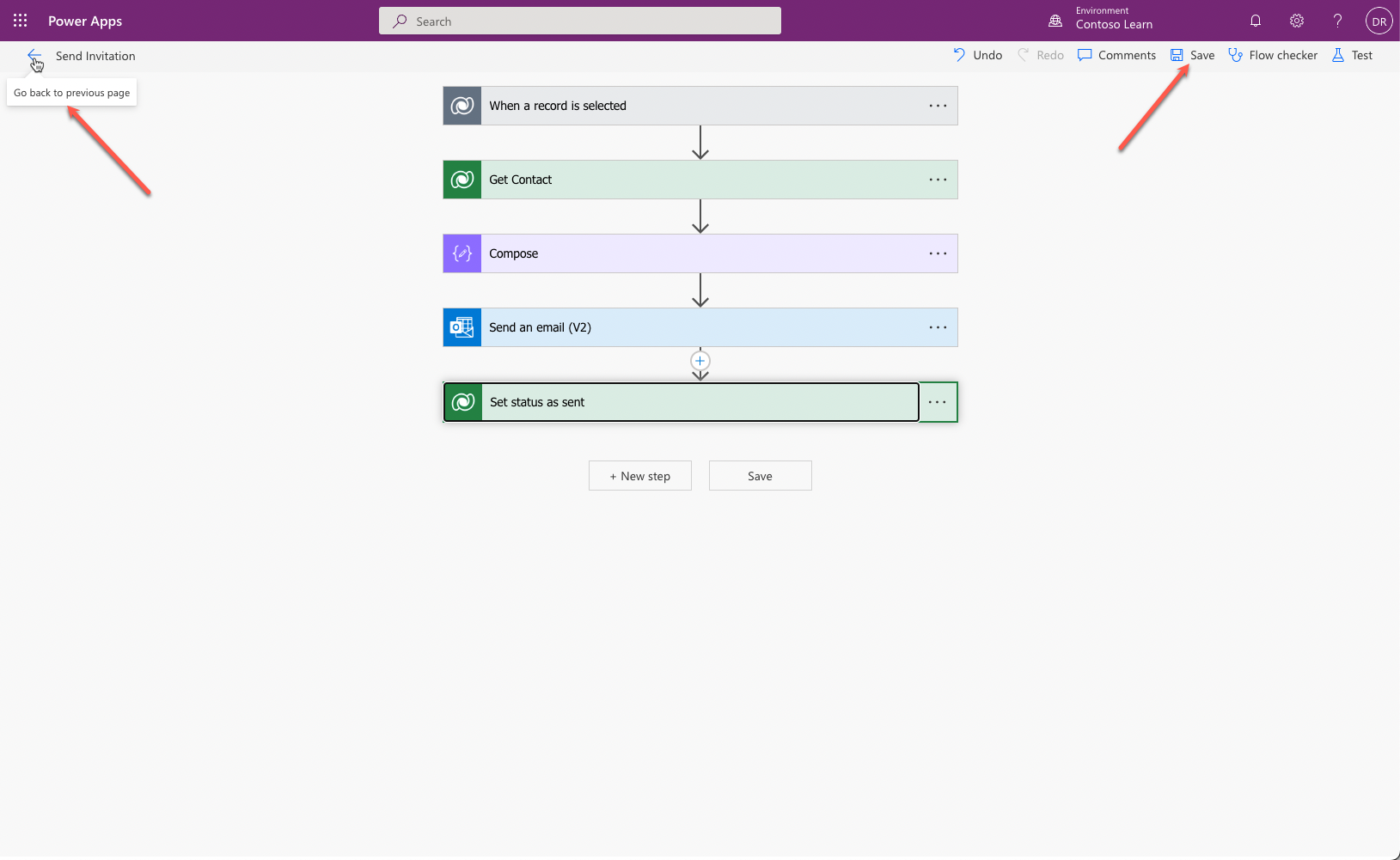
Create and send the invitation
To create and send the invitation, follow these steps:
Switch to the Power Pages app. Open Nancy Davolio's contact row if it's not already open.
Select Create Invitation on the command bar.
The invitation is prepopulated. Select Save.
Under Assign to Web Roles, select Add Existing Web Role.
Search for and add the Administrators role.
Select Flow > Send Invitation.

Tip
If the Send Invitation option doesn't show under the Flow menu, select See your flows first, refresh the window, and then try accessing the Flow menu again.
Redeem the invitation
To redeem the invitation, follow these steps:
Open the mailbox for the email that you used for Nancy Davolio.
Locate and open the invitation email.
Select the link in the email. The Redeem Invitation page will open.
Select Register.
Enter nancyd as the username and then enter a password of your choice.
Tip
By default, passwords must be at least eight characters. Passwords must contain characters from at least three of the following four classes: uppercase, lowercase, digit, and non-alphanumeric (special).
Select Register. Your account is now registered, and you're signed in automatically and redirected to the profile page.
Switch to the Power Pages app.
Select Invitations and then select the Completed Invitations view.
Confirm that the Nancy Davolio invitation is listed.
Open the invitation and confirm that Status Reason is now Redeemed.
