Quick Actions
Quick Actions in Visual Studio let you easily refactor, generate, or otherwise modify your code with a single action. Quick Actions are available for C#, C++, and Visual Basic code files. Some actions are specific to a language, and others apply to all languages.
Quick Actions can be used to:
- Apply a code fix for a code analyzer rule violation
- Suppress a code analyzer rule violation or configure its severity
- Apply a refactoring, such as inline for a temporary variable
- Generate code, such as to introduce a local variable
Note
This article applies to Visual Studio on Windows. For Visual Studio for Mac, see Refactoring (Visual Studio for Mac).
Understand Quick Action icons
Visual Studio uses several icons to indicate when Quick Actions are available. The icon type indicates whether the Quick Action is a recommendation or required fix, including refactoring:
Screwdriver
 : Suggested action to improve your code.
: Suggested action to improve your code.Yellow light bulb
 : Recommended action to address noncritical issues with your code.
: Recommended action to address noncritical issues with your code.Error light bulb
 : Critical action to fix an error in your code, or apply necessary refactoring.
: Critical action to fix an error in your code, or apply necessary refactoring.
For any language, third parties can provide custom diagnostics and suggestions, such as part of an SDK. Visual Studio shows light bulbs based on those rules.
Apply recommendations to improve code
When Quick Actions are available, you can select the light bulb ![]() or screwdriver
or screwdriver ![]() icon next to the applicable code.
icon next to the applicable code.
To see the available improvements, select the Down arrow next to the icon or use the Show potential fixes link.
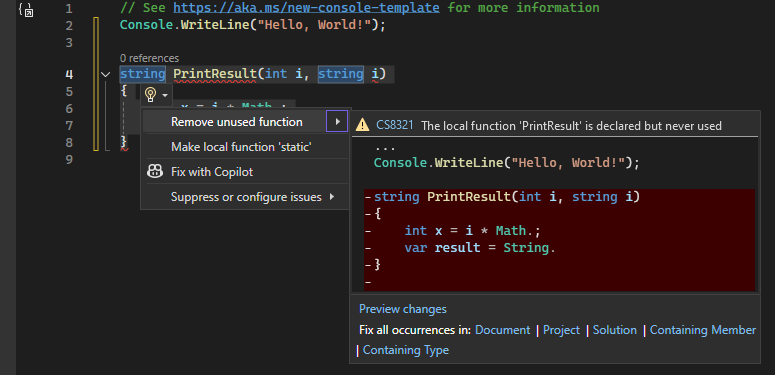
To apply the recommended change to your code, select the icon. You can also select Ctrl + period (.) when your cursor is on a line of code that shows an available action.
Apply actions to fix errors
If there's an error in your code, and Visual Studio has a recommended fix, you see a red squiggle under the code with the error. The error light bulb ![]() icon also displays next to the marked code.
icon also displays next to the marked code.
To see the available fixes, select the Down arrow next to the icon or use the Show potential fixes link.
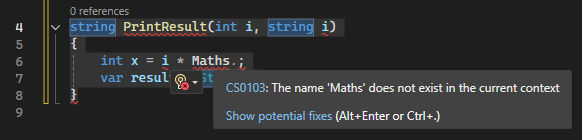
To apply the recommended change to your code, select the icon. You can also select Ctrl + period (.) when your cursor is on a line of code that shows an available action.
Tip
You can turn off some of the code fix Quick Actions. For more informatio, see Disable source code analysis for .NET.
Find available actions
You can check your code for available Quick Actions in Visual Studio by scanning for the light bulb ![]() , screwdriver
, screwdriver ![]() , and error light bulb
, and error light bulb ![]() :
:
Move your mouse over your code and notice any Quick Action icons:
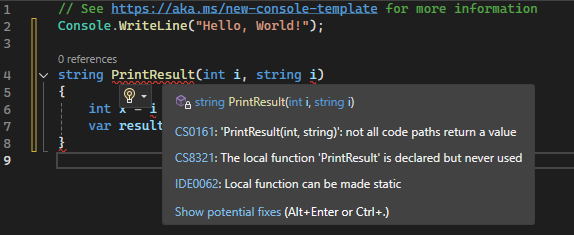
Move the insertion cursor (|) into a line of code, and check for Quick Action icons in the left margin of the code editor.
Select Ctrl + period (.) anywhere on a line for a list of available Quick Actions and refactoring options.