Organizational data in Viva Insights
In this article, we discuss:
- The value of organizational data for analysts.
- The two types of organizational data that the advanced insights app can use.
- The Data hub and Organizational data pages in the app's admin experience.
About organizational data
Organizational data is descriptive information about employees. The advanced insights app combines organizational data with Microsoft 365 data to provide detailed, actionable insights into the company's communication and collaboration trends. Depending on the organizational data available, an analyst can uncover these trends and use them to make more effective business decisions.
Here's an example. An analyst might use organizational data to learn how people communicate across job functions, department groups, and management hierarchies by grouping and filtering descriptive attributes.
Viva Insights automatically collects collaboration data from Microsoft 365. However, analyzing just this data would create an incomplete picture. It's organizational data that provides analysis context.
Important
Make sure the Microsoft 365 admin has assigned licenses to all employees you want to include in reports. Even if you include an employee in your organizational data file, they'll need a license to show up in reports. For more information about licensing and reports, refer to When users show up in query results.
About data sources
Viva Insights gets organizational data in one of two main ways: through Microsoft Entra ID, which is the default setting, or through an organizational data .csv file that you as an admin upload.
However, two attributes arrive automatically from user settings and SMTP addresses, regardless of the method you choose. Let's discuss these first.
Attributes you get from Outlook/Exchange settings and SMTP addresses
No matter whether you upload data from a .csv file or import it from Microsoft Entra ID, two attributes always come from the user's primary SMTP address and their Outlook/Exchange settings, respectively: Domain and TimeZone. When you view your organizational data in the advanced insights app, you'll see these two attributes alongside the attributes you bring in from Microsoft Entra ID or your .csv file.
Attributes you get from Microsoft Entra ID
Microsoft Entra ID automatically syncs with the advanced insights app and provides data for three attributes:
UserPrincipalName (Entra ID source field), which maps to PersonId
Manager/UserPrincipalName (Entra ID source field), which maps to ManagerId
Department (Entra ID source field), which maps to Organization
So, including the attributes Viva Insights brings in from SMTP addresses and Outlook and Exchange settings, you'll notice five total attributes in your organizational data: PersonId, ManagerId, Organization, Domain, and TimeZone.
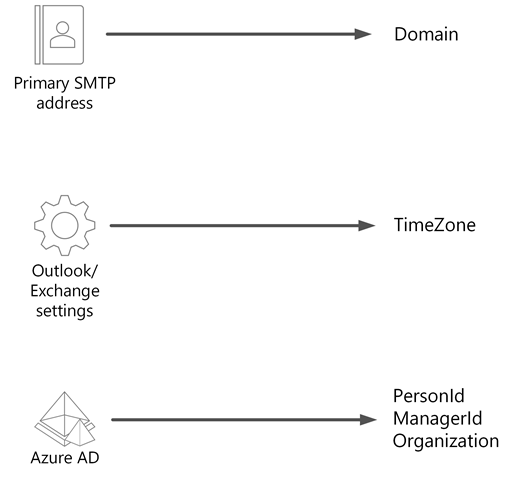
Attributes you get from a .csv file
To include more attributes in your organizational data than you get from Microsoft Entra ID, you'll want to choose a .csv file as your source. When you upload a .csv file, you'll need to at least include all required attributes:
- EffectiveDate
- PersonId
- ManagerId
- Organization
You might also choose to include reserved optional attributes:
- LevelDesignation
- FunctionType
- HireDate
- HourlyRate
- Layer
- SupervisorIndicator
- OnsiteDays
- Location
If you want, you can also include custom attributes that you create.
So, when you view your organizational data in the advanced insights app, you'll see the attributes you included in your .csv upload plus Domain and TimeZone.

Important
After you upload a .csv file with organizational data, you won't be able to switch back to using Microsoft Entra ID for the Analyst experience. You'll need to regularly upload .csv files to keep your organizational data current.
For Team Insights, The HR file influences the team composition only for users who have entries in the HR data file. For other users who do not appear in the HR file, we fall back to using Microsoft Entra ID.
Learn more about attributes and getting your organizational data file set up in Prepare organizational data.
To prepare a .csv data file
To learn how to set up and structure an organizational data .csv file, refer to Prepare organizational data.
Organizational data in the advanced insights app
To check on your organizational data quality, and to add new data to the advanced insights app, use the Data hub and Organizational data pages.
Data hub
Data hub is your admin landing page in the advanced insights app. You'll see a few sections here:
- Data quality
- Missing or low-quality insights and data fields
- Data source
Data quality
View the number of:
- Missing and low-quality data fields.
- Available insights.
- Missing insights.
- Days since the data was last refreshed.
You can also see, as a donut chart, the percentage of insights displayed based on the total number of possible insights. By adding more organizational data, more insights become available and this percentage increases.
Missing or low-quality organizational data
Get the names of missing insights and missing data fields summarized in Data quality. To find out more about a missing insight, select its name from the Missing or low-quality insights column. The Missing or low-quality data fields column then highlights which data fields are associated with the selected insight—that is, which data fields you should include in your upload. A Description column provides details about the metric you selected.
Data source
View your current data source, or switch to a new one. Active sources have a green checkmark beneath their description, labeled "Active."
Changing the active data source
If you want to manually upload organizational data using a .csv file, instead of using the default Microsoft Entra data source, navigate to .csv upload beneath Other available data sources. Then select the Start button to begin a manual upload.
Important
Once you upload organizational data in a .csv file, Microsoft Entra ID is no longer available as a data source.
Organizational data
The Organizational data page has two tabs: Data connections and Data quality.
Data connections
Use the Data connections tab to:
- Add new data.
- Check the status of uploads in progress.
- View results for files you've already uploaded, including field mapping and error logs.
Learn how to upload organizational data and view import results in Upload organizational data (first upload)
Data quality
The Data quality tab includes the following information:
- Data fields – All the attributes (columns) uploaded in the organizational data file. When analysts create queries, they filter and group employees in the organization by these data fields.
- Quality score – The percentage of measured employees who have a non-blank value for the attribute listed in Data field. This score is intended as guidance, not to be an absolute measure of quality. A quality score of more than 95% leads to better-quality insights. If quality scores are low, it's difficult to determine how people collaborate across different characteristics. Also, low quality scores on required data fields may give skewed (under-reported) metric calculations for metrics that rely on those attributes.
- Employees with this field – The number of measured employees and internal collaborators who have a non-blank value for the attribute listed in Data field.
- Unique values – The count of unique values uploaded for this field. For example, if a Region field contains values for "North," "South," "Central," "East," "West," and "Southwest," it would have "6" here.