Set up admins for Visual Studio monthly subscriptions
Admins manage Visual Studio monthly subscriptions. These individuals can assign subscriptions, edit assignments, add or delete subscriptions, and perform other subscription management tasks.
The Azure subscription owner is the first admin
When you purchase Visual Studio monthly subscriptions, as the owner of the Azure subscription used to make the purchases, you're automatically set up as an admin for those subscriptions.
You can purchase monthly subscriptions through the Visual Studio Marketplace, or by contacting a Cloud Solution Provider. If you purchase through the Visual Studio Marketplace, at the end of the purchase experience, you're provided an opportunity to manage users. Choosing that option takes you to the Visual Studio Subscriptions Admin Portal - https://manage.visualstudio.com.
After you purchase subscriptions, you can visit the Admin Portal at any time. Just sign into the portal and select the appropriate Azure subscription in the upper left corner.
As the owner of the Azure subscription used to purchase the monthly subscriptions, you can also assign more admins.
Add admins
To add admins for your subscriptions:
- Connect to the Azure portal at portal.azure.com.
- Sign in with the account you used to purchase the Visual Studio monthly subscriptions.
- Under Azure services, choose Cost Management + Billing.

- In the My subscriptions list, choose the Azure subscription that you used to make the purchase.
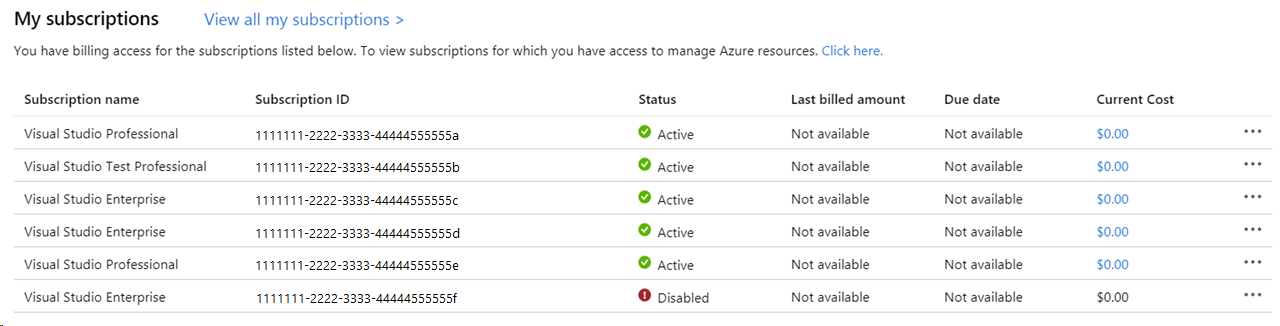
- Select Access control (IAM), which is located near the top of the list in the left navigation pane.
- Select the Add tab at the top of the page.
- Select Add role assignment.
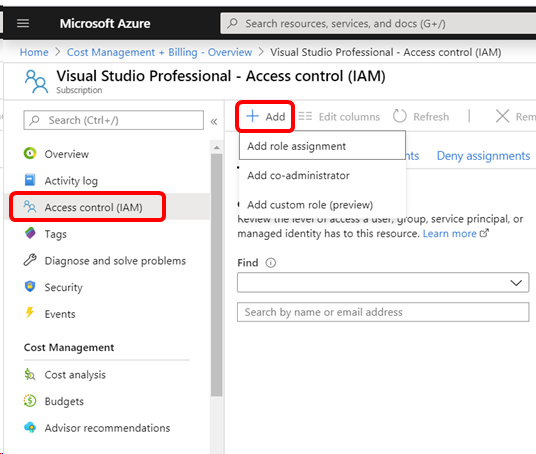
- In the fly-out pane on the right, select the Role drop-down at the top of the pane, scroll down, and choose User Access Administrator.
- In the list of users, scroll down to the user you wish to make an admin, and select them.
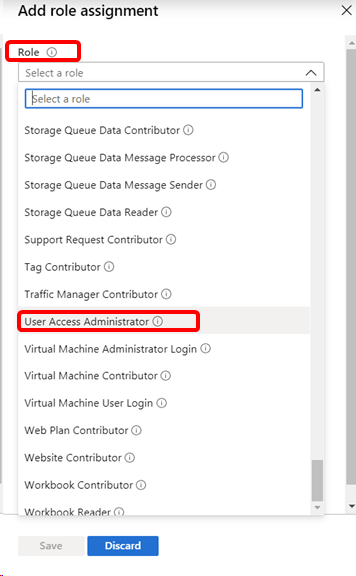
- Select Save.
- Select the Role assignments tab to verify that the user you selected now appears as a User Access Administrator.
The new admin can now sign in to the Admin Portal. They can select the Azure subscription used to purchase the subscriptions from the list in the upper left corner of the page to manage those subscriptions.
Note
If you see users with access to edit your monthly subscriptions that you didn't establish as admins, they may have roles in the underlying Azure subscription that allow them to manage subscriptions. Those roles include: owner, contributor, service admin, or co-admin. For more information, visit Add billing managers.
For information about Visual Studio monthly subscriptions, see the Overview under Buying subscriptions. To purchase Visual Studio monthly subscriptions, visit the Visual Studio Marketplace at https://marketplace.visualstudio.com/subscriptions.
Resources
See also
- Visual Studio documentation
- Azure DevOps Services documentation
- Azure documentation
- Microsoft 365 documentation
Next steps
Learn more about managing Visual Studio subscriptions.
Feedback
Coming soon: Throughout 2024 we will be phasing out GitHub Issues as the feedback mechanism for content and replacing it with a new feedback system. For more information see: https://aka.ms/ContentUserFeedback.
Submit and view feedback for