你当前正在访问 Microsoft Azure Global Edition 技术文档网站。 如果需要访问由世纪互联运营的 Microsoft Azure 中国技术文档网站,请访问 https://docs.azure.cn。
在 Azure 门户中管理工作负载配置文件
了解如何在 Azure 门户中管理工作负载配置文件环境。
在工作负载配置文件中创建容器应用
打开 Azure 门户。
在搜索栏中搜索容器应用,然后选择“容器应用”。
选择创建。
创建新的容器应用和环境。
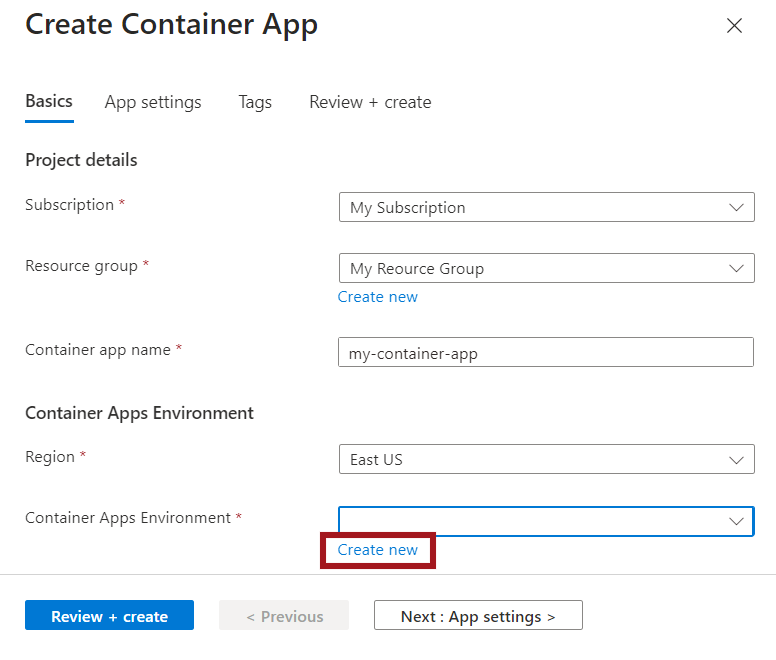
输入以下值来创建新的容器应用。
属性 值 订阅 选择订阅 资源组 选择或创建资源组 容器应用名称 输入容器应用名称 区域 选择你的区域。 容器应用环境 选择“新建”。 配置新环境。
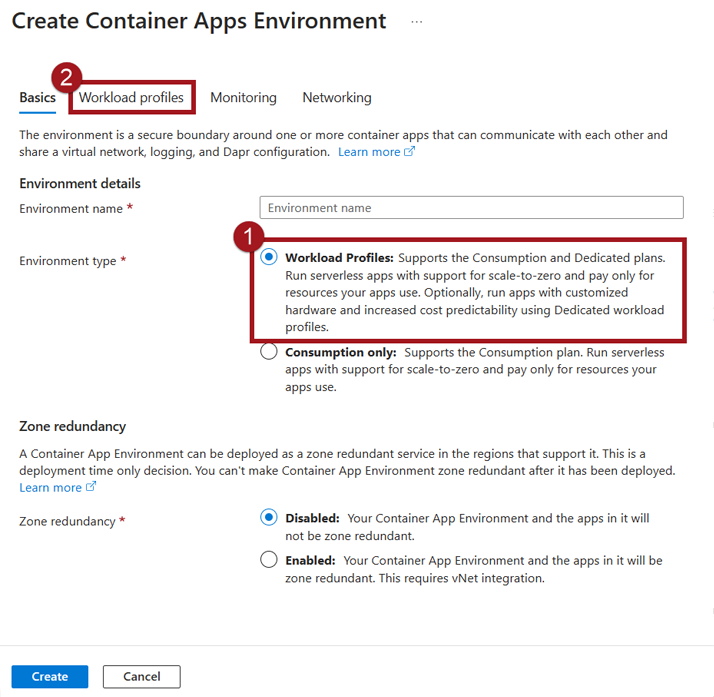
输入以下值来创建环境。
属性 Value 环境名称 输入环境名称。 环境类型 选择“工作负载配置文件” 选择此部分顶部的新“工作负载配置文件”选项卡。
选择“添加工作负载配置文件”按钮。
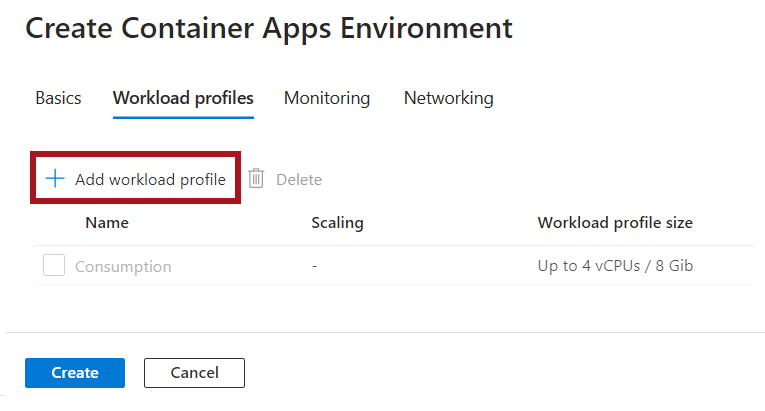
对于“工作负载配置文件名称”,请输入一个名称。
在“工作负载配置文件大小”旁边,选择“选择大小”。
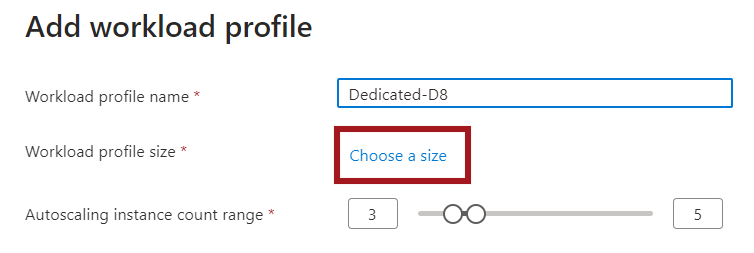
在“选择工作负载配置文件大小”窗口中,从列表中选择一个配置文件。
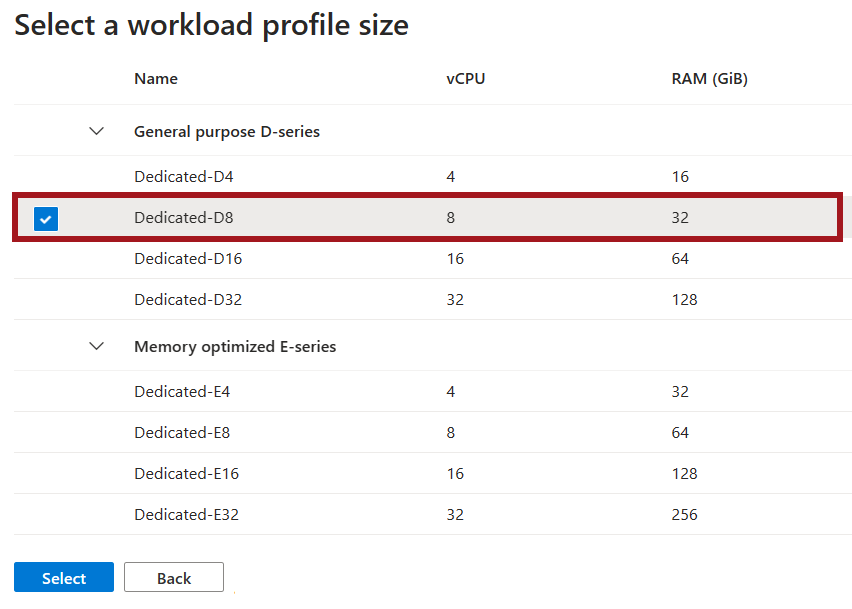
常规用途配置文件为大多数应用程序提供平衡的组合核心与内存。
内存优化配置文件提供内存功能得到增强的专用硬件。
选择“选择”按钮 。
对于“自动缩放实例计数范围”,请选择希望可供此工作负载配置文件使用的最小和最大实例数。
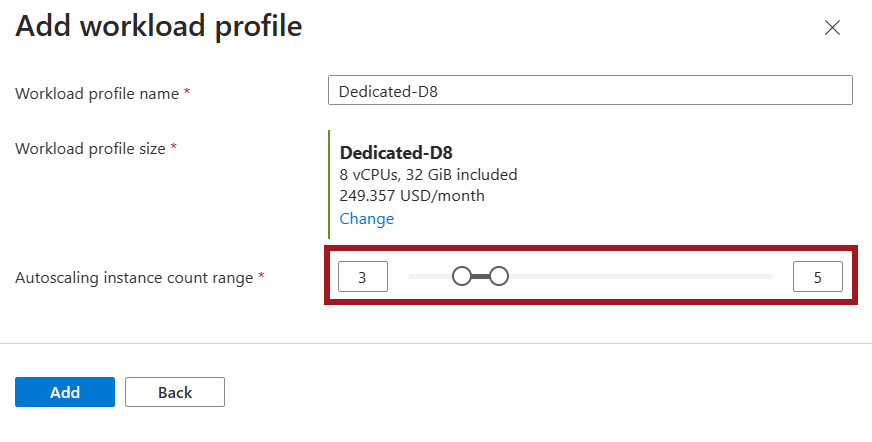
选择添加。
选择创建。
选择“审阅 + 创建”,并等待 Azure 完成配置选项的验证。
选择“创建”以创建容器应用和环境。
添加配置文件
将新的工作负载配置文件添加到现有环境。
在“设置”部分下,选择“工作负载属性”。
选择添加。
对于“工作负载配置文件名称”,请输入一个名称。
在“工作负载配置文件大小”旁边,选择“选择大小”。
在“选择工作负载配置文件大小”窗口中,从列表中选择一个配置文件。
常规用途配置文件为大多数应用程序提供平衡的组合核心与内存。
内存优化配置文件提供内存或计算功能得到增强的专用硬件。
选择“选择”按钮 。
对于“自动缩放实例计数范围”,请选择希望可供此工作负载配置文件使用的最小和最大实例数。
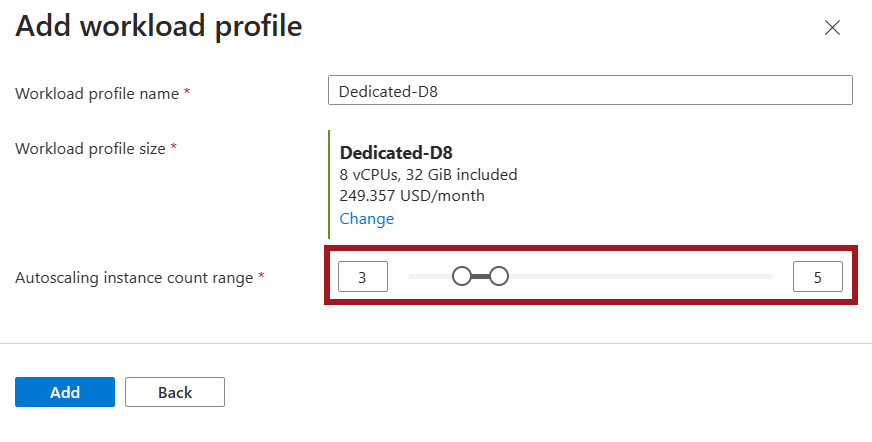
选择添加。
编辑配置文件
在“设置”部分下,选择“工作负载属性”。
在此窗口中,可以:
- 调整可供配置文件使用的最小和最大实例数
- 添加新的配置文件
- 删除现有配置文件(消耗配置文件除外)
删除配置文件
在“设置”部分下,选择“工作负载属性”。 在此窗口中,选择要删除的配置文件。
注意
无法删除消耗工作负荷配置文件。