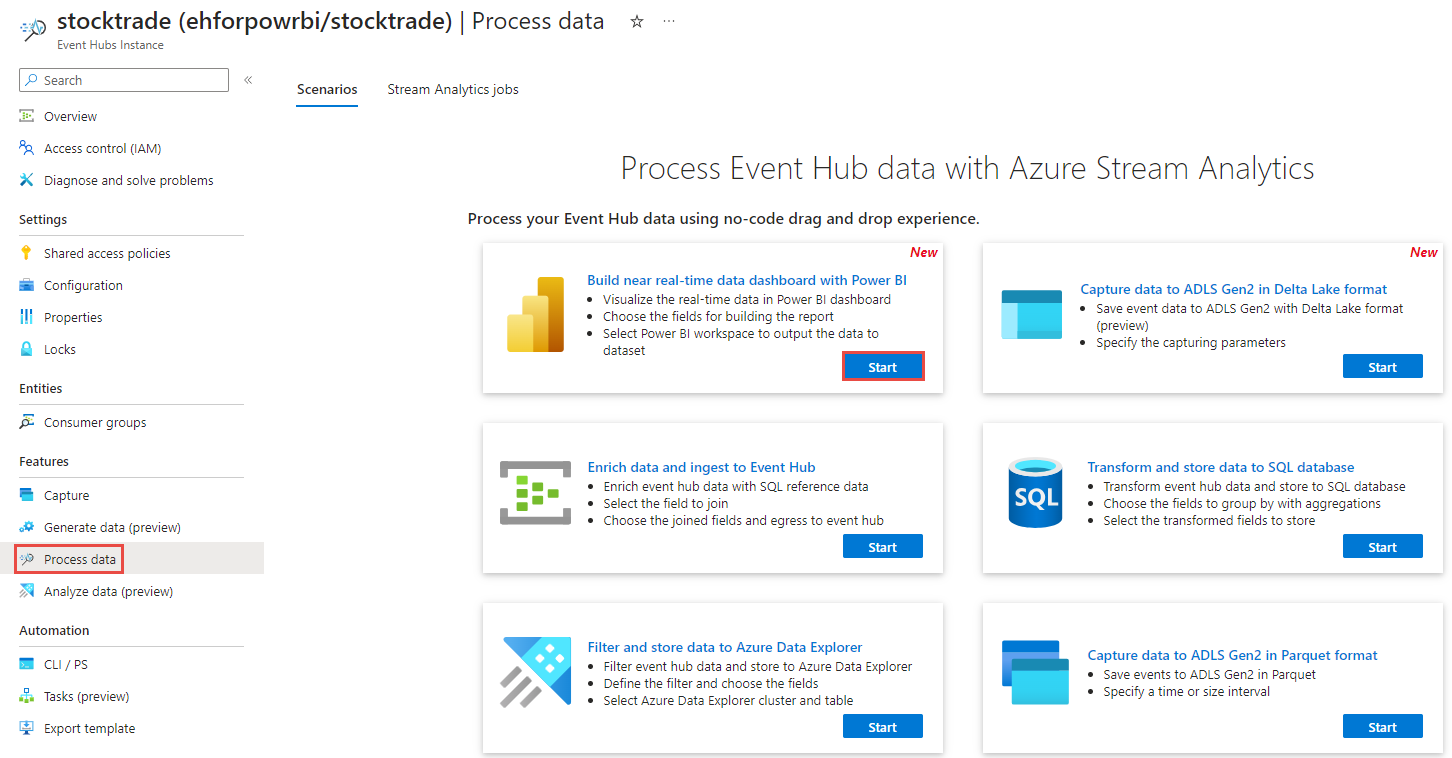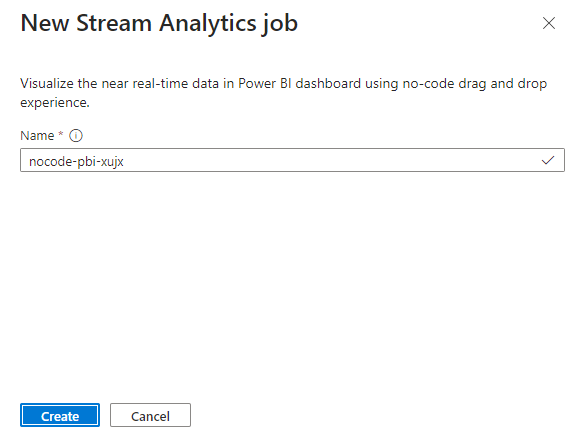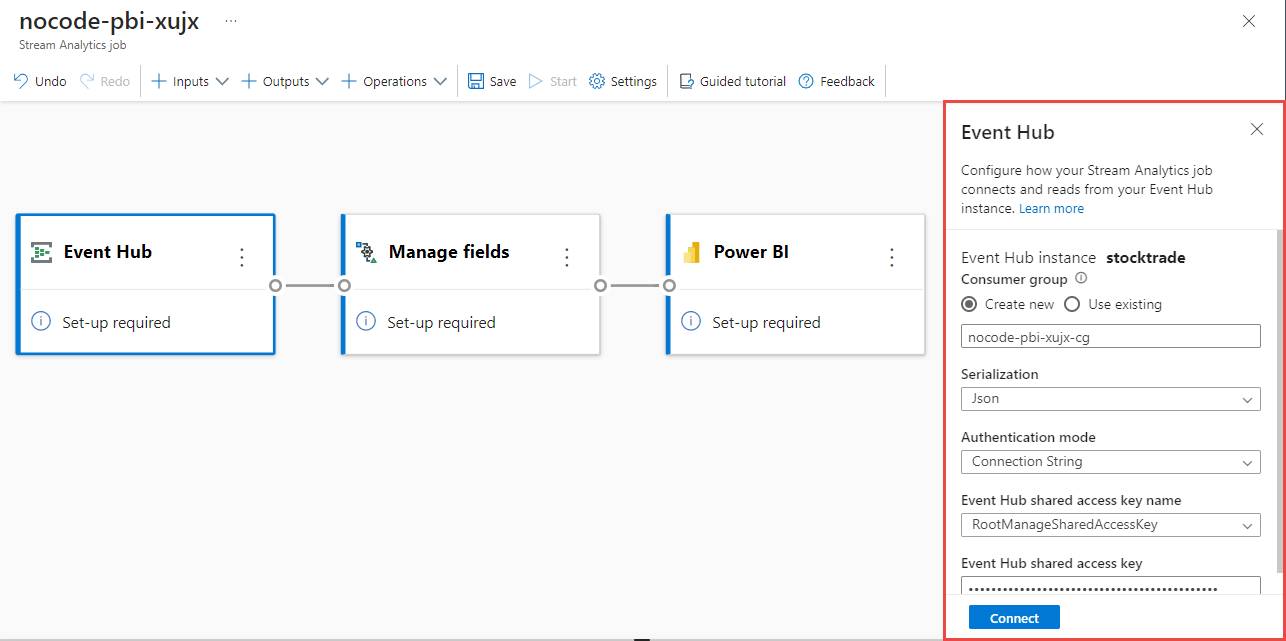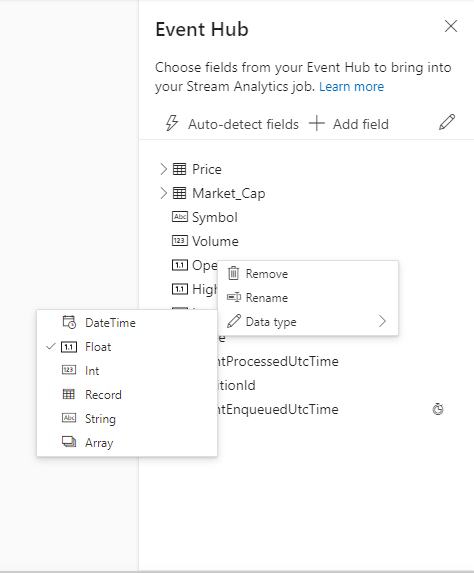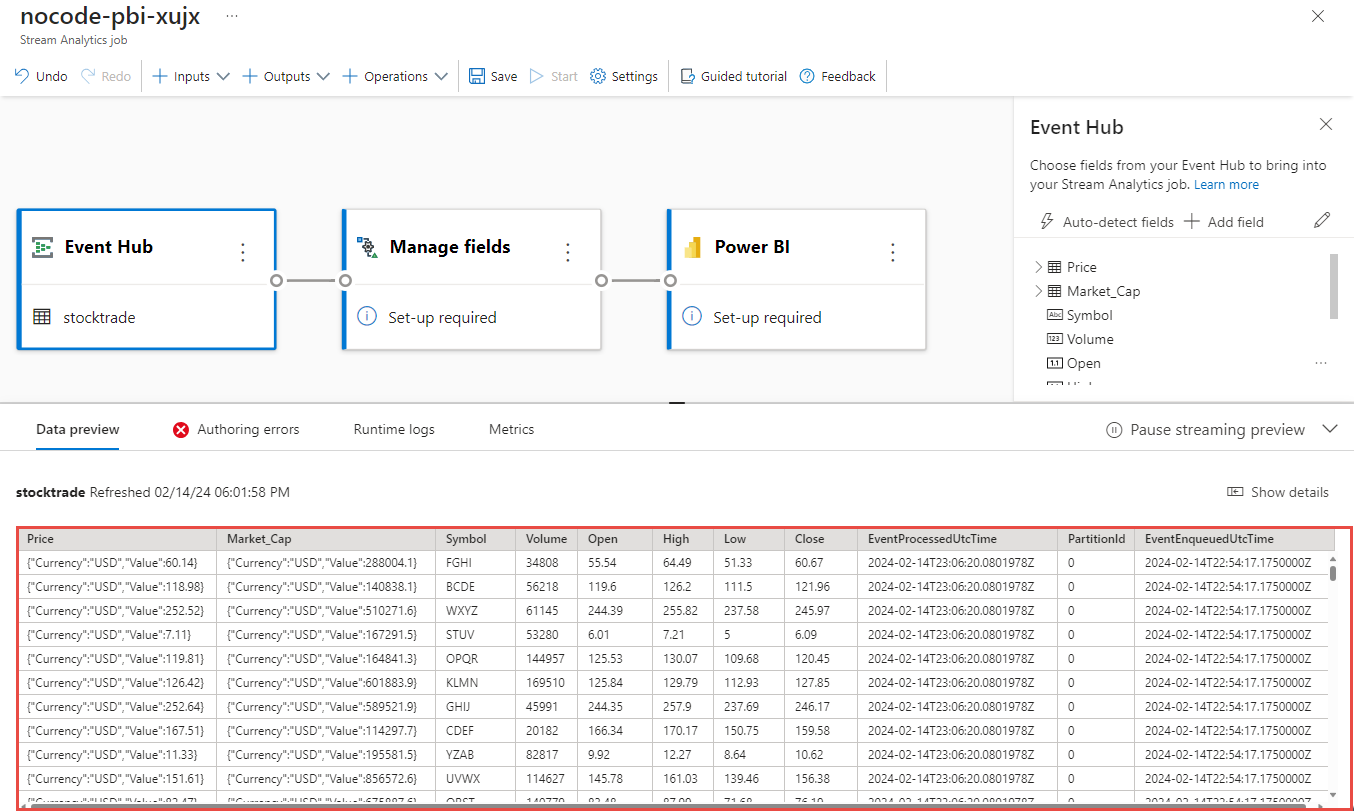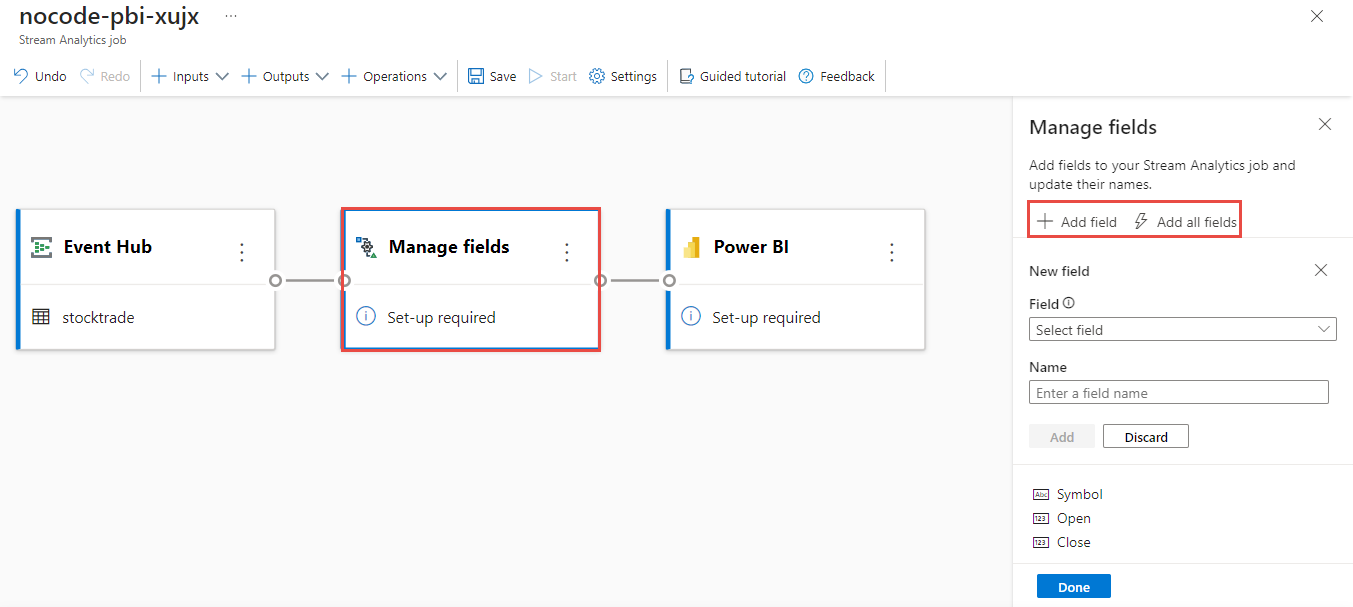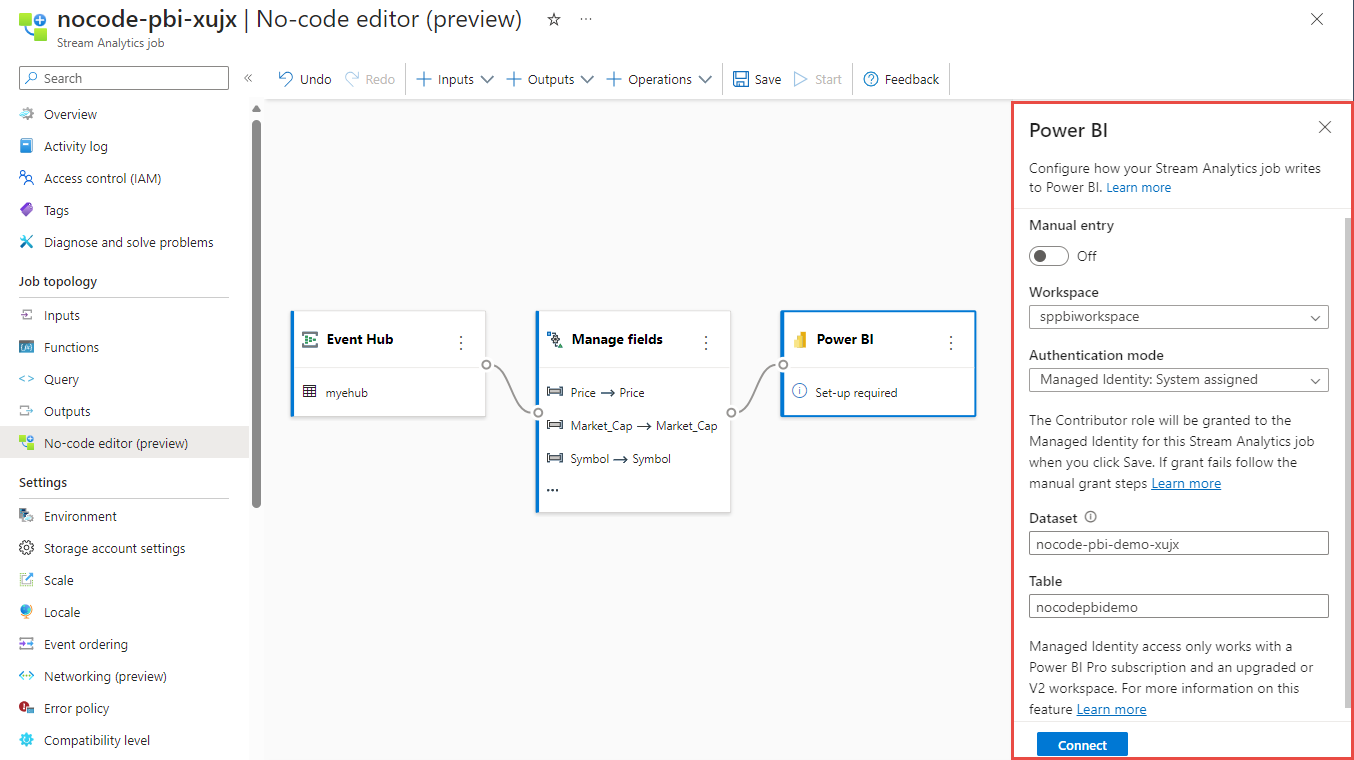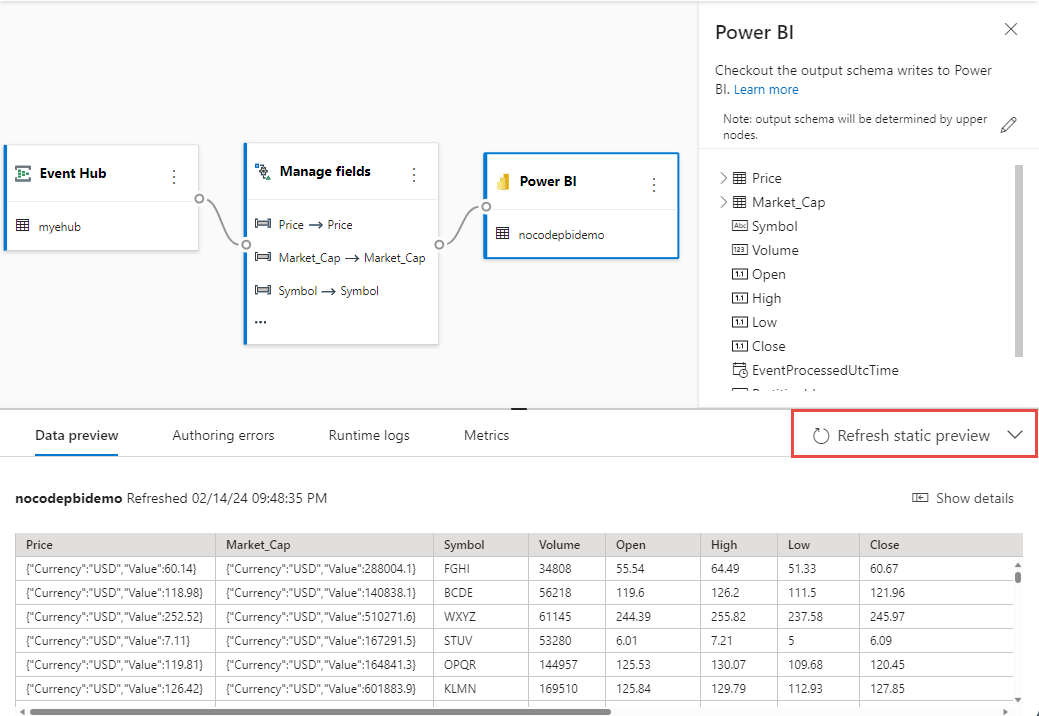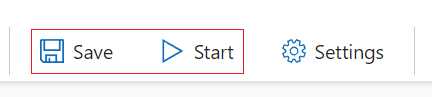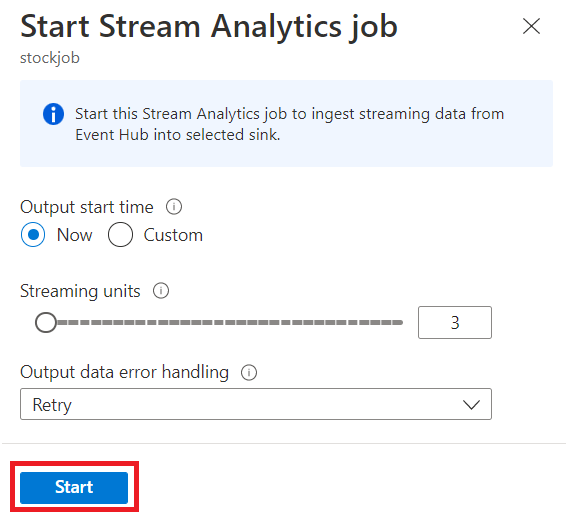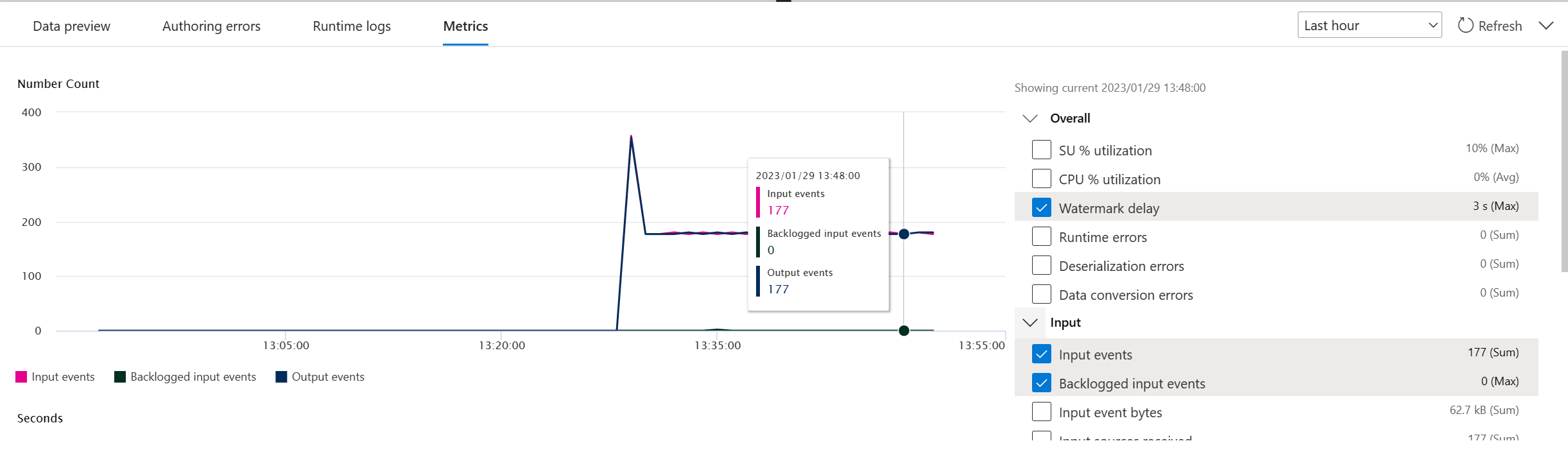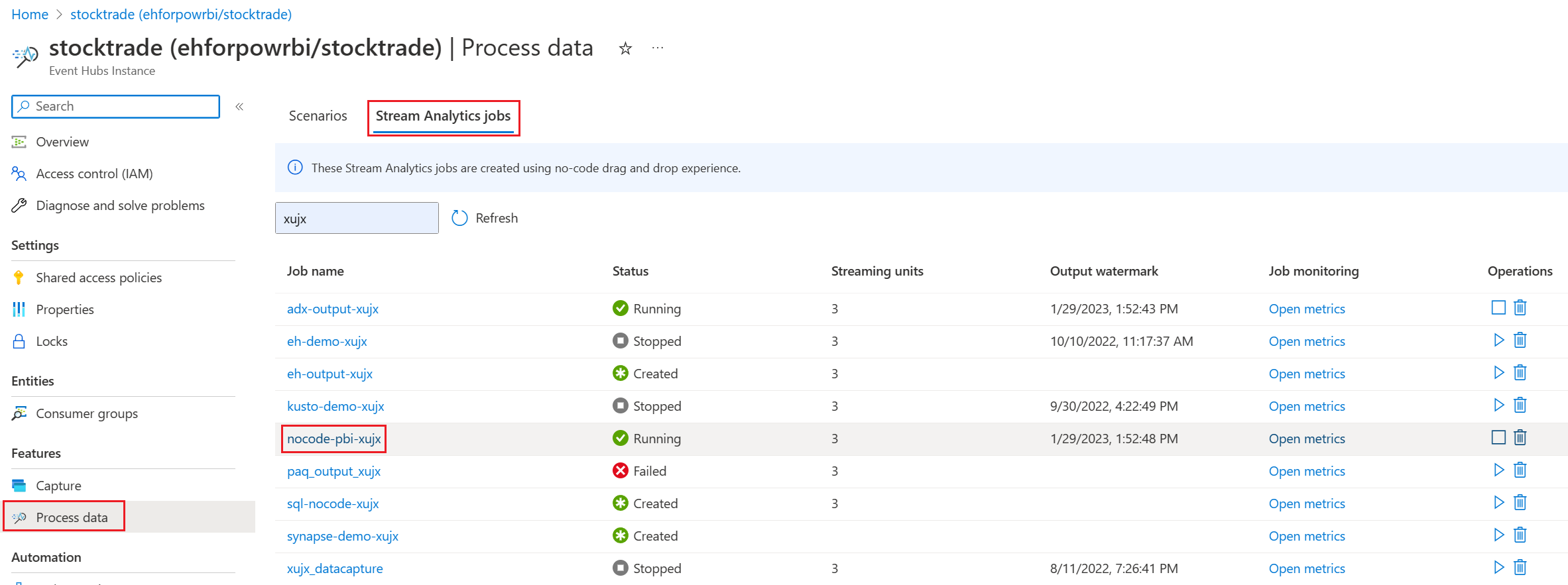你当前正在访问 Microsoft Azure Global Edition 技术文档网站。 如果需要访问由世纪互联运营的 Microsoft Azure 中国技术文档网站,请访问 https://docs.azure.cn。
使用从流分析无代码编辑器生成的 Power BI 数据集生成实时仪表板
本文介绍如何使用无代码编辑器轻松创建流分析作业,以便将已处理的数据生成到 Power BI 数据集中。 它持续从事件中心读取数据,处理数据并将其输出到 Power BI 数据集,以生成实时 Power BI 仪表板。
先决条件
- Azure 事件中心资源必须可供公开访问,并且不能位于防火墙后面或在 Azure 虚拟网络中受到保护
- 应有一个现有的 Power BI 工作区,并且有权在该工作区中创建数据集。
- 事件中心中的数据必须以 JSON、CSV 或 Avro 格式进行序列化。
开发流分析作业以使用所选数据创建 Power BI 数据集
在 Azure 门户中,找到并选择 Azure 事件中心实例。
选择“功能”>“处理数据”,然后在“使用 Power BI 生成准实时数据仪表板”卡上选择“开始”。
输入流分析作业的名称,然后选择“创建”。
在事件中心窗口中指定数据的“序列化类型”,并指定作业将用于连接到事件中心的“身份验证方法”。 然后选择“连接”。
成功建立连接并且数据流流入事件中心实例后,你将立即看到两项内容:
选择“管理”磁贴。 在“管理字段”配置面板中,选择要输出的字段。 如果要添加所有字段,请选择“添加所有字段”。
选择“Power BI”磁贴。 在“Power BI”配置面板中,填写所需的参数并进行连接。
- 数据集:Azure 流分析作业输出数据写入到的 Power BI 目标。
- 表:要将输出数据发送到的数据集中的表名称。
要开始作业,请指定以下内容:
选择“启动”后,作业将在两分钟内开始运行,并且指标将在选项卡部分中打开。
还可以在“流分析作业”选项卡的“处理数据”部分下查看作业。根据需要选择“打开指标”来监视它,或者停止再重启它。
在 Power BI 中生成实时仪表板
现在,Azure 流分析作业正在运行,数据持续写入到配置的 Power BI 数据集的表中。 现在可以在 Power BI 工作区中创建实时仪表板。
- 转到你在上述 Power BI 输出磁贴中配置的 Power BI 工作区,在左上角选择“+ 新建”,然后选择“仪表板”以便为新仪表板命名。
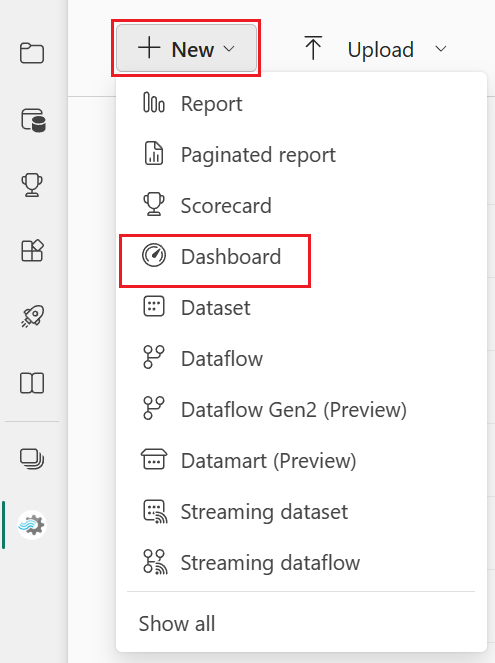
- 创建新仪表板后,你会转到该仪表板。 选择“编辑”,然后在顶部菜单栏中选择“+ 添加磁贴”。 此时会打开右侧窗格。 选择“自定义流式处理数据”转到下一页。
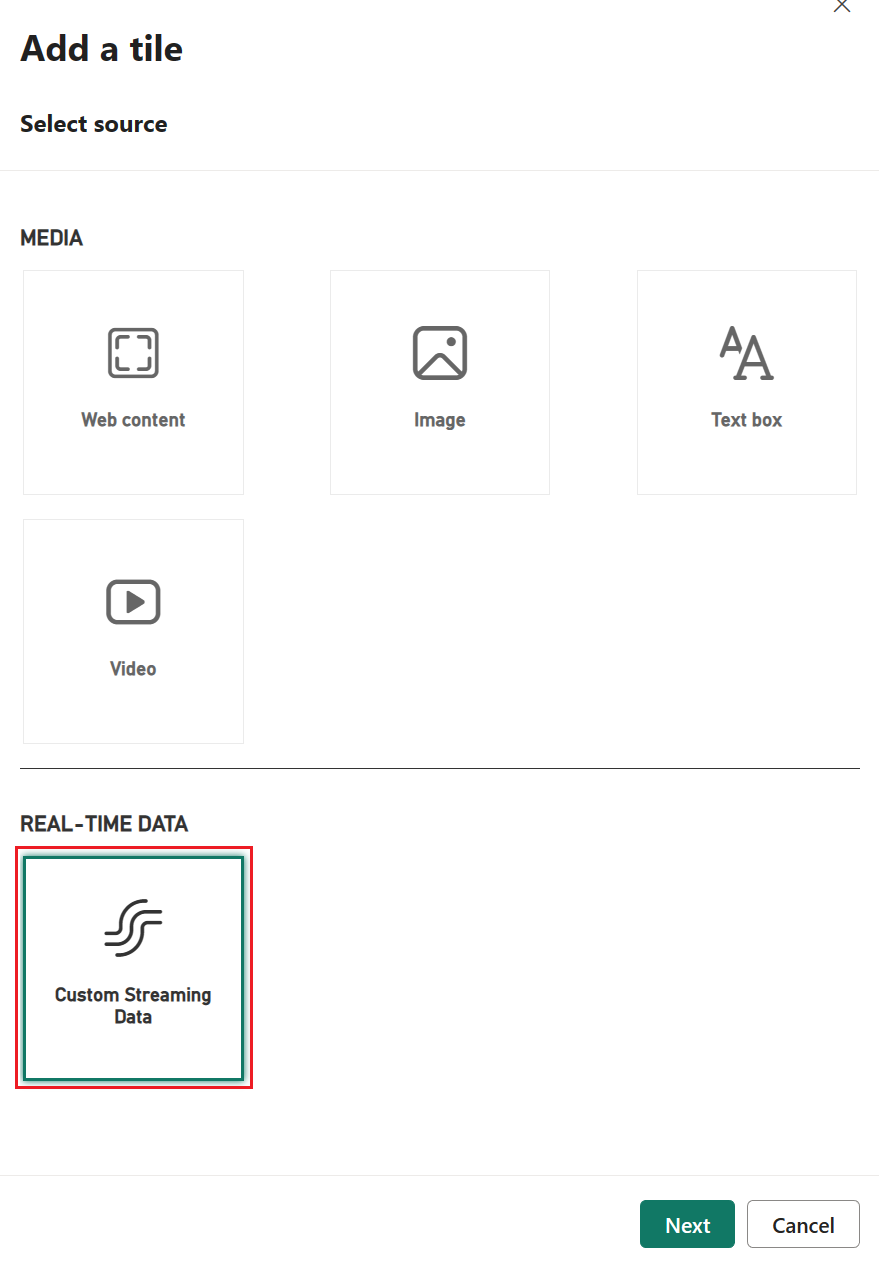
- 选择在 Power BI 节点中配置的流式处理数据集(例如 nocode-pbi-demo-xujx),然后转到下一页。
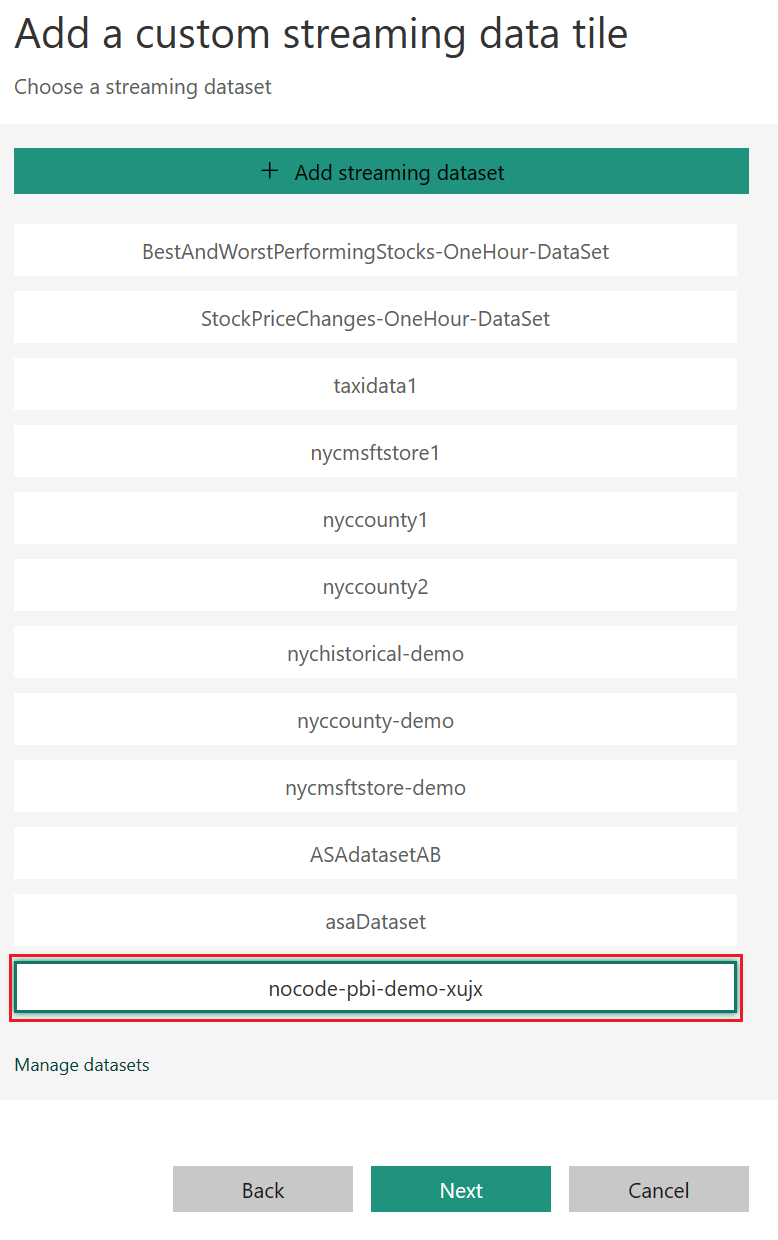
- 填写磁贴详细信息,然后按照下一步骤完成磁贴配置。
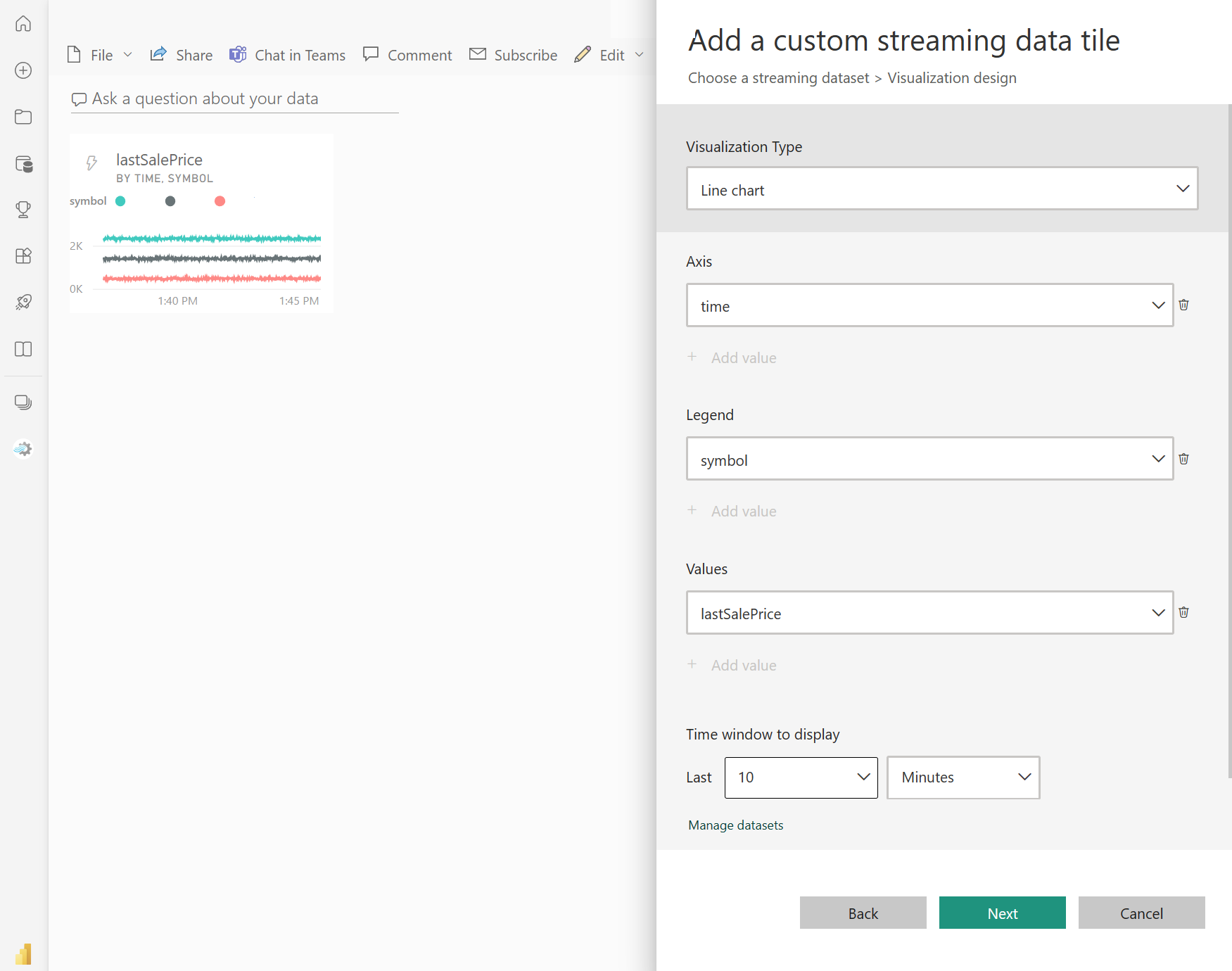
- 然后,可以调整其大小并获取持续更新的仪表板,如以下示例所示。
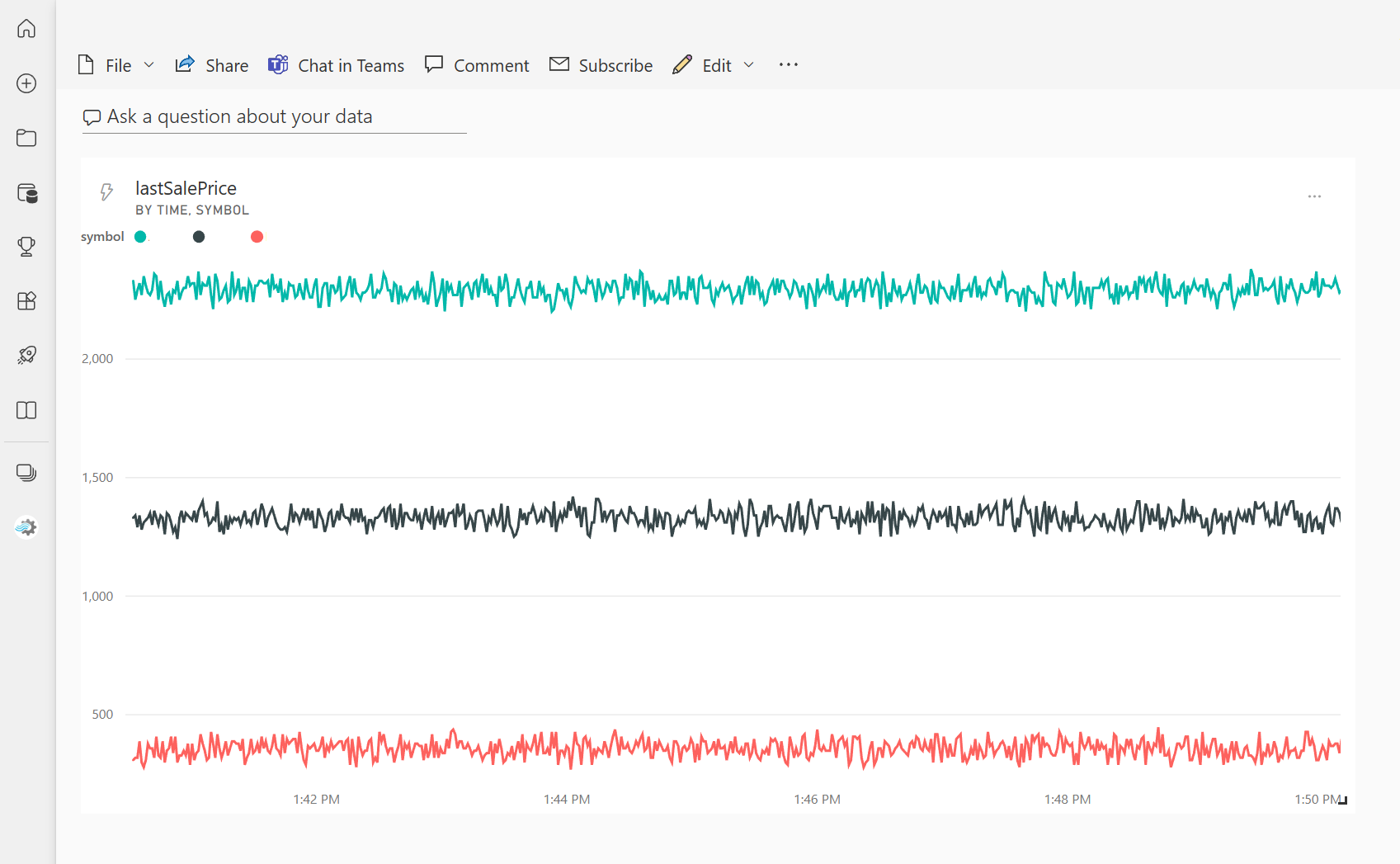
后续步骤
详细了解 Azure 流分析以及如何监视已创建的作业。