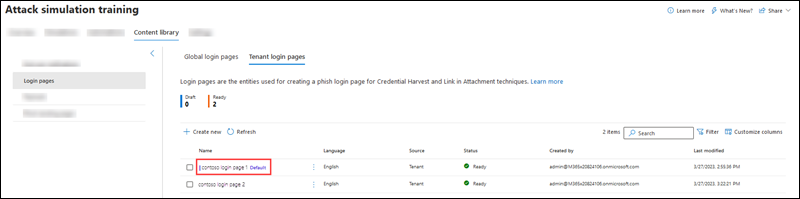攻击模拟训练中的登录页
在 Microsoft 365 E5 或 Microsoft Defender for Office 365 计划 2 的攻击模拟训练中,登录页将向用户显示模拟,这些模拟使用 附件中的凭据收获 和 链接社交工程技术。
有关攻击模拟训练的入门信息,请参阅 开始使用攻击模拟训练。
若要查看可用的登录页,请在 打开 Microsoft Defender 门户 https://security.microsoft.com,转到 “电子邮件 & 协作>攻击模拟训练>内容库 ”选项卡 > ,然后选择“ 登录页”。 若要直接转到“ 内容库 ”选项卡,可在其中选择 “登录页”,请使用 https://security.microsoft.com/attacksimulator?viewid=contentlibrary。
“内容库”选项卡中的登录页有两个选项卡:
“全局登录页 ”选项卡:包含内置不可修改的登录页。 有四个内置登录页已本地化为 12 多种语言:
- GitHub 登录页
- LinkedIn登录页
- Microsoft登录页
- 非品牌登录页
租户登录页 选项卡:包含创建的自定义登录页。
每个登录页都显示以下信息。 可以通过单击可用的列标题对登录页进行排序。 选择“自定义列”![]() 以更改显示的列。 默认情况下,选择所有可用列。
以更改显示的列。 默认情况下,选择所有可用列。
- 名称
- ⋮ (操作 控件) :在登录页上执行操作。 可用操作取决于登录页的 “状态” 值,如过程部分所述。
- 语言
- 源:对于内置登录页,值为 Global。 对于自定义登录页,值为 Tenant。
- 状态: 就绪 或 草稿。
- 创建者:对于内置登录页,该值 Microsoft。 对于自定义登录页,该值是创建登录页的用户的 UPN。
- 上次修改时间
若要在列表中查找登录页,请在“搜索”框中键入登录页名称![]() 的一部分,然后按 Enter 键。
的一部分,然后按 Enter 键。
选择“筛选”![]() ,按语言或状态筛选登录页。
,按语言或状态筛选登录页。
通过单击该名称旁边的复选框以外的任何位置从列表中选择登录页时,将显示一个包含以下信息的详细信息浮出控件:
-
 编辑 仅在“租户登录页”选项卡上的自定义 登录页 中可用。
编辑 仅在“租户登录页”选项卡上的自定义 登录页 中可用。 -
 标记为默认值,使此登录页成为附件有效负载或有效负载自动化中的“凭据收获”或“链接”中的默认选择。 如果登录页已是默认页面,
标记为默认值,使此登录页成为附件有效负载或有效负载自动化中的“凭据收获”或“链接”中的默认选择。 如果登录页已是默认页面, 则标记为默认值不可用。
则标记为默认值不可用。 - “预览 ”选项卡:在用户看到登录页时查看登录页。 第 1 页和第 2 页 链接位于页面底部的两页登录页。
-
“详细信息 ”选项卡:查看有关登录页的详细信息:
- 说明
- 状态: 就绪 或 草稿。
- 登录页源:对于内置登录页,值为 Global。 对于自定义登录页,值为 Tenant。
- 修改者
- 语言
- 上次修改时间
提示
若要在不离开详细信息浮出控件的情况下查看有关其他登录页的详细信息,请使用 浮出控件顶部的“上一项”和“下一项”。
浮出控件顶部的“上一项”和“下一项”。
创建登录页
在 Microsoft Defender 门户中 https://security.microsoft.com,转到 “电子邮件 & 协作>攻击模拟训练>内容库 ”选项卡 > ,然后选择“ 登录页”。 若要直接转到“ 内容库 ”选项卡,可在其中选择 “登录页”,请使用 https://security.microsoft.com/attacksimulator?viewid=contentlibrary。
在“租户登录页”选项卡上,选择“新建”
 以启动新的登录页向导。
以启动新的登录页向导。注意
在新建登录页向导中命名登录页后,可以随时选择“ 保存并关闭 ”以保存进度并稍后继续。 不完整的登录页具有 “状态” 值 “草稿”。 可以通过从列表中选择登录页,然后单击
 出现的“编辑”操作,在离开的位置继续。
出现的“编辑”操作,在离开的位置继续。还可以在创建模拟或模拟自动化期间创建登录页。 有关详细信息,请参阅 创建模拟:选择有效负载和登录页 和 创建模拟自动化:选择有效负载和登录页。
在 “定义登录详细信息”页上 ,配置以下设置:
- 名称:输入唯一名称。
- 说明:输入可选说明。
完成“ 定义登录页的详细信息”页 后,选择“ 下一步”。
在 “配置登录”页上 ,配置以下设置:
选择语言:可用值为:中文 (简体) 、中文 (繁体中文) 、英语、法语、德语、意大利语、日语、韩语、葡萄牙语、俄语、西班牙语、荷兰语和其他。
创建两页登录:如果未选择此选项,则登录页为一页。 如果选择此选项,将显示 “第 1 页 ”和“ 第 2 页 ”选项卡,供你单独配置。
登录页内容区域:提供两个选项卡:
“文本 ”选项卡:RTF 编辑器可用于创建登录页。 若要查看典型的字体和格式设置,请将 “设置控件格式” 切换为“
 开”。
开”。“ 文本 ”选项卡上还提供了以下控件:
动态标记:从以下标记中进行选择:
Tag name 标记值 插入用户名 ${userName}插入名字 ${firstName}插入姓氏 ${lastName}插入 UPN ${upn}插入电子邮件 ${emailAddress}插入部门 ${department}插入管理器 ${manager}插入移动电话 ${mobilePhone}插入城市 ${city}插入日期 ${date|MM/dd/yyyy|offset}从默认值使用:选择一个可用模板以开头。 可以在编辑区域中修改文本和布局。 若要将登录页重置回模板的默认文本和布局,请选择“ 重置为默认值”。
“添加妥协”按钮:可用于单页登录名或双页登录 名第 2 页。 选择此链接,将“泄露”按钮添加到登录页。 按钮上的默认文本为 “提交”,但可以对其进行更改。
“添加下一步”按钮:仅在两 页登录第 1 页 中可用。 选择此链接,将“下一步”按钮添加到登录页。 按钮上的默认文本为 “下一步”,但你可以更改它。
提示
若要添加图像,请复制 (CTRL+C) ,并将 (CTRL+V) 图像粘贴到“ 文本 ”选项卡上的编辑器中。编辑器会自动将图像转换为 Base64 作为 HTML 代码的一部分。
“代码 ”选项卡:可以直接查看和修改 HTML 代码。
提示
若要避免从自定义登录页以纯文本形式发送密码,请避免在 HTML 代码中使用变量 名称 。 请改用 类型、 ID 或 类。 例如:
<input id="input-field-loginPage" type="password" placeholder="Password">
可以通过单击页面顶部的 “预览电子邮件 ”按钮来预览结果。
完成“ 查看登录”页 后,选择“ 下一步”。
在“ 查看登录页” 页上,可以查看登录页的详细信息。
可以在每个部分中选择“编辑”来修改该部分中的设置。 或者,可以在向导中选择“ 后退 ”或特定页面。
完成“ 查看登录”页 后,选择“ 提交”。
在“新建登录页名称>创建”<页上,可以使用链接创建新的登录页、启动模拟或查看所有登录页。
完成“新建登录”页“”创建名称>“<页后,选择”完成”。
返回到“登录页”中的“租户登录页”选项卡,现在列出了你创建的登录页。
修改登录页
无法在“全局登录页”选项卡上修改内置 登录页 。只能在“租户登录页”选项卡上修改自定义 登录页 。
若要修改“租户登录页”选项卡上的现有自定义 登录页 ,请执行以下步骤之一:
- 单击名称旁边的复选框,从列表中选择登录页。 选择
 出现的“编辑”操作。
出现的“编辑”操作。 - 选择登录页“名称”值旁边的“⋮ (操作) ”,然后选择“
 编辑”。
编辑”。 - 单击该名称旁边的复选框以外的行中的任意位置,从列表中选择登录页。 在打开的详细信息浮出控件中,选择“
 编辑”。
编辑”。
登录页向导随即打开,其中包含所选登录页的设置和值。 这些步骤与 创建登录页 部分中所述的步骤相同。
复制登录页
若要复制 “租户 登录页”或“全局登录页”选项卡上的现有 登录页 ,请执行以下步骤之一:
- 从列表中选择登录页,方法是单击名称旁边的复选框,然后选择出现的“
 创建复制 ”操作。
创建复制 ”操作。 - 选择登录页“名称”值旁边的“⋮ (操作) ”,然后选择“
 创建副本”。
创建副本”。
登录页向导随即打开,其中包含所选登录页的设置和值。 这些步骤与 创建登录页 部分中所述的步骤相同。
注意
在“全局登录页”选项卡上复制内置 登录页 时,请务必更改 “名称” 值。 此步骤可确保副本保存为“租户登录页”选项卡上的自定义 登录页 。
使用登录页向导中“配置登录页”页上的默认控件,可以复制内置登录页的内容。
创建或编辑登录页时,登录页向导中“配置登录页”步骤的“文本”选项卡上的“从默认使用”控件还允许复制内置通知的内容。
删除登录页
无法从“全局登录页”选项卡删除内置 登录页 。只能从“租户登录页”选项卡中删除自定义 登录页 。
若要从“租户登录页”选项卡中删除现有的自定义 登录页 ,请执行以下步骤之一:
- 通过单击名称旁边的复选框,从列表中选择登录页,然后选择
 显示的“删除”操作。
显示的“删除”操作。 - 选择登录页“名称”值旁边的“⋮ (操作) ”,然后选择“
 删除”。
删除”。
将登录页设为默认登录页
默认登录页是在附件有效负载或有效负载自动化中的凭据收获或链接中使用的默认选择。
若要将登录页设为 “租户登录页 ”或“ 全局登录页 ”选项卡上的默认值,请执行以下步骤之一:
- 选择登录页“名称”值旁边的“⋮ (操作) ”,然后选择“
 标记为默认值”。
标记为默认值”。 - 单击该名称旁边的复选框以外的行中的任意位置,从列表中选择登录页。 在打开的详细信息浮出控件中,选择“
 标记为默认值”。
标记为默认值”。 - 在创建或修改登录页时,在向导的“配置登录”页上选择“将此设置为默认登录页”。