将企业应用程序目录应用添加到 Microsoft Intune
企业应用程序目录是预打包的 Win32 应用的集合,这些应用由 Microsoft 设计和准备,以支持Intune。 目录包含Microsoft应用和第三方应用。 企业应用目录应用是一种 Windows 应用,可通过 Intune 中的企业应用目录添加。 此应用类型利用 Win32 平台,并支持可自定义的功能。
重要
企业应用目录是企业应用管理 (EAM) 是Intune加载项,作为可供试用和购买的Intune套件的一部分。 有关详细信息,请参阅使用 Intune 套件加载项功能。
将应用添加到Intune时,通常需要使用默认安装、要求和检测设置。 对于企业应用目录中的应用,这些默认设置已由 Microsoft 配置和确认。 如果修改应用程序属性,则必须小心,因为意外或有害的命令可能通过 “安装”命令 和 “卸载”命令 字段传递。 此外,更改安装命令可能会导致安装失败。
重要
Microsoft不会断言通过 Intune 分发的应用的合规性或授权。 客户负责确保应用满足其要求。
将企业应用目录应用添加到Intune后,可以将该应用分配给最终用户或设备。
将 Windows 目录应用 (Win32) 添加到Intune
以下步骤可帮助你将 Windows 应用目录应用添加到Intune:
- 登录到 Microsoft Intune 管理中心。
- 选择“应用”>“所有应用”>“添加”。
- 在“其他应用类型”下的“选择应用类型”窗格中选择“企业应用目录应用”。
- 单击 “选择” 以添加应用类型。 将显示“添加应用”窗格,并显示将应用添加到Intune所需的步骤。
步骤 1:应用信息
应用 信息 步骤允许你根据名称和发布者从企业应用目录中选择应用。 选择应用后,必须基于包名称、语言、体系结构和版本选择特定的应用包。 完成选择应用后,将显示应用信息。 根据你选择的应用,会自动填充此步骤的值。
从企业应用目录中选择应用
从 “应用 信息”步骤中选择“搜索企业 应用 目录”。
找到并选择应用名称,然后选择“ 下一步”。
根据名称、语言、体系结构和版本选择应用包。
单击 “选择” 以更新 “应用信息 ”步骤。 请注意,应用详细信息将填充到相应的字段中。
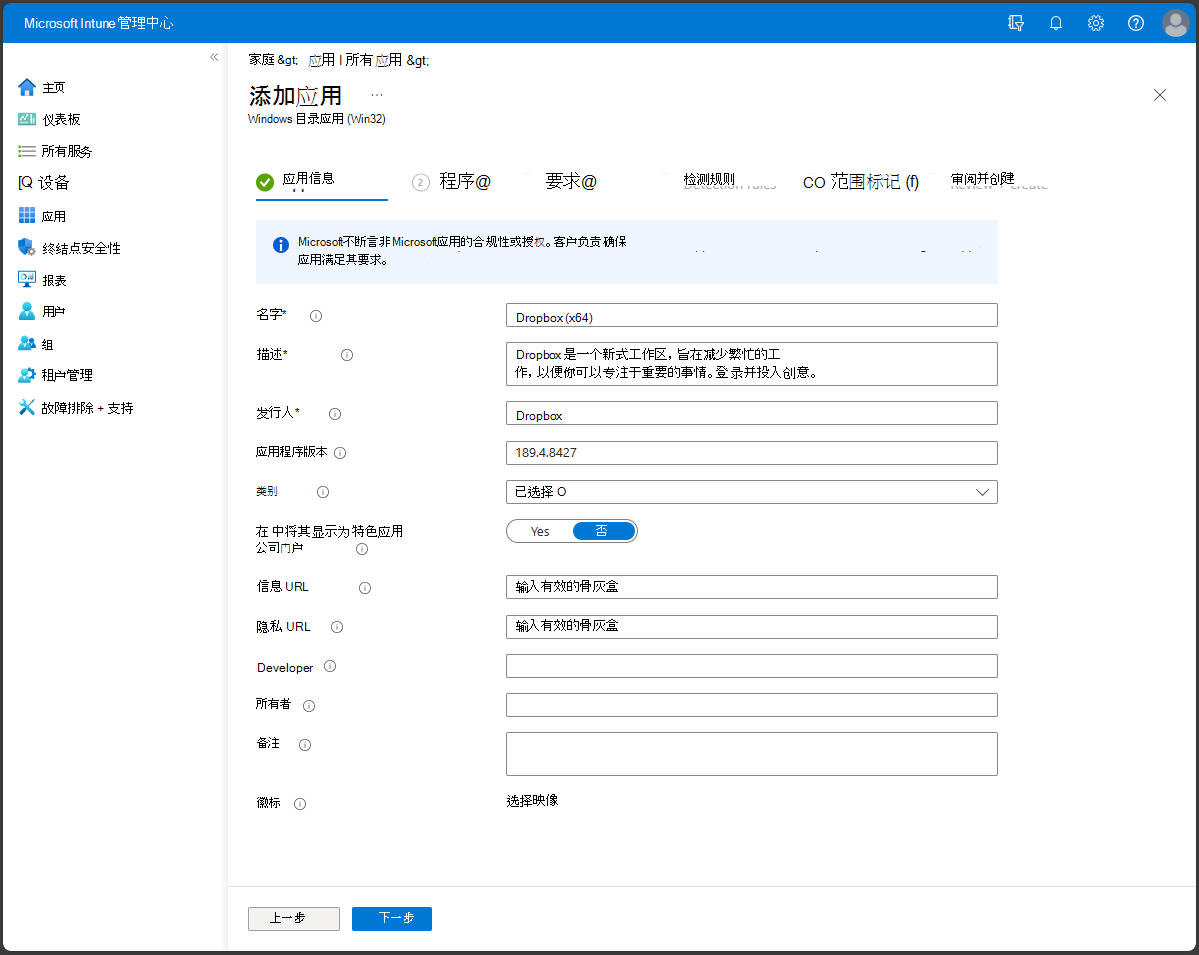
“应用信息”步骤提供以下字段:
- 名称: (必需) 为应用添加名称。 此名称将显示在Intune应用列表中,并且对公司门户中的用户可见。如果同一应用名称存在两次,则公司门户中只显示其中一个应用。
- 说明: (必需) 帮助设备用户了解应用是什么和/或他们可以在应用中执行的操作。 此说明将在公司门户中对他们可见。
- 发布者: (必需) 创建应用的开发人员或公司的名称。 此信息将对公司门户中的用户可见。
- 应用版本:应用版本。 此信息将对公司门户中的用户可见。
- 类别:选择一个或多个内置应用类别,或选择你创建的类别。 对应用进行分类时,最终用户将能够更轻松地在公司门户中对应用进行排序和查找。 可以选择多个类别。
- 在公司门户中将其显示为特色应用:特色应用位于公司门户的醒目位置,以便用户可以快速访问它们。
- 信息 URL:将最终用户链接到包含应用详细信息的网站或文档。 信息 URL 将对公司门户中的用户可见。
- 隐私 URL:为想要详细了解应用的隐私设置和条款的用户提供链接。 隐私 URL 将对公司门户中的用户可见。
- 开发人员:开发应用的公司或个人的名称。 登录到 Intune 管理中心的人员可以看到此信息。
- 所有者:组织中管理许可的人员的姓名,或者是此应用的联系人。 登录到 Intune 管理中心的人员可以看到此名称。
- 备注:添加有关应用的其他备注。 登录到管理中心的人员可以看到备注。
- 徽标:上传与应用关联的徽标。 在整个公司门户中,此徽标将显示在应用旁边。
- 选择“ 下一步 ”以显示 “程序” 步骤。
步骤 2:程序
在 “程序” 步骤中,为应用配置应用安装和删除命令。
重要
许多应用详细信息已预先填充,设计为无需更改即可正常运行。 更改安装命令可能会导致应用安装失败。 意外或有害的命令可以通过 安装命令 和 卸载命令 字段传递。
“程序”步骤提供以下选项:
安装命令:企业应用管理预填充,请查看提供的安装命令行。
卸载命令:企业应用管理预填充,请查看提供的卸载命令行。
安装需要 (分钟) :系统等待安装程序完成的分钟数。 默认值为 60 分钟。 如果应用安装时间超过设置的安装时间,系统最初会将应用安装报告为失败,但不会在设备上停止安装。 最大超时值为 1440 分钟 (1 天) 。
允许可用卸载:选择“是”,为公司门户的用户提供此应用的卸载选项。 选择“否”可阻止用户从公司门户卸载应用。
安装行为:企业应用管理选择安装行为。 这无法修改,由安装程序确定。
设备重启行为:根据以下选项,选择成功安装应用后的设备重启行为:
- 根据返回代码确定行为:选择此选项以根据返回代码重新启动设备。 此选项意味着设备将根据配置的返回代码重新启动。
- 无特定操作:选择此选项,以抑制基于 MSI 的应用在应用安装期间重启设备。
- 应用安装可能会强制设备重启:选择此选项可允许在不取消重启的情况下完成应用安装。 此选项意味着允许 Windows 目录应用 (Win32) 安装完成,而不会取消重启。 使用此配置时,硬重启返回代码将通知用户设备将在 120 分钟内触发重启,软重启返回代码将仅通知用户需要重启才能完成安装。
- Intune 将强制设备重启:选择此选项以在成功安装应用后始终重新启动设备。
指定返回代码以指示安装后行为:添加用于指定应用安装重试行为或安装后行为的返回代码。 在创建应用期间默认添加返回代码条目。 但是,可以添加更多返回代码,或更改现有的返回代码。
- 在 “返回代码 ”列中,添加返回代码。
- 在“代码类型”列中,将“代码类型”设置为以下项之一:
- 失败:表示应用安装失败的返回值。
- 硬重新启动:硬重启返回代码不允许在不重新启动的情况下在客户端上安装下一个 Windows 目录应用 (Win32) 。
- 软重新启动:软重启返回代码允许安装下一个 Windows 目录应用 (Win32) ,而无需重启客户端。 重启对于完成当前应用安装操作是必要的。
- 重试:代理将尝试安装应用三次。 每次尝试都将等待 5 分钟。
- 成功:表示应用已成功安装的返回值。
- 如果需要,请选择“添加”以添加更多返回代码,或修改现有的返回代码。
选择“ 下一步 ”以显示“ 要求” 步骤。
步骤 3:要求
重要
EAM 仅支持运行 64 位版本的 Windows 的托管 Windows 设备。
注意
如果打算在 32 位 OS 上安装应用程序,则需要修改一些预填充的信息。
在 “要求” 步骤中,指定设备在安装应用之前必须满足的要求:
“ 要求” 步骤提供以下选项:
- 操作系统体系结构:企业应用管理预填充。
- 最低操作系统:由企业应用管理预填充。
- 所需的磁盘空间 (MB) :在系统驱动器上添加安装应用所需的可用磁盘空间。
- 需要物理内存 (MB) :添加安装应用所需的物理内存 (RAM) 。
- 所需的最小逻辑处理器数:添加安装应用所需的最小逻辑处理器数。
- 所需的最低 CPU 速度 (MHz) :添加安装应用所需的最低 CPU 速度。
-
配置附加要求规则:
- 选择“ 添加 ”以显示“ 添加要求规则 ”窗格,并创建和配置要求规则。
-
要求类型: (必需) 选择要用于确定如何验证要求的规则类型。 要求规则可以基于文件系统信息、注册表值和 PowerShell 脚本。
-
文件:选择“文件”作为“要求类型”值时,要求规则必须检测文件或文件夹、日期、版本或大小。
- 路径: (必需) 包含要检测的文件或文件夹的文件夹的完整路径。
- 文件或文件夹: (必需) 要检测的文件或文件夹。
- 属性: (必需) 选择用于验证应用存在的规则类型。
- 与 64 位客户端上的 32 位应用程序相关联:选择“是”以展开 64 位客户端上的 32 位上下文中的任何路径环境变量。 选择“否”(默认值),展开 64 位客户端上的 64 位上下文中的任何路径变量。 32 位客户端将始终使用 32 位上下文。
-
注册表:选择“注册表”作为“要求类型”值时,要求规则必须根据值、字符串、整数或版本检测注册表设置。
- 项路径: (必需) 包含要检测的值的注册表项的完整路径。
- 值名称:要检测的注册表值的名称。 如果此值为空,则将对注册表项进行检测。 如果检测方法不是文件或文件夹存在,则注册表项的(默认)值将用作检测值。
- 注册表项要求: (必需) 选择用于确定如何验证要求规则的注册表项比较类型。
- 与 64 位客户端上的 32 位应用相关联:选择“是”,搜索 64 位客户端上的 32 位注册表。 选择“否”(默认值),搜索 64 位客户端上的 64 位注册表。 32 位客户端将始终搜索 32 位注册表。
-
脚本:如果无法基于Microsoft Intune管理中心中可用的文件、注册表或任何其他方法创建要求规则,请选择“脚本”作为“要求类型”值。
- 脚本名称: (必需) 添加用于标识脚本的脚本名称。
- 脚本文件:对于基于 PowerShell 脚本要求的规则,如果现有代码为 0,我们将更详细地检测标准输出 (STDOUT)。 例如,在整数值为 1 时,可以检测 STDOUT。
- 脚本内容:将脚本添加到要求规则。
- 在 64 位客户端上以 32 位进程形式运行脚本:选择“是”,在 64 位客户端上以 32 位进程运行脚本。 选择“否”(默认值),在 64 位客户端上以 64 位进程运行该脚本。 32 位客户端在 32 位进程中运行该脚本。
- 使用登录凭据运行此脚本:选择“是”,可以使用已登录设备凭据运行脚本。
- 强制执行脚本签名检查:选择“是”,验证受信任的发布者是否已对脚本进行签名,这将允许脚本在没有显示警告或提示时运行。 该脚本将流畅运行。 选择“否”(默认值),运行无需签名验证的用户确认脚本。
- 选择输出数据类型: (必需) 选择用于确定要求规则匹配项的数据类型。
-
文件:选择“文件”作为“要求类型”值时,要求规则必须检测文件或文件夹、日期、版本或大小。
- 完成设置要求规则后,选择“确定”。
选择“ 下一步 ”以显示 “检测规则” 步骤。
步骤 4:检测规则
“ 检测规则 ”步骤允许你配置规则以检测应用是否存在。 企业应用管理会自动预填充此信息。
检测规则步骤提供以下选项:
规则格式: (必需) 选择将检测应用是否存在的方式。 可选择手动配置检测规则,或使用自定义脚本检测应用是否存在。 必须至少选择一个检测规则。
重要
必须满足“所有”规则的条件才能检测应用。
如果Intune检测到设备上不存在该应用,Intune将在大约 24 小时内再次提供该应用。 仅针对具有 “必需” 意向的应用才会发生这种情况。
最多可以添加 25 个检测规则。
规则格式提供以下选项:
手动配置检测规则 - 必须选择以下所需的 规则类型之一:
MSI:基于 MSI 版本检查进行验证。 此选项只能添加一次。 选择此规则类型时,你有两个设置:
- MSI 产品代码: (必需) 为应用添加有效的 MSI 产品代码。
- MSI 产品版本检查:选择“是”,以验证除 MSI 产品代码外的 MSI 产品版本。
文件:基于文件或文件夹检测、日期、版本或大小进行验证。
路径: (必需) 输入包含要检测的文件或文件夹的文件夹的完整路径。 这不应包括 、 或 “等特殊字符。
文件或文件夹: (必需) 输入要检测的文件或文件夹。
检测方法: (必需) 选择用于验证应用存在的检测方法的类型。 可以选择选项,例如 文件或文件夹存在、 创建日期、 字符串 (版本) 、 大小(以 MB 为单位)和 大小(以字节为单位)。
与 64 位客户端上的 32 位应用程序相关联:选择“是”以展开 64 位客户端上的 32 位上下文中的任何路径环境变量。 选择“否”(默认值),展开 64 位客户端上的 64 位上下文中的任何路径变量。 32 位客户端将始终使用 32 位上下文。
将检测到的注册表值报告为应用版本:选择“ 是 ”以指示在此注册表位置的客户端设备上找到的此版本将在报告中显示为应用版本。 这可能不同于应用属性的版本。 只有一个检测规则可以具有此设置,通过将此设置添加到此应用的另一个规则,会将其从前面的规则中清除。
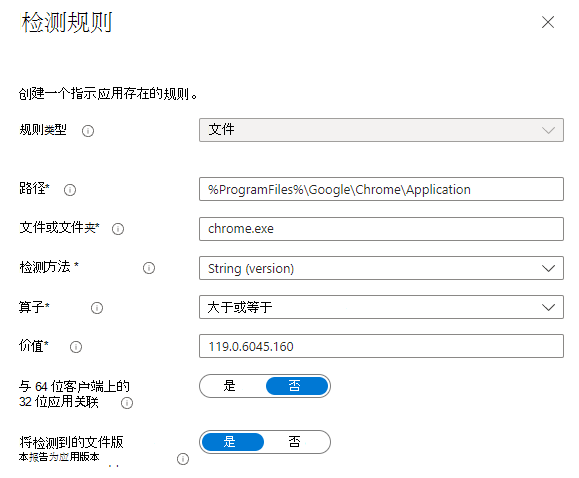
注册表:基于值、字符串、整数或版本进行验证。
注册表项路径:包含要检测的值的注册表项的完整路径。 有效语法为 HKEY_LOCAL_MACHINE\Software\WinRAR or HKLM\Software\WinRAR。
值名称:要检测的注册表值的名称。 如果此值为空,则将对注册表项进行检测。 如果检测方法不是文件或文件夹存在,则注册表项的(默认)值将用作检测值。
检测方法:选择用于验证应用存在的检测方法类型。
与 64 位客户端上的 32 位应用相关联:选择“是”,搜索 64 位客户端上的 32 位注册表。 选择“否”(默认值),搜索 64 位客户端上的 64 位注册表。 32 位客户端将始终搜索 32 位注册表。
将检测到的注册表值报告为应用版本:选择“ 是 ”以指示在此注册表位置的客户端设备上找到的此版本将在报告中显示为应用版本。 这可能不同于应用属性的版本。 只有一个检测规则可以具有此设置,通过将此设置添加到此应用的另一个规则,会将其从前面的规则中清除。
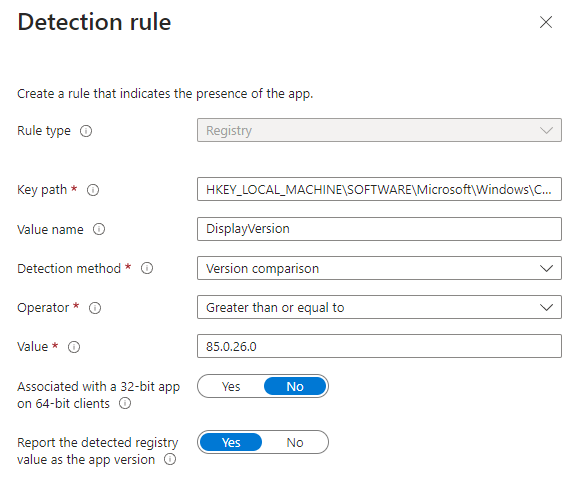
使用自定义检测脚本:指定将用于检测此应用的 PowerShell 脚本。
脚本文件:选择将检测客户端上的应用存在的 PowerShell 脚本。 该脚本返回 0 值退出代码时,以及将字符串值写入 STDOUT 时,都将检测该应用。
脚本内容:将脚本添加到检测规则。
在 64 位客户端上以 32 位进程形式运行脚本:选择“是”,在 64 位客户端上以 32 位进程运行脚本。 选择“否”(默认值),在 64 位客户端上以 64 位进程运行该脚本。 32 位客户端在 32 位进程中运行该脚本。
强制执行脚本签名检查:选择“是”,验证受信任的发布者是否已对脚本进行签名,这将允许脚本在没有显示警告或提示时运行。 该脚本将流畅运行。 选择“否”(默认值)以运行脚本而不进行签名验证。
Intune 代理检查脚本的结果。 它读取脚本写入到 STDOUT 流、标准错误 (STDERR) 流和退出代码的值。 如果脚本以非零值退出,则脚本将失败,并且应用程序检测状态未安装。 如果退出代码为零,并且 STDOUT 具有数据,则应用程序检测状态为“已安装”。
注意
建议将脚本编码为 UTF-8 BOM。 当脚本以 0 值退出时,脚本执行成功。 第二个输出通道表示已检测到应用。 STDOUT 数据表示已在客户端上找到该应用。 我们不会从 STDOUT 中查找特定的字符串。
将应用添加到 Intune 时,Windows 目录应用 (Win32) 的版本会显示在 Microsoft Intune 管理中心中。 应用版本在 “所有应用 ”列表中提供,你可以在其中按 Windows 目录应用 (Win32) 筛选并选择可选 版本 列。 在Microsoft Intune管理中心,选择“应用>所有应用>列>版本”,在应用列表中显示应用版本。
添加规则后,选择“ 下一步 ”以显示 “作用域标记 ”步骤。
步骤 5:选择范围标记 (可选)
可以使用范围标记来确定谁可以查看Intune中的客户端应用信息。 有关范围标记的完整详细信息,请参阅 为分布式 IT 使用基于角色的访问控制和范围标记。
单击“选择作用域标记”可以选择为应用添加作用域标记。 然后选择“ 下一步 ”以显示“ 查看 + 创建 ”步骤。
步骤 6:分配
可以为应用选择“必需”、“适用于已注册的设备”或“卸载”组分配。 有关详细信息,请参阅添加用于组织用户和设备的组和使用 Microsoft Intune 将应用分配到组。
重要
对于基于用户目标部署和分配 Win32 应用的方案,如果 Win32 应用需要设备管理员权限或设备标准用户没有的任何其他权限,则应用将无法安装。
- 对于特定应用,请选择分配类型:
- 必需:应用安装在所选组中的设备上。
- 可用于已注册设备:用户从公司门户应用或公司门户网站安装应用。
- 卸载:已从所选组中设备上卸载应用。
- 选择“添加组”并分配将使用此应用的组。
- 在“选择组”窗格中,选择要根据用户或设备分配的组。
- 选择组后,还可以设置“最终用户通知”、“可用性”和“安装截止时间”。 有关详细信息,请参阅设置 Win32 应用可用性和通知。
- 如果你不希望此应用分配影响用户组,请选择“模式”列下的“包括”。 在 “编辑分配 ”窗格中,将 模式 值从 “包含” 更改为 “已排除”。 选择“确定”以关闭“编辑分配”窗格。
- 在“应用设置”部分中,为应用选择“传递优化优先级”值。 此设置将确定如何下载应用内容。 可以基于分配选择在后台模式或前台模式下载应用内容。
完成设置应用分配后,选择“下一步”以显示“审阅 + 创建”页。
步骤 7:查看和创建
审阅为应用输入的值和设置。 验证是否已正确配置应用信息。
选择“创建”,将应用添加到 Intune。
此时会显示 LOB 应用的“概述”窗格。
此时,你已完成将 Windows 目录应用 (Win32) 添加到Intune的步骤。