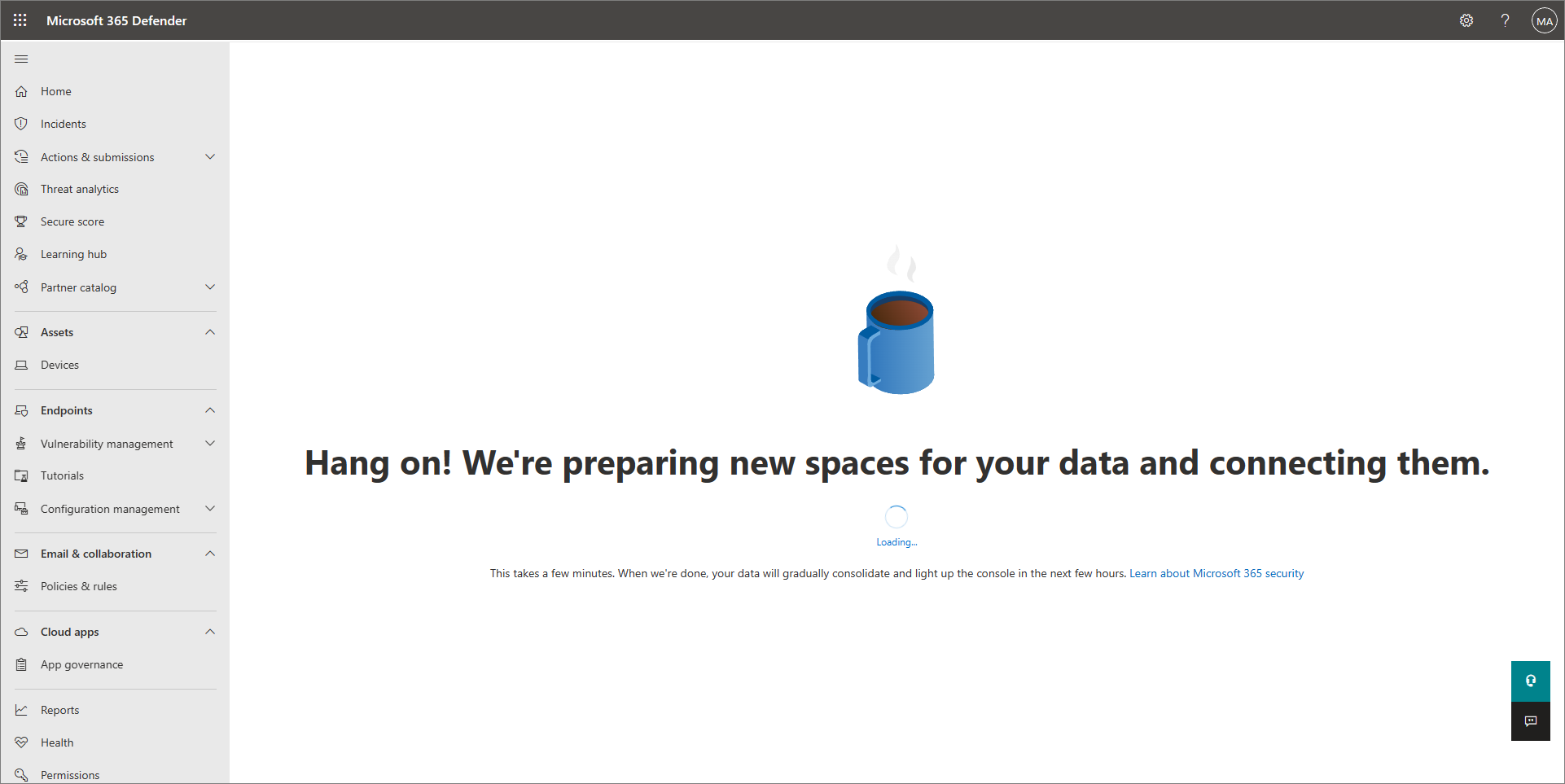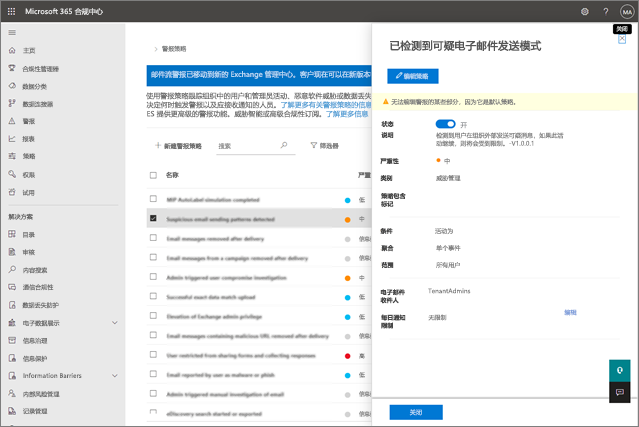防范恶意软件和其他网络威胁
本文介绍如何使用 Microsoft 365 商业高级版 来增强威胁防护。 保护企业免受网络钓鱼、恶意软件和其他威胁的危害至关重要。 使用本文作为指南来逐步完成以下步骤:
- 查看并应用电子邮件和协作的预设安全策略。 预设的安全策略可以节省大量安装和配置时间。
- 立即打开Microsoft Defender 商业版,以便准备好保护组织的托管设备。
- 调整 SharePoint 和 OneDrive 文件和文件夹的共享设置 ,以防止意外过度共享文件。
- 设置并查看警报策略 ,以防止数据丢失。
- 管理日历共享 ,以确定员工是否可以与外部用户共享其日历,或管理可共享的详细信息级别。
- 如果需要) ,请为电子邮件和协作 (创建更多安全策略。 预设的安全策略提供强大的保护;但是,你可以定义自己的自定义策略以满足公司的需求。
1. 查看并应用电子邮件和协作的预设安全策略
你的订阅包括 预设安全策略,这些策略使用的建议设置可以提供反垃圾邮件、反恶意软件和反网络钓鱼的保护。 默认情况下,内置保护处于启用状态;但是,请考虑应用标准或严格的保护来提高安全性。
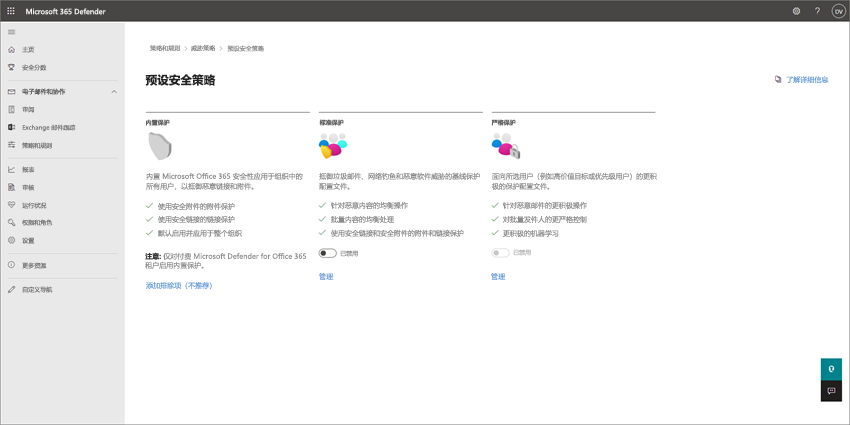
注意
预设安全策略与安全性默认值不同。 通常, 首先使用安全 默认值 或 条件访问,然后添加安全策略。 预设安全策略 简化了添加安全策略的过程。 如果需要) ,还可以 创建可选的自定义安全策略 (。
什么是预设安全策略?
预设安全策略为电子邮件和协作内容提供保护。 这些策略包括:
- 配置文件,用于确定保护级别
- 策略 (例如反垃圾邮件、反恶意软件、反网络钓鱼、欺骗设置、模拟、安全附件和安全链接)
- 策略设置 (例如接收策略和异常的组、用户或域)
下表汇总了保护级别和预设策略类型。
| 保护级别 | 说明 |
|---|---|
| 标准保护 (建议大多数企业采用) |
标准保护使用适用于大多数用户的基线配置文件。 标准保护包括反垃圾邮件、反恶意软件、反网络钓鱼、欺骗设置、模拟设置、安全链接和安全附件策略。 |
| 严格保护 | 严格保护包括与标准保护相同的策略类型,但具有更严格的设置。 如果企业必须满足额外的安全要求或法规,请考虑至少对优先用户或高价值目标应用严格的保护。 |
| 内置保护 | 免受电子邮件中的恶意链接和附件侵害。 默认情况下,内置保护处于启用状态并应用于所有用户。 |
提示
你可以指定接收预设策略的用户、组和域,并且可以定义某些异常,但不能更改预设策略本身。 如果要对你的安全策略使用不同的设置,可以创建自己的自定义策略以满足公司的需求。
优先级策略顺序
如果为用户分配了多个策略,则使用优先级顺序来应用策略。 优先级顺序如下所示:
严格保护 可获得最高优先级,并替代所有其他策略。
标准保护
自定义安全策略
内置保护 的优先级最低,并可被严格保护、标准保护和自定义策略替代。
严格保护替代所有其他策略,其他策略替代内置保护。
若要了解有关预设安全策略的详细信息,请参阅 EOP 中的预设安全策略和Microsoft Defender for Office 365。
如何向用户分配预设安全策略?
重要
在开始之前,请确保你在 Exchange Online 中被分配了以下角色之一(包含在你的订阅中):
- 全局管理员
- 组织管理
- 安全管理员
若要了解详细信息,请参阅Exchange Online 中的权限和关于管理员角色。
若要分配预设安全策略,请执行以下步骤:
转到Microsoft Defender门户 (https://security.microsoft.com) 并登录。
在模板化策略部分中转到Email &协作>策略>& 规则>威胁策略预设安全策略。 (若要直接转到“预设安全策略”页,请使用 https://security.microsoft.com/presetSecurityPolicies。)
在 “预设安全策略 ”页上的“ 标准保护 ”或“ 严格保护 ”部分中,选择“ 管理保护设置”。
应用标准保护或应用严格保护向导将以浮出控件形式启动。 在“EOP 保护应用范围”页面中,确定将对其应用策略的内部收件人 (收件人条件) :
- 用户
- 组
- 域
在相应的框中,开始键入一个值,然后从结果中选择所需的值。 根据需要多次重复此过程。 若要删除现有值,请选择值旁边的“删除”图标。
对于用户或组,可以使用大多数标识符(姓名、显示名称、别名、电子邮件地址、帐户名称等),但是相应的显示名称会显示在结果中。 对于用户,请键入星号 (*) ,以查看所有可用值。
若要指定排除项,请选中“排除这些用户、组和域”复选框,然后指定要排除的用户、组或域。
完成后,请选择“下一步”。
在“Defender for Office 365 保护应用范围”页面上,确定对其应用策略的内部收件人 (收件人条件)。 指定用户、组和域,就像在上一步中所做的那样。
完成后,请选择“下一步”。
在“审阅和确认更改”页面上,验证所选内容,然后选择“确认”。
提示
若要详细了解如何分配预设安全策略,请参阅以下文章:
- 使用Microsoft Defender门户向用户分配“标准”和“严格”预设安全策略
- 电子邮件和协作内容的建议设置 (Microsoft 365 商业高级版包括 Exchange Online Protection 和 Microsoft Defender for Office 365 计划 1)
2. 打开Microsoft Defender 商业版
Microsoft 365 商业高级版包括 Defender for Business,它为组织的设备(包括客户端计算机、平板电脑和移动电话)提供高级保护。 如果有Microsoft Defender 商业版服务器,也可以使用服务器保护。
若要打开 Defender for Business,请实际启动预配过程。
转到Microsoft Defender门户 (https://security.microsoft.com) 并登录。
在导航栏中,转到 “资产>设备”。 此操作会启动为租户预配 Defender for Business。 你知道,当你看到类似于以下屏幕截图中显示的消息时,此过程已启动:
租户可能需要几个小时才能完成预配,然后才能载入设备或完成设置和配置过程。
请按照以下步骤之一操作:
- 继续到 3。调整 SharePoint 和 OneDrive 文件和文件夹的共享设置 (建议) ,并在稍后访问任务 6:使用Microsoft 365 商业高级版保护托管设备时设置 Defender for Business。
- 立即设置和配置Microsoft Defender 商业版,然后返回到本文以完成剩余步骤。
3.调整 SharePoint 和 OneDrive 文件和文件夹的共享设置
默认情况下,SharePoint 和 OneDrive 的共享级别均设置为最宽松的级别。 建议更改默认设置,以更好地保护你的企业。
在“外部共享”下,指定共享级别。 (我们建议使用 最不宽松 的设置以阻止外部共享。)
在“文件和文件夹链接”下,选择一个选项 (例如“特定人员”)。 然后选择默认情况下是否为共享链接授予查看或编辑权限 (例如“查看”)。
在“其他设置”下,选择要使用的选项。
然后选择“保存”。
提示
若要了解这些设置的详细信息,请参阅管理共享设置。
4.设置和查看警报策略
警报策略可用于跟踪企业中的用户和管理员活动、潜在的恶意软件威胁和数据丢失事件。 你的订阅包括一组默认策略,但也可以创建自定义策略。 例如,如果在 SharePoint 中存储了一个不希望任何人在外部共享的重要文件,则可以创建通知,以便在某人共享时发出警报。
下图显示了 Microsoft 365 商业高级版中包含的一些默认策略。
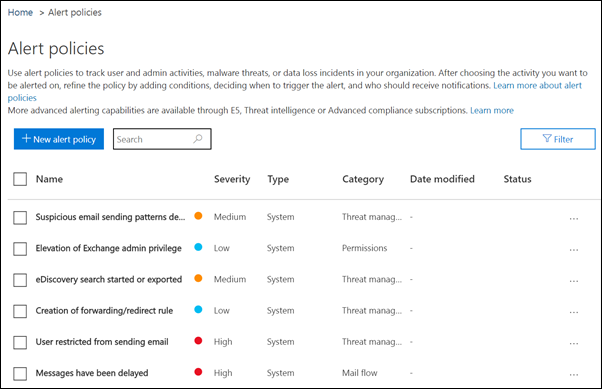
查看警报策略
转到位于 https://compliance.microsoft.com 的 Microsoft Purview 合规门户并登录。
在导航窗格中,选择“策略”,然后选择“警报策略”。
选择单个策略以查看更多详细信息或编辑策略。 下图显示了已选择一个策略的警报策略列表:
提示
有关详细信息,请参阅 警报策略。
如何查看警报
可以在Microsoft Defender门户或Microsoft Purview 合规门户中查看警报。
| 警报类型 | 需执行的操作 |
|---|---|
| 安全警报,例如当用户选择恶意链接时,电子邮件被报告为恶意软件或网络钓鱼,或者设备被检测为包含恶意软件 | 转到Microsoft Defender门户,在“Email &协作”下,选择“策略 & 规则>警报策略”。 或者,可以直接转到 https://security.microsoft.com/alertpolicies。 |
| 合规性警报,例如当用户共享敏感或机密信息时 (数据丢失防护警报) 或存在异常数量的外部文件共享时 (信息治理警报) | 转到 Microsoft Purview 合规门户,然后选择“策略”>“警报”>“警报策略”。 |
有关详细信息,请参阅“查看警报”。
5. 管理日历共享
你可以帮助组织中的人员适当地共享其日历,以便更好地进行协作。 可以管理他们可以共享的详细信息级别,例如,将共享的详细信息限制为空闲/繁忙时间。
转到Microsoft 365 管理中心中的“组织设置”并登录。
选择“日历”,并选择组织中的人员是可以与拥有 Office 365 或 Exchange 的外部人员共享日历,还是可以与任何人共享日历。 建议清除“外部共享”选项。 如果选择与任何人共享日历选项,还可以选择仅共享忙/闲信息。
选择页面底部的“保存更改 ”。
下图显示不允许日历共享。
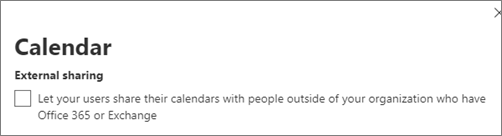
下图显示了允许通过电子邮件链接共享日历且仅共享忙/闲状态的设置。
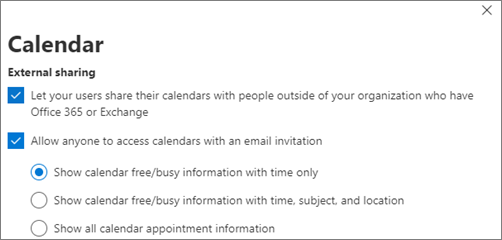
如果允许用户共享其日历,请参阅有关如何从 Outlook 网页版共享日历的说明。
6. 根据需要为电子邮件和协作 (创建其他安全策略)
本文前面所述的 预设安全策略 为大多数企业提供了强有力的保护。 但是,不限于仅使用预设安全策略。 可以定义自己的自定义安全策略以满足公司的需求。
有关使用预设安全策略或自定义策略的详细信息,请参阅 确定保护策略策略。
有关建议的策略设置,请参阅 EOP 和Microsoft Defender for Office 365安全性的建议设置中的表。
若要创建和配置安全策略,请参阅以下文章:
- 在 EOP 中配置反恶意软件策略
- 在 EOP 中配置反垃圾邮件策略
- 在 Microsoft Defender for Office 365 中配置反钓鱼策略
- 在 Microsoft Defender for Office 365 中设置安全附件策略
- 在 Microsoft Defender for Office 365 中设置安全链接策略
后续步骤
继续:
反馈
即将发布:在整个 2024 年,我们将逐步淘汰作为内容反馈机制的“GitHub 问题”,并将其取代为新的反馈系统。 有关详细信息,请参阅:https://aka.ms/ContentUserFeedback。
提交和查看相关反馈