在 Teams 中共享会议阶段
在 Teams 中共享会议阶段有助于为 Teams 会议启用和配置应用。 它可帮助用户共享会议阶段,使参与者能够添加过去、现在和未来任务的状态详细信息,从而增强 Teams 会议体验。
Teams 中共享会议阶段的主要功能
- 在侧面板中添加状态详细信息。
- 添加协作详细信息。
本分步指南可帮助你在 Teams 中共享会议阶段,以添加协作状态详细信息。 可以看到以下输出:

先决条件
确保安装以下工具并设置开发环境:
| 安装 | 用于使用... | |
|---|---|---|
| Microsoft Teams | Microsoft Teams,在一个位置通过聊天、会议和通话应用与你合作的每个人协作。 | |
| Visual Studio 2022 | 可以在 Visual Studio 2022 中安装企业版,并安装 ASP.NET 和 Web 开发工作负载。 使用最新版本。 | |
| Node.js 和 NPM | 后端 JavaScript 运行时环境。 有关详细信息,请参阅 项目类型的Node.js 版本兼容性表。 | |
| 开发隧道 | Teams 应用功能 (对话机器人、消息扩展和传入 Webhook) 需要入站连接。 隧道将开发系统连接到 Teams。 开发隧道是一种功能强大的工具,用于安全地将 localhost 打开到 Internet 并控制谁有权访问。 Visual Studio 2022 版本 17.7.0 或更高版本中提供了开发隧道。 或者 ,还可以使用 ngrok 作为隧道,将开发系统连接到 Teams。 对于仅包含选项卡的应用,这不是必需的。 此包使用 npm devDependencies) 安装在项目目录 (中。 |
注意
下载 ngrok 后,注册并安装 authtoken。
设置本地环境
选择“ 代码”。
在下拉菜单中,选择“ 使用 GitHub Desktop 打开”。
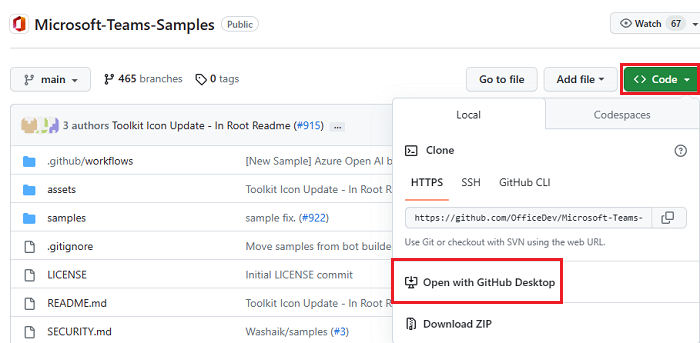
选择“ 克隆”。
注意
如果遇到错误 “文件名太长”,请在所选的管理员终端中应用 git 命令 git config --system core.longpaths true 。
为本地 Web 服务器设置隧道
创建隧道
打开 Visual Studio。
选择 “创建新项目”。
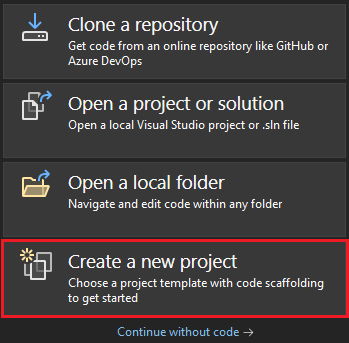
在搜索框中,输入 “ASP.NET”。 在搜索结果中,选择“ASP.NET Core Web 应用”。
选择 下一步。
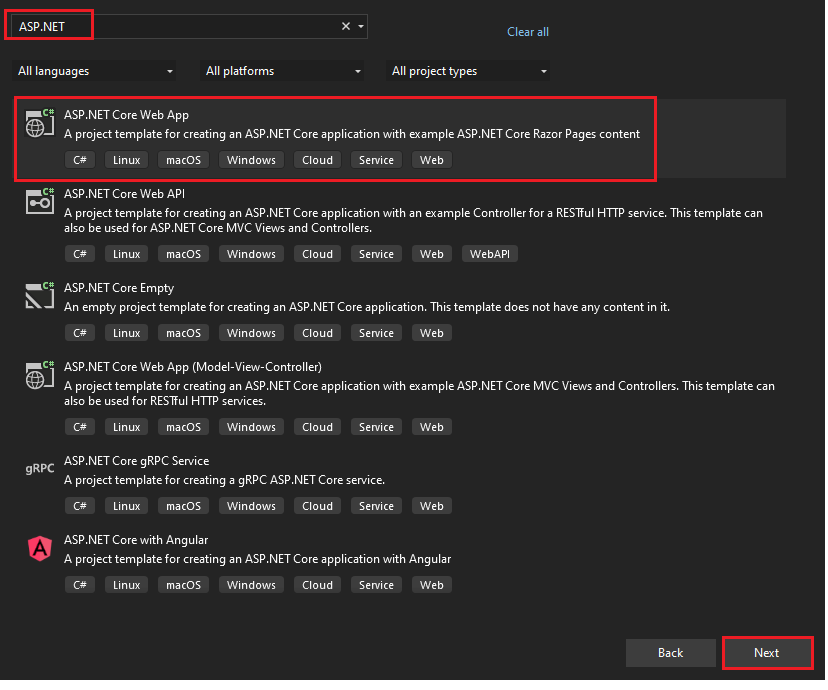
输入 “项目名称 ”,然后选择“ 下一步”。
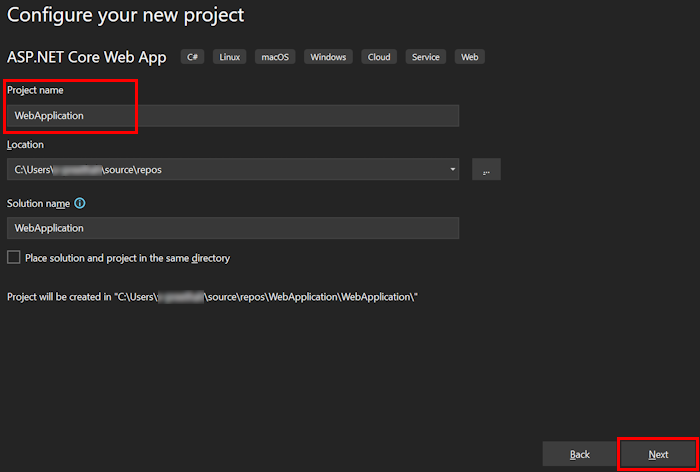
选择“创建”。
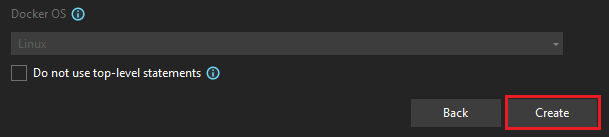
此时会显示概述窗口。
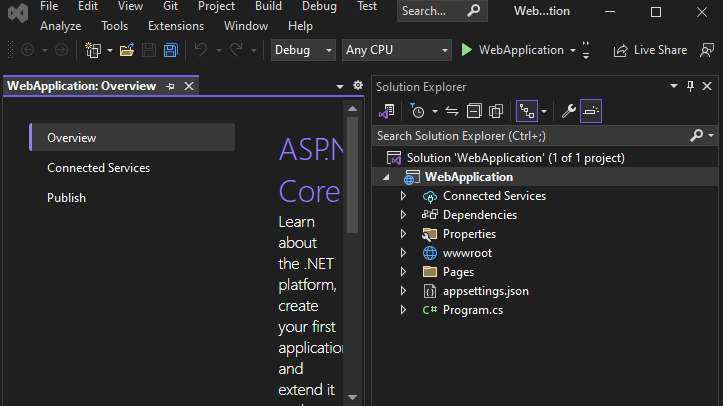
在调试下拉列表中,选择“ 开发隧道 (无活动隧道) >创建隧道...”。
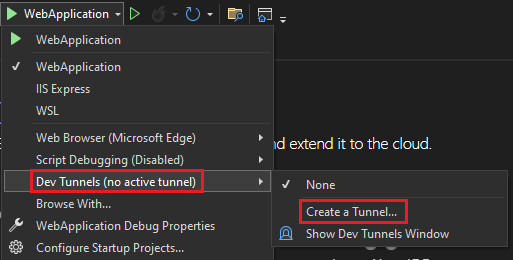
将出现一个弹出窗口。
在弹出窗口中更新以下详细信息:
- 帐户:输入Microsoft或 GitHub 帐户。
- 名称:输入隧道的名称。
- 隧道类型:从下拉列表中选择“ 临时”。
- 访问:从下拉列表中选择“ 公共”。
选择“确定”。
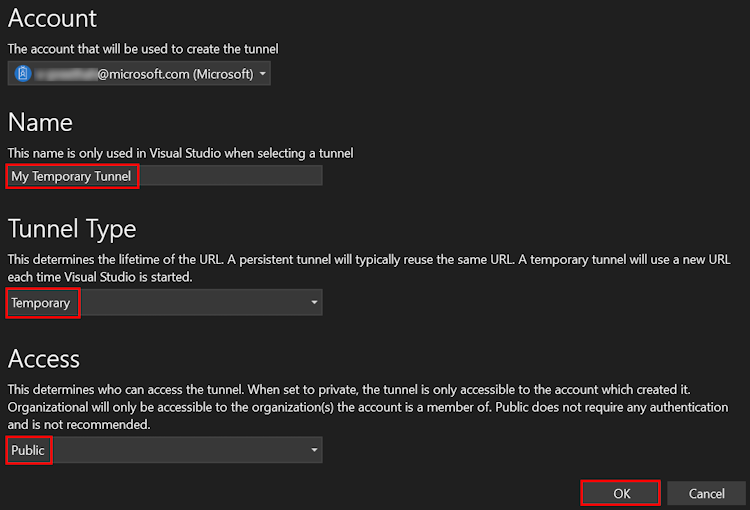
此时会显示一个弹出窗口,显示已成功创建开发隧道。
选择“确定”。
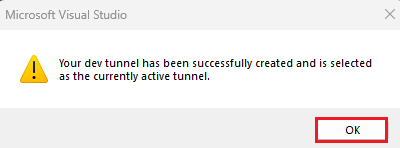
可以在调试下拉列表中找到已创建的隧道,如下所示:
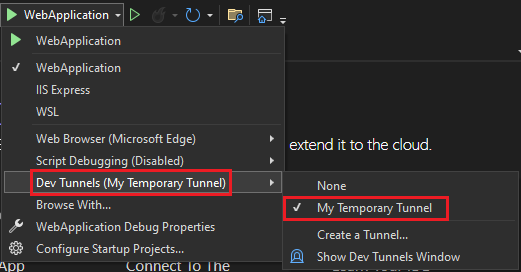
选择 F5 以在调试模式下运行应用程序。
如果出现 “安全警告 ”对话框,请选择“ 是”。
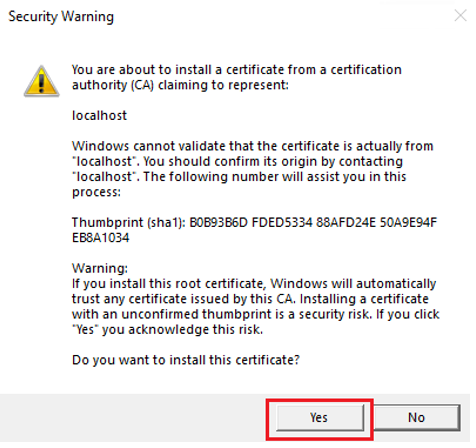
将出现一个弹出窗口。
选择 继续。
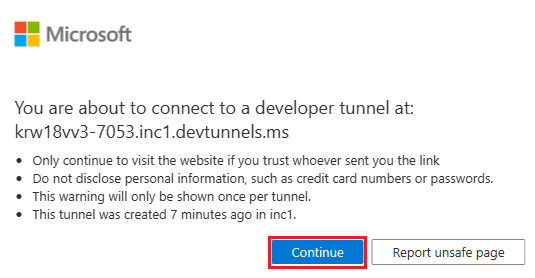
开发隧道主页将在新的浏览器窗口中打开,开发隧道现在处于活动状态。
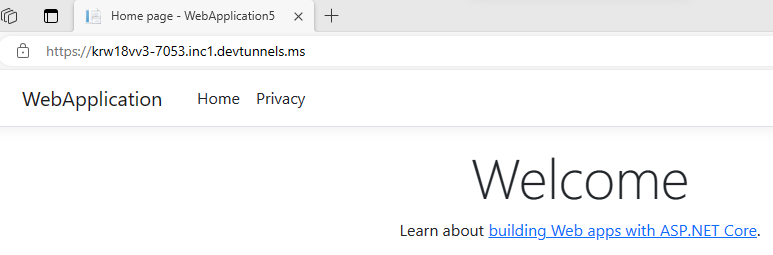
转到 Visual Studio,选择“ 查看 > 输出”。
在 “输出 控制台”下拉菜单中,选择“ 开发隧道”。
输出控制台显示开发隧道 URL。

设置清单文件
转到克隆存储库中 node.js 文件夹中的manifest.json。

在 Visual Studio 中打开 manifest.json 并进行以下更改:
- 将 替换为
<<TEAMS_APP_ID>>机器人 的 Microsoft 应用 ID。 - 将 替换为
<<TAB_DOMAIN>>ngrok 或开发隧道域名。 - 将 替换为
<<VALID DOMAIN>>ngrok 或开发隧道域名。

- 将 替换为
使用 npm 生成和运行
将会议阶段添加到 Teams
在克隆的存储库中,转到 示例> 会议-stage-view> nodejs> appManifest。
使用 appManifest 文件夹中存在的以下文件创建 .zip:
- manifest.json
- outline.png
- color.png

创建包含几个演示者和与会者的会议。
创建会议后,加入会议。
转到会议详细信息页,然后选择 “应用” 图标以添加应用。
在弹出对话框中,选择“ 管理应用”。

选择 “上传应用”。
转到 示例> meetings-stage-view> nodejs> appManifest。
选择“ 打开 ”以上传在 appManifest 文件夹中创建的 .zip 文件。

选择“添加”。

搜索并选择所需的会议或从列表中选择一个会议,然后在对话框中移动以选择“ 转到”。

“ 管理应用 ”部分显示应用程序列表。

在 Teams 中与应用交互
转到 Teams 会议。
选择“应用”。
在应用选择页中,将显示 “会议中的应用 ”应用。
选择 “会议中的应用 ”应用。

选择“保存”。

图标在会议窗口中可见。

从“冲刺状态”中选择+。 此时将显示 “状态详细信息 ”对话框。

输入 “分配到” 和 “说明”。
选择“添加”。

侧面板视图中的应用:

完成挑战
你想出了这样的东西吗?

恭喜!
你已完成本教程,开始在 Teams 中共享会议阶段。
你有关于此部分的问题? 如果有,请向我们提供反馈,以便我们对此部分作出改进。






