流程动画概述
通过流程动画,您可以可视化随时间推移的流程发展。 您可以在动画屏幕上通过流程图或社交图表观看动画播放。
调整动画控制设置
在动画屏幕上控制动画速度、高级设置等。
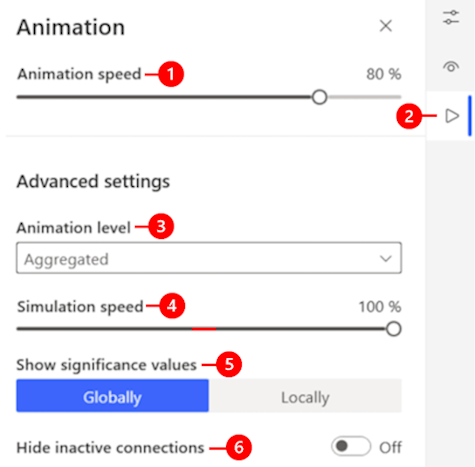
图例:
动画速度滑块:移动滑块可调整动画播放速度。 在动画框中显示的信息保持不变。
右箭头图标:选择将打开动画屏幕。
动画级别下拉菜单:有两个选项:选择立即将显示播放过程中流程的实际动态。 选择已聚合指示将在播放期间显示在当前监视时间点的临近时间段聚合的流程动态。
用于聚合当前视图信息的时间段长度是流程挖掘的一部分。 它取决于流程的持续时间和模拟速度设置。 例如,模拟速度越高,聚合的时间段越长。
模拟速度滑块:移动滑块可调整显示的动画信息所基于的流程模拟速度。 模拟速度变化会影响显示的流程动态的详细程度。 根据所讨论的流程的性质、流程的持续时间和分析目标,可能优选具有较高或较低详细程度的动态。
或者,如果您有一个长期的流程,需要在较短的时间段内对动态进行详细分析,您可能需要使用筛选器将分析流程仅限于所讨论的时间段。
显示重要性值:设置动画中边缘和节点的颜色高亮显示模式。 两个选项:选择全局将在图表边缘和节点中使用颜色突出显示当前值,与整个模拟流程中所有节点和边缘的所有值形成对比。 选择本地将在图表边缘和节点中使用颜色突出显示,与模拟流程中所有节点和边缘的当前值形成对比。
要了解更多信息,请转到显示值的重要性。
隐藏停用连接:打开或关闭将显示或隐藏当前不可用的连接。 隐藏停用连接可以减少动画的混乱。
使用播放控制
动画播放控制位于屏幕的底部。 使用它可以开始动画、暂停动画或跳到流程中的任何位置。
有关流程中实际时间的信息显示在播放动画的右侧。

要播放动画,选择播放动画。 随着自动化的播放,流程模拟上的节点编号和边缘颜色会发生变化。 要了解更多信息,请转到动画元素的功能。
当您选择播放动画时,按钮将变为暂停自动化。
要暂时停止自动化播放,选择暂停自动化。