Windows Mobile Device Center 的说明
本文介绍在 Windows Vista 中替换 ActiveSync 的新应用程序。
适用于: 窗户
原始 KB 数: 931937
不再支持 Windows Mobile Device Center
重要
本文中的内容适用于不再受支持的 Windows Mobile Device Center。 相应的下载已从 Microsoft 下载中心中删除。
Windows 10环境的参考
若要在电脑上访问你的手机,请在系统上使用“你的手机”应用程序。 有关详细信息,请查看“你的手机”应用帮助 & 学习 - Microsoft 支持部门和你的手机更新 - Windows 预览体验计划 |Microsoft Learn。
若要了解有关Windows 10移动设备管理的详细信息,请查看移动设备管理 - Windows 客户端管理 |Microsoft Learn。
若要配置Windows 10移动设备,请参阅配置Windows 10 移动版设备 - 配置 Windows |Microsoft Learn。
Windows Mobile Device Center 简介
Microsoft Windows Mobile Device Center 取代了适用于 Windows Vista 的 ActiveSync。
Windows Mobile Device Center 在基于 Windows Mobile 的设备与计算机之间提供设备管理和数据同步。
对于 Windows XP 或更早的操作系统,必须使用 Microsoft ActiveSync。
如何使用 Windows Mobile Device Center
如果你在计算机上运行 Windows Vista 并且想要在手机和计算机之间同步内容,请下载并安装 Windows Mobile Device Center 6.1。 Windows Mobile Device Center 仅与 Windows Vista 兼容。
注意
如果运行 Windows XP 或早期版本的 Windows,则必须下载 Microsoft ActiveSync。
只能对运行 Windows Mobile 2003 或更高版本的手机使用 Windows Mobile Device Center 6.1。 ActiveSync 和 Windows Mobile Device Center 不适用于 Windows Embedded CE 4.2 或 5.0、Pocket PC 2002 或智能手机 2002 设备。
若要确定在手机没有触摸屏的情况下使用的 Windows Mobile 操作系统,请单击“ 开始”,单击 “设置”,然后单击“ 关于”。
如果你的手机有触摸屏,请点击“ 开始”,点击“ 系统 ”选项卡,然后点击“ 关于”。 若要将内容同步到这些设备中的任何一个,必须使用 USB 或串行电缆、计算机的 Internet 连接以及文件资源管理器。
Windows Mobile Device Center 的功能
简化设置
Windows Mobile Device Center 具有简化的全新合作关系向导,并改进了合作关系管理。
可靠的同步
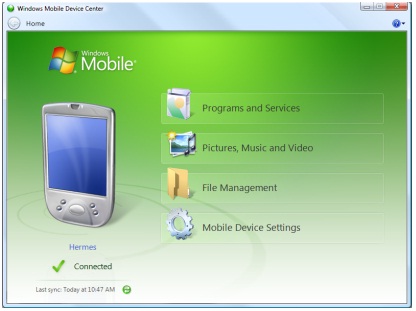
照片管理
照片管理功能可帮助你在基于 Windows 移动版的设备上检测新照片。 然后,此功能可帮助你标记照片并将照片导入 Windows Vista 照片库。
媒体同步
可以使用 Microsoft Windows 媒体播放器在基于 Windows Mobile 的设备上同步音乐文件和随机播放音乐文件。
文件浏览
借助新的设备浏览体验,可以快速浏览文件和文件夹。 此外,你可以直接从计算机打开基于 Windows 移动版的设备上的文档。
注意
必须使用 Microsoft Outlook 2002、Outlook 2003 或 Office Outlook 2007 从计算机同步电子邮件、联系人、任务和笔记。
增强的用户界面
Windows Mobile Device Center 具有简单的用户界面,可帮助你快速访问重要任务并配置基于 Windows Mobile 的设备。
常见问题解答
问题 1:如何实现启动 Windows Mobile 设备管理器?
A1:首先,请确保设备已连接到计算机。 当 Windows Mobile Device Center 检测到你的手机并启动时,将显示初始屏幕。 首次使用 Windows Mobile Device Center 进行同步时,必须使用 USB 电缆将手机连接到计算机。
问题 2:是否可以在 Windows XP 上安装 Windows Mobile 设备管理器?
答2:否,你必须将 ActiveSync 与 Windows XP 或更早的 Windows 操作系统配合使用。
问题 3:如何实现 Windows Mobile Phone 与 Windows Vista 上的 Windows 设备管理器同步?
A3:按照以下步骤设置你的手机与 Windows Vista 的同步设置:
- 使用 USB 电缆或支架将设备插入计算机。 Windows Mobile Device Center 主屏幕将显示在你的计算机上。
- 在计算机上,单击“移动设备设置”。
- 单击“ 更改内容同步设置”。
- 选择要同步的每个信息类型旁边的检查框,然后单击“下一步”。
- 若要与Exchange Server同步,请输入网络管理员提供的服务器信息,然后单击“下一步”。 否则,请单击“ 跳过”。
- 输入“设备名称”,如果不希望在桌面上创建 WMDC 的快捷方式,则清除“检查”框。
问题 4:Windows 移动版设备管理器是否适用于不运行 Windows 移动版的手机?
A4:否。
设备无法连接
驱动程序安装可能尚未成功完成。 如果认为可能存在这种情况,请执行以下步骤:
- 使移动设备与计算机保持连接。
- 在桌面上,单击“ 开始”,然后在“ 搜索程序和文件 ”框中键入 devmgmt.msc。
- 在“设备管理器”窗口中,查看 Microsoft Windows Mobile 远程适配器的“网络适配器”节点。 如果不存在,请转到步骤 5。 否则,请右键单击“ Microsoft Windows Mobile 远程适配器”,然后选择“ 卸载”。
- 在“ 移动设备” 节点下查找 Microsoft USB 同步。如果不存在,请转到步骤 6。 否则,请右键单击“ Microsoft USB 同步”,然后选择“ 卸载”。
- 断开连接,然后重新连接设备。 将重新安装设备驱动程序,并启动 Windows Mobile Device Center。有关连接相关问题的详细信息,请参阅 ActiveSync USB 连接故障排除指南。
同步大型文件时设备断开连接
如果在同步音乐、图片或其他连接突然关闭的大文件时遇到问题,则设备上安装的串行驱动程序可能存在问题。 除非你使用的是阻止大型文件同步的 VPN 服务器或防火墙,否则你可以尝试将设备切换到 RNDIS 模式来修复大型文件同步问题。 如果设备具有 USB 到电脑 选项,则可以使用此解决方法:
在设备上,转到“设置”,然后Connections。 查找 USB 到电脑 选项。
若要启用 RNDIS USB,请在“从 USB 到电脑”选项中选择“启用高级网络功能检查”框,然后点击“确定”。
注意
如果已选择此选项,请不要清除此选项,否则此解决方法将不起作用。
热启动设备。 为此,请按住电源按钮,然后按重置按钮,或取出电池。
打开设备。
重启设备后,停靠设备并重试。
注意
连接 RNDIS 需要一些时间。 请耐心等待设备连接。
如果在执行上述步骤后根本无法连接,只需切换回串行 USB 进行同步即可。