在 Windows 10 上使用 Hyper-V 创建虚拟机
了解如何创建虚拟机以及如何在新虚拟机上安装操作系统。 你需要使用要运行的操作系统的 .iso 文件。 如果需要,请从 TechNet 评估中心获取 Windows 10 的评估副本。
使用 Hyper-V 管理器创建虚拟机
通过按 Windows 键并键入“Hyper-V 管理器”,或者通过在你的应用程序中查找 Hyper-V 管理器,来打开 Hyper-V 管理器。
在 Hyper-V 管理器中,依次单击操作>新建>虚拟机以显示“新建虚拟机向导”。
查看“开始之前”内容,然后单击“下一步”。
为虚拟机命名。
注意:这是 Hyper-V 用于虚拟机的名称,而不是提供给来宾系统的将部署到虚拟机内的计算机名称。
选择将存储虚拟机文件的位置,例如 c:\virtualmachine。 还可以接受默认位置。 操作完成后,单击“下一步”。
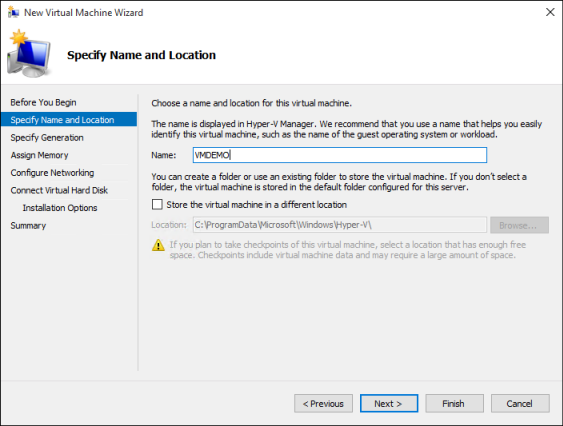
选择虚拟机的代级,然后单击“下一步”。
第 2 代虚拟机已引入 Windows Server 2012 R2,并提供简化的虚拟硬件模型和一些其他功能。 只可以在第 2 代虚拟机上安装 64 位操作系统。 有关第 2 代虚拟机的详细信息,请参阅第 2 代虚拟机概述。
如果新的虚拟机配置为第 2 代,并且将运行 Linux 分发,则将需要禁用安全启动。 有关安全启动的详细信息,请参阅安全启动。
选择“2048”MB 作为“启动内存”值,并保持选择“使用动态内存”。 单击“下一步”按钮。
在 Hyper-V 主机和该主机上运行的虚拟机之间共享内存。 单台主机上可运行的虚拟机数量部分取决于可用内存。 还可以将虚拟机配置为使用动态内存。 启用后,动态内存从正在运行的虚拟机中回收未使用的内存。 这使得可在该主机上运行更多虚拟机。 有关动态内存的详细信息,请参阅 Hyper-V 动态内存概述。
在“配置网络”向导上,选择用于虚拟机的虚拟交换机,然后单击“下一步”。 有关详细信息,请参阅创建虚拟交换机。
为虚拟硬盘驱动器指定一个名称、选择一个位置或保留默认值,最后指定大小。 准备就绪后,单击“下一步”。
与物理硬盘驱动器类似,虚拟硬盘驱动器为虚拟机提供存储空间。 必需提供虚拟硬盘驱动器,以便可以在虚拟机上安装操作系统。
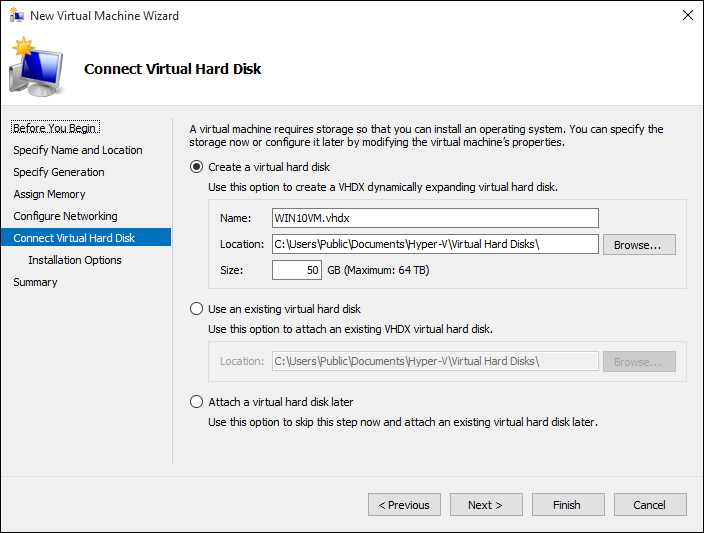
在“安装选项”向导上,选择“从可启动映像文件安装操作系统”,然后选择操作系统 .iso 文件。 完成后,单击“下一步”。
创建虚拟机时,可以配置一些操作系统安装选项。 可使用的三个选项如下:
以后安装操作系统 – 此选项不会对虚拟机进行任何其他修改。
从可启动映像文件安装操作系统 – 这类似于将 CD 插入物理计算机的物理 CD-ROM 驱动器。 若要配置此选项,请选择 .iso 映像。 此映像将装载到虚拟机的虚拟 CD-ROM 驱动器。 虚拟机的启动顺序更改为首先从 CD-ROM 驱动器启动。
从基于网络的安装服务器安装操作系统 – 除非已将虚拟机连接到网络交换机,否则此选项不可用。 在此配置中,虚拟机尝试从网络启动。
查看虚拟机详细信息,然后单击“完成”以完成虚拟机创建。
使用 PowerShell 创建虚拟机
以管理员身份打开 PowerShell ISE。
运行以下脚本。
# Set VM Name, Switch Name, and Installation Media Path.
$VMName = 'TESTVM'
$Switch = 'External VM Switch'
$InstallMedia = 'C:\Users\Administrator\Desktop\en_windows_10_enterprise_x64_dvd_6851151.iso'
# Create New Virtual Machine
New-VM -Name $VMName -MemoryStartupBytes 2147483648 -Generation 2 -NewVHDPath "D:\Virtual Machines\$VMName\$VMName.vhdx" -NewVHDSizeBytes 53687091200 -Path "D:\Virtual Machines\$VMName" -SwitchName $Switch
# Add DVD Drive to Virtual Machine
Add-VMScsiController -VMName $VMName
Add-VMDvdDrive -VMName $VMName -ControllerNumber 1 -ControllerLocation 0 -Path $InstallMedia
# Mount Installation Media
$DVDDrive = Get-VMDvdDrive -VMName $VMName
# Configure Virtual Machine to Boot from DVD
Set-VMFirmware -VMName $VMName -FirstBootDevice $DVDDrive
完成操作系统部署
为了完成生成虚拟机操作,需要启动该虚拟机并演练操作系统安装过程。
在 Hyper-V 管理器中,双击虚拟机。 这将启动 VMConnect 工具。
在 VMConnect 中,单击绿色的“启动”按钮。 这类似于按物理计算机上的电源按钮。 系统可能会提示你“按任意键以从 CD 或 DVD 启动”。 继续执行此操作。
注意:可能需要在 VMConnect 窗口内单击,以确保你的击键会发送到虚拟机。
该虚拟机将启动到安装程序,并可指导你完成安装过程(如同在物理计算机上)。
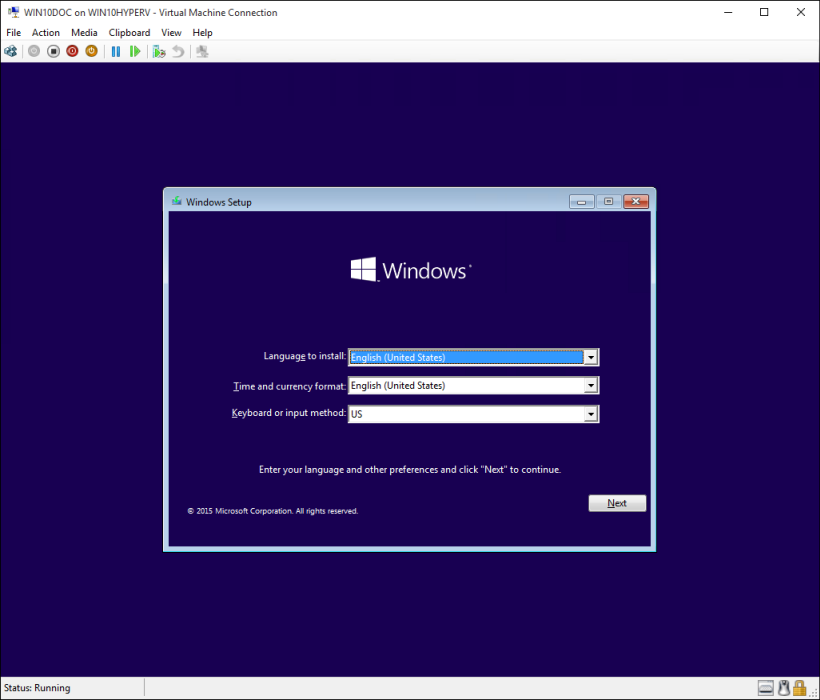
注意:除非你运行的是批量许可版本的 Windows,否则需要为虚拟机内运行的 Windows 提供单独的许可证。 虚拟机的操作系统独立于主机操作系统。