在 Visual Studio 中比较文件
可以在 Visual Studio 中直观地比较两个文件,检查它们之间的差异。 可以并排查看文件,或内联查看差异。 当您在使用版本控制时选择查看提交或拉取请求中文件的更改时,也会显示比较视图。
比较两个文件 (IDE)
在解决方案资源管理器中,选择两个文件(使用 Ctrl 单击进行选择),您可以右键单击并选择比较选定内容以仅打开这两个文件的差异视图。
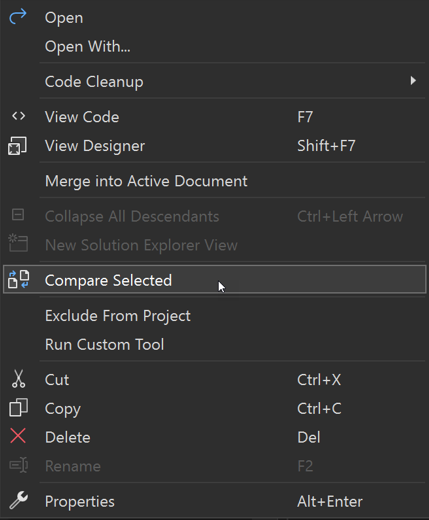
或者,右键单击要比较的文件之一,然后选择比较...。此时会显示“打开文件”对话框。 选择第二个文件,然后选择打开。 第二个文件不必出现在解决方案中。
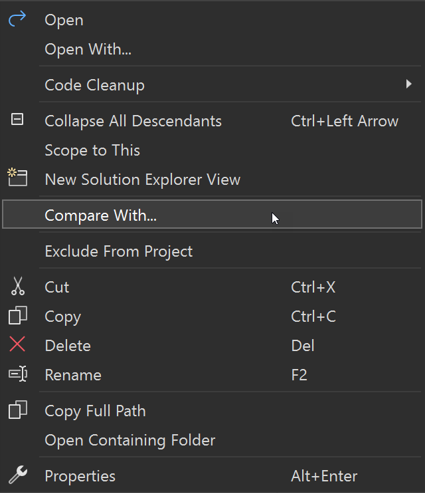
右键单击的文件显示在右侧,可进行编辑。 另一个文件显示为只读视图。 这意味着,从差异视图的角度来看,右键单击的文件是新版本,另一个文件则被视为旧版本。
比较两个文件(命令行)
在开发人员命令提示符下,使用/Diff(-diff)选项。 请参阅 -Diff。
devenv /Diff SourceFile TargetFile [SourceDisplayName [TargetDisplayName]]
Visual Studio 打开后,两个文件并排显示,但未打开项目。 TargetFile 被视为较新版本,并且可编辑。
了解差异
左侧的减号 (-) 表示已删除的行。 右侧的 (+) 号表示添加的行。 红色和绿色框突出显示行中更改的特定文本。 对于更改的文本,红色表示旧版本,绿色表示新版本。
使用左上角的箭头在更改的部分之间移动。
并排视图显示分屏中的差异,如下图所示。
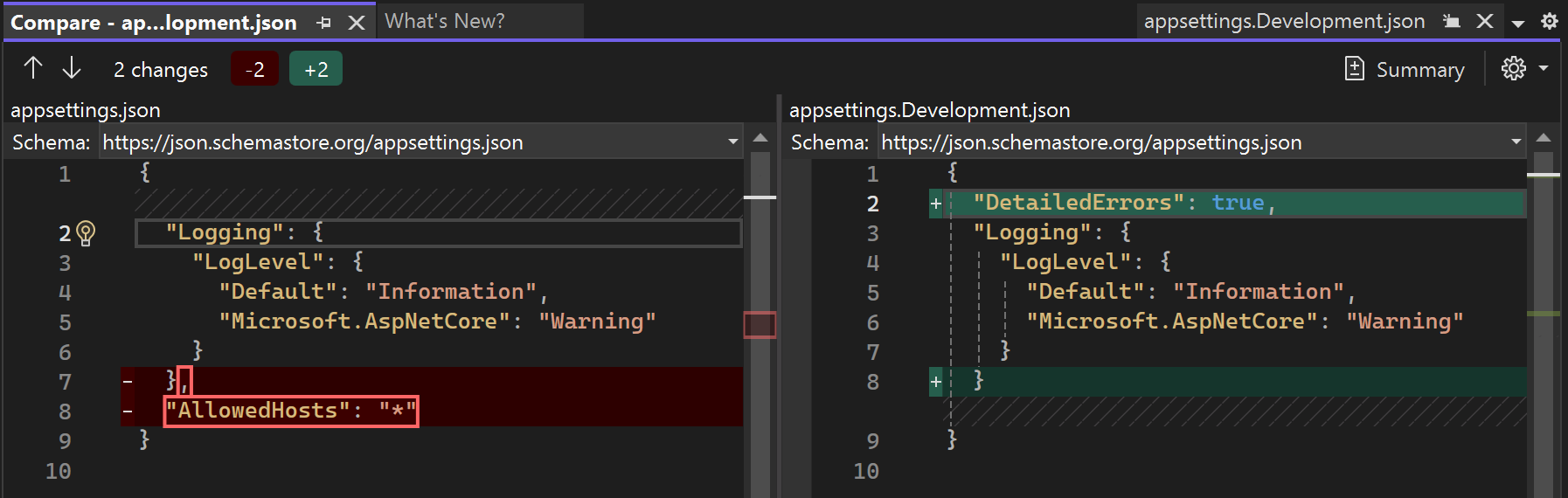
内联视图在单个窗口中显示差异,如下图所示。
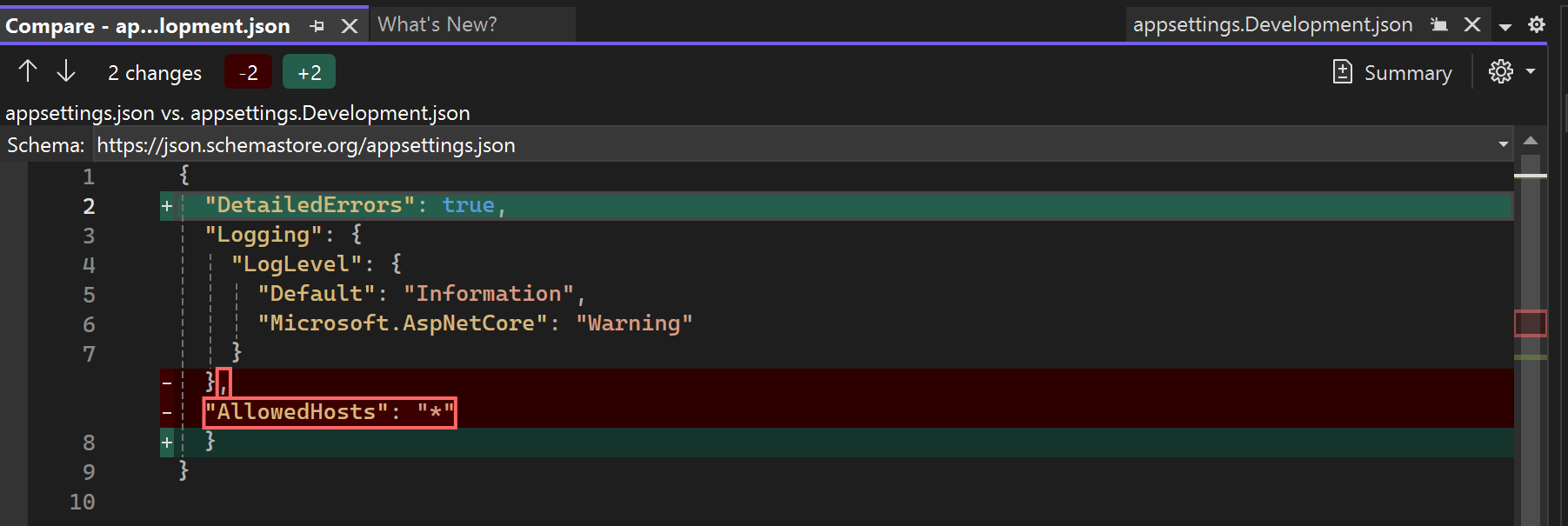
在差异视图中显示设置
摘要 选项是通过按按钮来控制的开关。 单击齿轮图标即可使用其他设置。
| 设置 | 键盘快捷方式 | 说明 |
|---|---|---|
| 总结 | Ctrl+\、Ctrl+5 | 如果启用,则视图中只显示两个文件中不同的部分。 如果未启用,将显示整个文件。 |
| 内联模式 | Ctrl+\、Ctrl+1 | 在单个文件视图中显示差异。 |
| 并行模式 | Ctrl+\、Ctrl+2 | 分别显示两个文件。 |
| 仅左侧文件 | Ctrl+\、Ctrl+3 | 显示左侧文件,即在“打开文件”对话框中选择的文件。 |
| 仅右侧文件 | Ctrl+\、Ctrl+4 | 显示右侧文件,即右键单击的文件。 |
| 忽略修整空白 | Ctrl+\、Ctrl+空格 | 不要将行尾的空格显示为差异。 |
| 同步视图 | Ctrl+\、Ctrl+向下键 | 将滚动条锁定在一起,以便始终查看两个文件的相同部分。 |
相关内容
反馈
即将发布:在整个 2024 年,我们将逐步淘汰作为内容反馈机制的“GitHub 问题”,并将其取代为新的反馈系统。 有关详细信息,请参阅:https://aka.ms/ContentUserFeedback。
提交和查看相关反馈