创建自定义会议查询
提示
可以下载示例结果,通过演示说明和watch有关会议查询的操作说明视频。 选择 查询设置正上方的这些选项。
概述
其中每个步骤都在 高级见解应用的“自定义查询 > ”“会议查询 ”页的一个部分中进行。
注意
如果你是现有Viva Insights客户,请参阅简介中的说明,了解有关使用新平台的详细信息。
若要运行会议查询,需要执行五个基本步骤:
- 设置查询。
- 添加指标。
- 添加条件和条件组。
- 添加会议和组织者属性。
- 运行查询。
在本文中,我们将讨论如何完成上述每个步骤,并提供有关指标、条件和属性工作原理的一些重要背景信息。
设置查询
部分: 查询设置
在“查询设置”下:
将查询命名为可选 () 。 为查询分配默认名称,该名称遵循以下格式:“活动”、用户 ID、日期和时间。 确保名称是唯一的。
选择 “时间段 ” (可选) 。 此字段默认为 “过去 3 个月”,但可以选择希望查询分析的其他时间段。 从 过去 1 年、 过去 6 个月、 过去 1 个月或 自定义 日期范围中选择。 如果选择 “自定义 日期范围”,请使用日期选取器选择该范围。
通过将查询设置为自动更新,方法是选择“ 自动刷新 ”框 (可选) 。 选择自动刷新选项时,查询将每天自动运行并计算新结果。 此选项默认处于取消选中状态,但你可以在未自定义 时间段 的任何查询上选择它。
可选:键入 “说明”。
选择“说明”框下的“更多设置”将转到“更多设置”窗格。 此窗格显示应用于查询的指标规则。 若要了解有关这些规则的详细信息,请选择“ 查看指标规则详细信息”。
添加指标
部分: 选择你想要了解的有关会议的指标
选择“ 添加指标 ”按钮,查看 “选择指标 ”窗格。
选择指标。
选择完指标后,选择“ 添加到查询”。 “ 添加到查询 ”按钮将这些指标添加到查询中,并返回到设置屏幕。 所选指标在部分说明下方的框中显示为标记。
关于指标
指标是用于衡量员工工作效率和幸福感的标准。 对于会议查询,指标将员工福利描述为与会议相关的。 例如,如果你想知道在会议期间发送了多少聊天,则可以在查询中使用 会议期间发送的聊天数 指标。
可以从七个与会议相关的指标中进行选择,我们已将其分为两类:会议影响指标和会议质量指标。 下面是它们的名称和定义:
| 类别 | 姓名 | 定义 |
|---|---|---|
| 会议影响指标 | 与会者会议小时数 | 每个与会者在会议中花费的小时数之和 |
| 与会者人数 | 参加会议的人数 | |
| 会议质量指标 | 多任务与会者数 | 会议期间发送或阅读电子邮件或 Teams 聊天的与会者数 |
| 冗余与会者数 | 在会议中冗余的与会者数,这意味着他们的经理和经理的经理也参加了会议 | |
| 按时结束会议的与会者数 | 提前或在计划结束时间后一分钟内离开 Teams 会议的与会者数 | |
| 未按时结束会议的与会者数 | 在超过计划结束时间一分钟后离开 Teams 会议的与会者数 | |
| 按时加入会议的与会者数 | 提前或在计划开始时间后五分钟内加入 Teams 会议的与会者数 | |
| 未按时加入会议的与会者数 | 在超过计划开始时间 5 分钟后加入 Teams 会议的与会者数 | |
| 会议期间发送的聊天数 | 与会者在会议期间发送的 Teams 聊天数 | |
| 会议期间发送的电子邮件数 | 与会者在会议期间发送的电子邮件数 |
关于“选择指标”窗格
在 “选择指标 ”窗格中,指标按我们刚才介绍的指标类别分组。 展开类别以查看它们包含的指标。 假设你正在查找与会者在会议中花费了多少小时数。 可以在“会议影响指标”类别下找到“与会者会议小时数”指标。
添加会议查询指标时,可以使用窗格顶部的搜索栏。 输入关键字或相关的 Power BI 模板以查找要查找的指标。
若要了解有关指标的详细信息,请将鼠标悬停在其信息图标上。
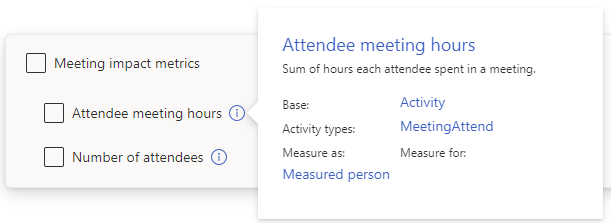
添加条件和条件组
节: 选择要包含在查询中的会议和员工
选择“ 添加条件” 或 “添加条件组 ”按钮。
使用条件和条件组,添加一个或多个筛选器以缩小对会议和员工的分析范围。
预定义筛选器
若要在会议查询中创建条件和条件组,需要从 13 个预定义筛选器中进行选择。 其中 10 个筛选器用于会议属性,这些属性与会议 (的特征有关,例如 持续时间) 。 其中三个筛选器用于人员属性,这些属性与参与会议的人员 (例如 “与会者) ”。
如果选择会议属性,将显示操作员 (,如“=”) 。 填写“true”或“false”、添加数值或输入文本值。
如果选择人员属性,则基于具有以下组件的组织数据创建筛选器:
| 组件 | 说明 |
|---|---|
| 聚合类型 | All、 AtLeastOne 或 None |
| 会议属性 | 从初始下拉列表中选择的属性 |
| 组织数据属性 | 公司组织数据中的属性 |
| 运算符 | =、 !=、 >、 >=、 <或 <=,具体取决于选择的组织数据属性 |
| 值 | 基于公司组织数据包含的内容的预定义选项列表之一 |
注意
可在筛选器中使用的组织数据取决于组织向Viva Insights发送的内容。
下面是所有预定义筛选器、其类型、输入格式以及使用该筛选器的示例条件语句的列表。 所有这些筛选器都应用于 会议 级别。
| 名称 | 类型 | Input | 示例语句 |
|---|---|---|---|
| 主题 | 会议 | 文本值 | 主题 = 设计评审 |
| 全天会议 | 会议 | True 或 False | 全天会议 = true |
| Cancelled | 会议 | True 或 False | 已取消 = false |
| 定期 | 会议 | True 或 False | 定期 = true |
| 预期参与者 | 个人 | 组织数据属性和预定义值选项 | 所有预期参与者专业 = Designer |
| 与会者 | 个人 | 组织数据属性和预定义值选项 | AtLeastOne 与会者城市 = 洛杉矶 |
| 组织者 | 个人 | 组织数据属性和预定义值选项 | 组织 = 市场营销 |
| 持续时间 | 会议 | 00:00 格式的数值 | 持续时间 > 30:00 |
| 接受计数 | 会议 | 数值 | 接受计数 >= 10 |
| 无响应计数 | 会议 | 数值 | 无响应计数 < 5 |
| 拒绝计数 | 会议 | 数值 | 拒绝计数 != 0 |
| 暂时接受的计数 | 会议 | 数值 | 暂接受计数 <= 20 |
| 预期参与者计数 | 会议 | 数值 | 预期参与者计数 > 100 |
注意
与会者 是会议) 加入 Teams 的任何人以及组织者 (实际参与者。 目标参与者 是会议的所有被邀请者以及组织者。
移动和删除条件和条件组
若要移动条件或条件组,请执行以下操作:
- 选择右侧的六点图标。
- 将六点图标拖动到其他条件或组的上方或下方。
若要删除条件或条件组,请选择右侧的垃圾桶图标。

提示
在 筛选器文档中详细了解条件、条件组和筛选器。
添加会议和组织者属性
节: 选择要包含在查询中的会议组织者的会议和员工属性
选择“ 选择属性 ”按钮,然后在右窗格中使用清单进行选择。
选择完属性后,选择“ 添加到查询 ”按钮。
属性在 “选择属性” 按钮上方的框中显示为标记。
关于会议和组织者属性
会议和组织者属性是查询输出中显示的数据字段或列。 这些属性分为两类:第一类是关于会议本身 (例如敏感度、持续时间、重要性) ,第二类是关于会议组织者(即已上传到Viva Insights的组织数据的属性)。
在 “选择要包含在查询中的会议组织者的会议和员工属性”中,可以缩小查询包括哪些数据字段的范围(例如, 定期 (会议属性) 或 TimeZone (组织者属性) ),以防止输出 (.csv) 文件大于所需。 在此处进行选择:
- 在较小的文件中使用更少的列改进数据分析。
- 通过从文件中排除列,进一步保护私有数据。
- 允许选择“ 全部清除 ”以清除所选列。
属性错误和警告
如果属性显示为 红色 标记,则该属性可能已被删除或重命名。 如果要克隆或编辑查询,并且自上次运行查询以来属性已更改,则可能会看到红色标记。 可以删除这些标记的属性以获取要运行的查询,或联系管理员将这些属性添加回组织数据。
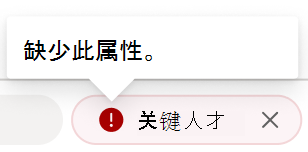
如果属性显示为带有警告图标的 黄色 标记,则该属性不可用。 如果在属性(如“主题”或“标题”)上发现黄色标记,则电子邮件主题行和会议标题可能会在组织中被禁止显示。 如果组织想要使用关键字,管理员可以启用关键字。

运行查询
选择屏幕右上角的“ 运行 ”按钮以运行查询。
访问查询结果
查询运行后,在 “查询 结果”页中访问其结果。 在 “查询结果 ”页上,还可以编辑和克隆查询。 有关详细信息,请参阅 访问查询结果并修改现有查询。
下面是 .csv 会议查询输出的外观示例:
示例会议查询
假设你希望运行会议查询来了解与会者在大型定期会议期间执行多任务的频率,以下是执行此操作的方式:
设置查询。
- 查询名称:通过键入“大型会议中的多任务处理”等内容,为查询提供自定义名称。
- 时间段:选择“过去 6 个月”。
- 自动刷新:只需运行此一次,因此请取消选中 “自动刷新 ”框。
- 说明:组织中的其他分析师可能想要了解有关此查询的详细信息,因此请提供简要说明。
添加指标。
- 在 “选择有关会议的信息的指标”下,选择“ 添加指标 ”按钮。
- 你希望知道与会者在这些会议中花费了多少小时数,因此请从“ 会议影响指标 ”类别中选择“与会者会议小时数”。
- 你想知道有多少与会者正在执行多任务,因此请从“ 会议质量指标 ”类别中选择“多任务与会者数”。
- 选择完指标后,选择“ 添加到查询 ”按钮。 指标在查询编辑器中显示为标记。
指定要分析的会议和员工。
选择要包含在输出文件中的会议属性和员工属性。
- 在 “选择要包含在查询中的会议和员工属性”下,选择“ 选择属性 ”按钮。
- 由于你希望了解每个会议有多大,因此请在“会议”类别下的右窗格中选择“参与者计数”。
- 你还想知道有多少多任务是监督员。 在上传到 Viva Insights 的组织数据中,包括某人是否是主管的指示器。 在“ 组织数据 ”按钮下选择该属性。
- 选择“ 添加到查询 ”按钮。
选择屏幕右上角的“ 运行 ”按钮以运行查询。
查询成功运行后,请在“查询结果”页上找到 结果 。 可以从“查询结果”页执行以下操作:
- 下载 .csv 输出文件:从“ 下载 ”列中选择 CSV 图标。 如果要将查询连接到另一个文件(如 Power BI 可视化效果),可以选择复制链接图标。
- 编辑、编辑查询名称、克隆、收藏或删除查询:选择“下载”列右侧的省略号,然后选择相应的选项。
警告
编辑查询将覆盖现有结果。 如果要保留查询的结果,请改用 克隆 功能(这将创建查询的相同副本)。
注意
只有最初运行查询的分析师才能编辑查询名称、编辑或删除查询。 组织中的其他分析师可以 查看、 克隆和 收藏 查询。
相关主题
反馈
即将发布:在整个 2024 年,我们将逐步淘汰作为内容反馈机制的“GitHub 问题”,并将其取代为新的反馈系统。 有关详细信息,请参阅:https://aka.ms/ContentUserFeedback。
提交和查看相关反馈





