快速設定 Microsoft Entra 驗證識別碼
快速驗證的標識碼設定會移除系統管理員需要完成的數個 Get started 設定步驟,只需按下按鈕即可。 快速設定會負責簽署金鑰、註冊分散式標識碼,並驗證網域擁有權。 它也會為您建立已驗證的工作場所認證。
在本教學課程中,您將瞭解如何使用快速設定來設定您的 Microsoft Entra 租使用者,以使用可驗證的認證服務。
具體來說,您會瞭解如何:
- 使用快速設定來設定您是已驗證的標識元服務。
- 控制 MyAccount 中已驗證工作場所認證的發行方式
必要條件
- 請確定您具有您要設定之目錄的 全域管理員 或 驗證原則管理員 許可權。 如果您不是全域管理員,您需要 應用程式管理員 許可權才能完成應用程式註冊,包括授與管理員同意。
- 請確定您已 為 Microsoft Entra 租用戶 註冊自定義網域。 如果您沒有註冊帳戶,安裝程式會預設為進階設定體驗。
快速驗證標識碼設定的運作方式
- 由 Microsoft 管理的共用簽署金鑰會跨指定區域內的多個租使用者使用。 不再需要部署 Azure 金鑰保存庫。
- 每個租使用者有 2 個 RPS 的發行和驗證限制。
- 因為它是共用密鑰,所發行認證的 validityInterval 限制為最多六個月。
- 為 Microsoft Entra 租用戶註冊的自定義網域會用於網域驗證。 您不再需要上傳 DID 設定 JSON 來驗證您的網域。 如果您沒有為租用戶註冊自定義網域,就無法使用快速設定方法設定已驗證的標識碼。
- 如果您已自定義 租用戶的商標,VerifiedEmployee 預設認證會從該處挑選標誌和背景色彩。 如果您尚未或偏好其他值,您可以在安裝完成之後編輯此值。
- 分散式標識碼 (DID) 會取得類似
did:web:verifiedid.entra.microsoft.com:tenantid:authority-id的名稱,而 DID 檔可在 下列 did:web 規格中探索。
注意
如果快速設定的運作方式不符合您的需求,請使用進 階設定。
設定已驗證的識別碼
如果您已為 Microsoft Entra 租使用者註冊自定義網域,您會看到此選項 Get started 。 如果您沒有註冊自定義網域,請在設定 [已驗證的標識符] 之前先註冊,或繼續使用 進階設定。
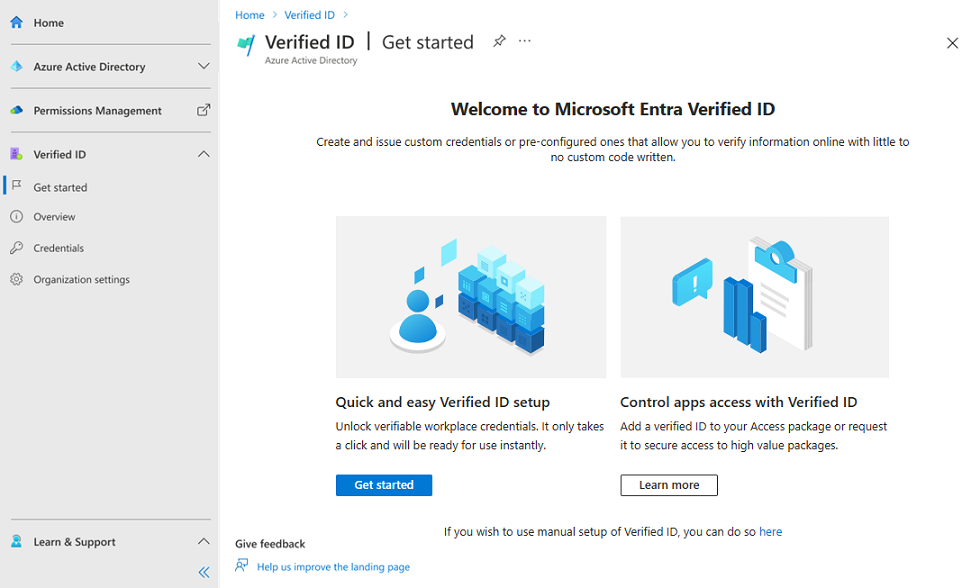
若要設定已驗證的識別碼,請遵循下列步驟:
以至少全域 管理員 istrator 身分登入 Microsoft Entra 系統管理中心。
選取 [ 已驗證的標識符]。
從左側功能表中,選取 [ 設定]。
按兩下 [ 開始使用] 按鈕。
如果您的 Microsoft Entra 租用戶已註冊多個網域,請選取您想要用於已驗證標識碼的網域。
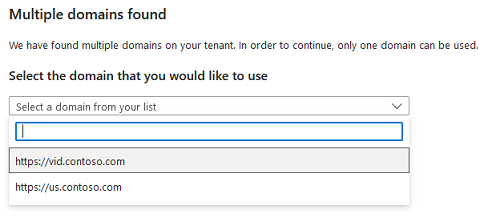
當安裝程式完成時,您會在其 MyAccount 頁面上看到可供編輯並提供給租使用者員工的預設工作場所認證。
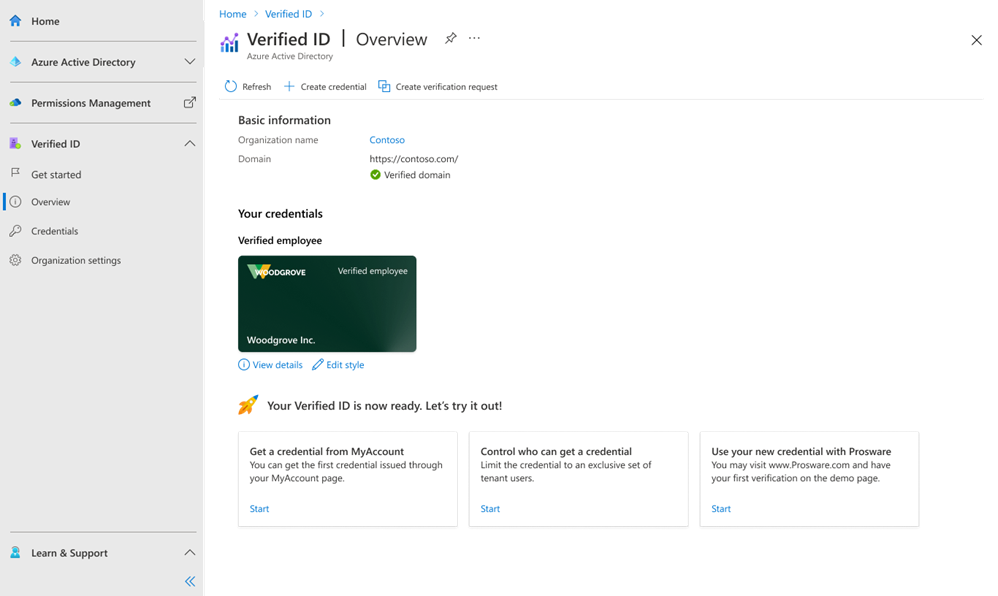
MyAccount 現在可供簡化工作場所認證的發行
現在可透過 myaccount.microsoft.com 發行已驗證的工作場所認證。 使用者可以使用其 Microsoft Entra 認證登入 myaccount,並透過 Get my Verified ID 選項自行發出已驗證的工作場所認證。
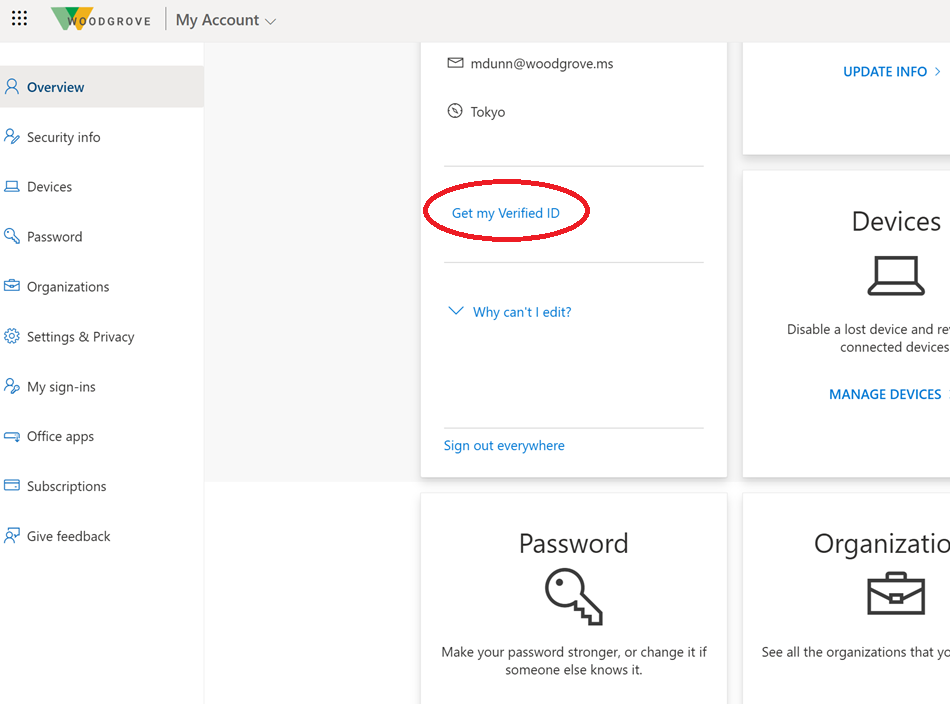
身為系統管理員,您可以移除 MyAccount 中的 選項,並建立自定義應用程式以發出已驗證的工作場所認證。 您也可以從 MyAccount 選取允許發行認證的特定使用者群組。
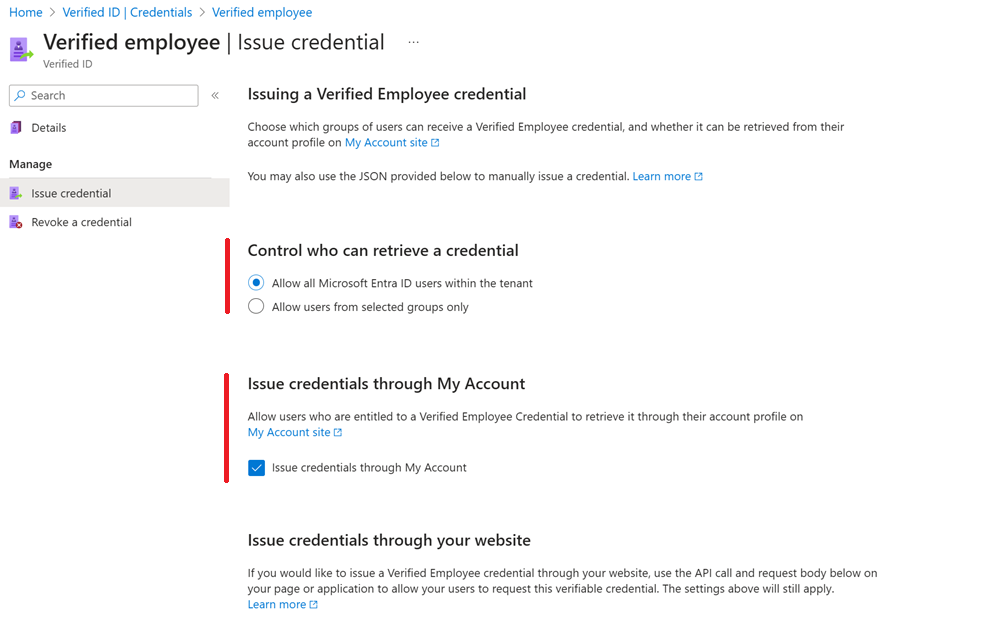
注意
當您透過「我的帳戶」發出認證的設定變更時,預期變更生效前會延遲幾分鐘。
在 Microsoft Entra ID 中註冊應用程式
如果您打算使用自定義認證或設定自己的應用程式來發出或驗證已驗證的標識碼,您必須註冊應用程式併為其授與適當的許可權。 請遵循進階設定中的本節來 註冊應用程式
下一步
- 瞭解如何從 Web 應用程式發出 Microsoft Entra 驗證識別碼 認證。
- 瞭解如何驗證 Microsoft Entra 驗證識別碼 認證。