逐步解說:使用安裝專案部署Visual C++ 應用程式
在本逐步解說中,您將在 Visual Studio 中建立範例應用程式,然後建立安裝專案,以將應用程式部署至另一部電腦。
建立新專案的指示會根據您安裝的Visual Studio版本而有所不同。 若要查看您慣用 Visual Studio 版本的檔,請使用 版本 選取器控件。 其位於此頁面目錄頂端。
必要條件
您需要下列元件才能完成這個逐步解說:
已安裝 Visual Studio 2022 的電腦。 安裝必須包含使用 C++ 的桌面開發工作負載,以及 適用於最新 v143 建置工具的 C++ MFC(x86 和 x64) 選用元件。
Microsoft Visual Studio 安裝程式 Projects 延伸模組。 延伸模組是免費提供給 Visual Studio 開發人員使用,並可將安裝和部署專案範本的功能新增至 Visual Studio。
若要測試您的部署,另一部未安裝 Visual C++ 連結庫的電腦。
在 Visual Studio 2022 中安裝 C++ 和 MFC
如果您已安裝 Visual Studio,但尚未安裝 C++ 或 MFC 元件,您可以立即加以新增。
從 Windows [開始] 功能表 啟動 Visual Studio 安裝程式 程式。
在 Visual Studio 安裝程式 中,選擇已安裝Visual Studio版本旁的 [修改] 按鈕。
在 [ 修改 ] 對話框的 [工作負載] 索引 標籤下,向下捲動至 [ 使用 C++ 進行桌面開發] 圖格。 如果未核取磚複選框,請核取複選框。
在 [安裝詳細數據] 底下的對話框側邊,展開 [使用 C++ 進行桌面開發] 節點,然後展開 [選擇性] 節點。 如果尚未核取,請將檢查新增至 C++ MFC,以取得最新的 v143 建置工具 (x86 和 x64) 元件。
選擇 [ 修改] 按鈕以修改 Visual Studio 安裝。 安裝完成時,結束 Visual Studio 安裝程式。
安裝安裝程式專案延伸模組
在 Visual Studio 中,選取 [擴充功能管理延伸模組>] 功能表項。
在 [管理擴充功能] 對話框中,展開 [在線>Visual Studio Marketplace>工具],然後選取 [設定與部署]。
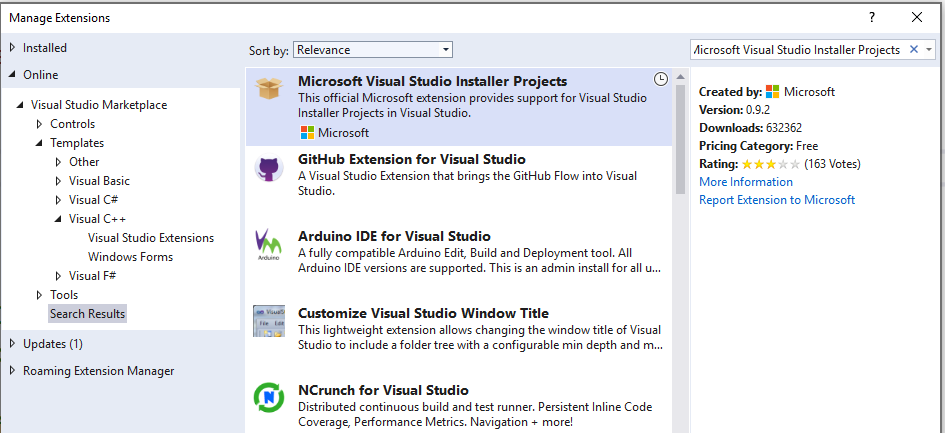
在延伸模塊清單中,選取 [Microsoft Visual Studio 安裝程式 Projects 2022]。 選擇 [ 下載] 按鈕。
對話框底部會出現通知,告知您所有 Microsoft Visual Studio 視窗關閉時,將會開始修改。 關閉對話框。
關閉 Visual Studio。 下載和安裝程式隨即開始。 您可能需要接受使用者帳戶控制提高許可權提示,才能讓安裝程序變更Visual Studio。
在 [VSIX 安裝程式] 對話框中,選擇 [修改 ] 以安裝擴充功能。 修改完成時,選擇 [ 關閉 ] 關閉對話框。
已安裝 Visual Studio 2019 的電腦。 安裝必須包含使用 C++ 的桌面開發工作負載,以及 適用於最新 v142 建置工具的 C++ MFC(x86 和 x64) 選用元件。
Microsoft Visual Studio 安裝程式 Projects 延伸模組。 延伸模組是免費提供給 Visual Studio 開發人員使用,並可將安裝和部署專案範本的功能新增至 Visual Studio。
若要測試您的部署,另一部未安裝 Visual C++ 連結庫的電腦。
在 Visual Studio 2019 中安裝 C++ 和 MFC
如果您已安裝 Visual Studio,但尚未安裝 C++ 或 MFC 元件,您可以立即加以新增。
從 Windows [開始] 功能表 啟動 Visual Studio 安裝程式 程式。
在 Visual Studio 安裝程式 中,選擇已安裝Visual Studio版本旁的 [修改] 按鈕。
在 [ 修改 ] 對話框的 [工作負載] 索引 標籤下,向下捲動至 [ 使用 C++ 進行桌面開發] 圖格。 如果未核取磚複選框,請核取複選框。
在 [安裝詳細數據] 底下的對話框側邊,展開 [使用 C++ 進行桌面開發] 節點,然後展開 [選擇性] 節點。 如果尚未核取,請將檢查新增至 C++ MFC,以取得最新的 v142 建置工具 (x86 和 x64) 元件。
選擇 [ 修改] 按鈕以修改 Visual Studio 安裝。 安裝完成時,結束 Visual Studio 安裝程式。
安裝安裝程式專案延伸模組
在 Visual Studio 中,選取 [擴充功能管理延伸模組>] 功能表項。
在 [管理擴充功能] 對話框中,展開 [在線>Visual Studio Marketplace>工具],然後選取 [設定與部署]。
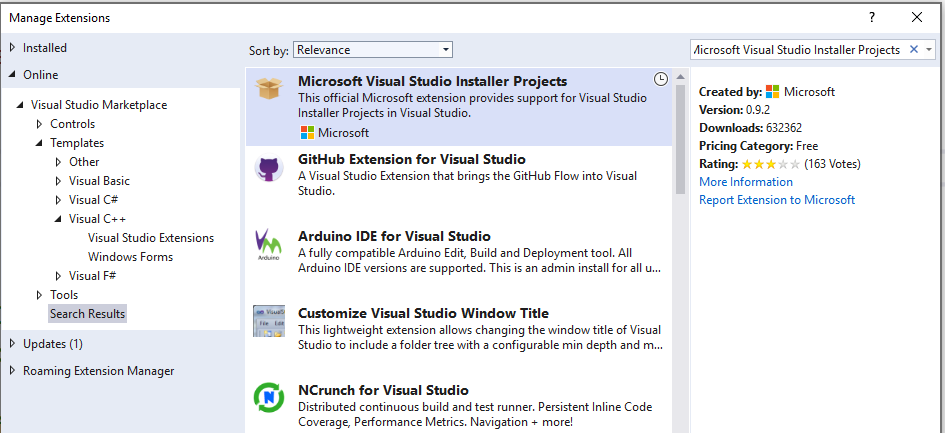
在延伸模組清單中,選取 [Microsoft Visual Studio 安裝程式 Projects]。 選擇 [ 下載] 按鈕。
對話框底部會出現通知,告知您所有 Microsoft Visual Studio 視窗關閉時,將會開始修改。 關閉對話框。
關閉 Visual Studio。 下載和安裝程式隨即開始。 您可能需要接受使用者帳戶控制提高許可權提示,才能讓安裝程序變更Visual Studio。
在 [VSIX 安裝程式] 對話框中,選擇 [修改 ] 以安裝擴充功能。 修改完成時,選擇 [ 關閉 ] 關閉對話框。
已安裝 Visual Studio 2017 的電腦。 安裝必須包含 使用 C++ 進行桌面開發工作負載,以及 適用於 x86 和 x64 選用元件的 Visual C++ MFC。
Microsoft Visual Studio 安裝程式 Projects 延伸模組。 延伸模組是免費提供給 Visual Studio 開發人員使用,並可將安裝和部署專案範本的功能新增至 Visual Studio。
若要測試您的部署,另一部未安裝 Visual C++ 連結庫的電腦。
在 Visual Studio 2017 中安裝 C++ 和 MFC
如果您已安裝 Visual Studio 2017,但尚未安裝 C++ 或 MFC 元件,您可以立即加以新增。
從 Windows [開始] 功能表 啟動 Visual Studio 安裝程式 程式。
在 Visual Studio 安裝程式 中,選擇已安裝 Visual Studio 2017 版本旁的 [修改] 按鈕。
在 [ 修改 ] 對話框的 [工作負載] 索引 標籤下,向下捲動至 [ 使用 C++ 進行桌面開發] 圖格。 如果未核取磚複選框,請核取複選框。
在 [安裝詳細數據] 底下的對話框側邊,展開 [使用 C++ 進行桌面開發] 節點,然後展開 [選擇性] 節點。 如果尚未核取,請將檢查新增至 適用於 x86 和 x64 元件的 Visual C++ MFC。
選擇 [ 修改] 按鈕以修改 Visual Studio 安裝。 安裝完成時,結束 Visual Studio 安裝程式。
安裝安裝程式專案延伸模組
在 Visual Studio 中,選取 [工具>延伸模組] 和 [更新] 功能表項。
在 [擴充功能和 更新] 對話框中,展開 [在線>Visual Studio Marketplace>工具],然後選取 [設定與部署]。 將 [ 排序依據] 下拉式清單設定為 [ 大部分下載]。
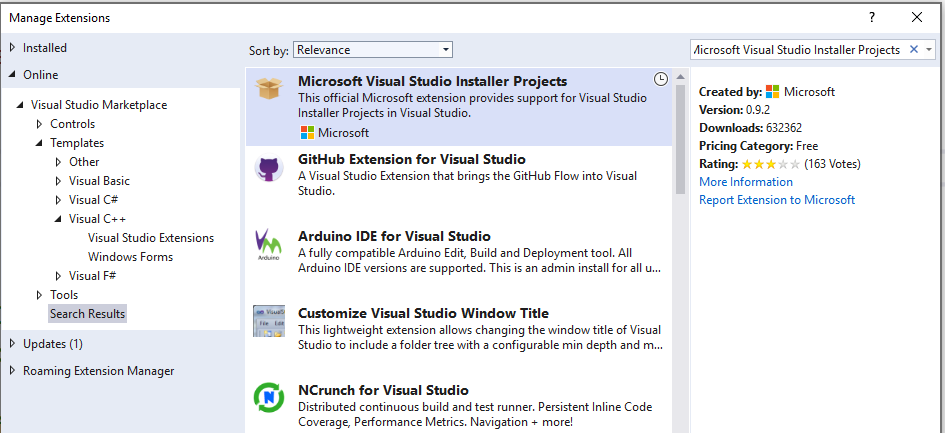
在延伸模組清單中,選取 [Microsoft Visual Studio 安裝程式 專案]。 選擇 [ 下載] 按鈕。
對話框底部會出現通知,告知您所有 Microsoft Visual Studio 視窗關閉時,將會開始修改。 關閉對話框。
關閉 Visual Studio。 下載和安裝程式隨即開始。 您可能需要接受使用者帳戶控制提高許可權提示,才能讓安裝程序變更Visual Studio。
在 [VSIX 安裝程式] 對話框中,選擇 [修改 ] 以安裝擴充功能。 修改完成時,選擇 [ 關閉 ] 關閉對話框。
已安裝 Visual Studio 的電腦。 安裝必須包含 Visual C++ 程式設計語言工具,以及 適用於 C++ 的 Microsoft Foundation Classes 選用元件。
Microsoft Visual Studio 安裝程式 Projects 延伸模組。 延伸模組是免費提供給 Visual Studio 開發人員使用,並可將安裝和部署專案範本的功能新增至 Visual Studio。
若要測試您的部署,另一部未安裝 Visual C++ 連結庫的電腦。
在 Visual Studio 2015 中安裝 C++ 和 MFC
Visual Studio 2015 安裝程式預設不會安裝 Visual C++ 和 MFC。 如果您已安裝 Visual Studio 2015,但尚未安裝 C++ 或 MFC 元件,您可以立即加以新增。
開啟 Windows [開始] 功能表,然後輸入 [新增移除程式]。 從結果清單中開啟控制面板應用程式。
在已安裝的程式清單中尋找您的 Microsoft Visual Studio 2015 安裝。 尋找 Microsoft Visual Studio 2015 的 [修改] 選項,然後選擇它啟動 Visual Studio 安裝程式。
在 Visual Studio 安裝程式中,選擇 [ 修改] 按鈕。
在 [功能] 索引標籤下,展開 [程序設計語言>Visual C++]。 選取 [適用於 Visual C++ 2015 的通用工具] 和 [適用於 C++ 的 Microsoft Foundation Classes]。 選擇 [ 下一步] 按鈕以繼續。
在 [選取的功能] 頁面上,選擇 [ 更新] 按鈕以安裝必要的元件。 更新完成時,選擇 [關閉 ] 關閉安裝程式。
安裝安裝程式專案延伸模組
在 Visual Studio 中,選取 [工具>延伸模組] 和 [更新] 功能表項。
在 [擴充功能和 更新] 對話框中,展開 [在線>Visual Studio 資源庫>工具],然後選取 [設定與部署]。 將 [ 排序依據] 下拉式清單設定為 [ 大部分下載]。
在延伸模組清單中,選取 [Microsoft Visual Studio 2015 安裝程序專案]。 選擇 [ 下載] 按鈕。
下載完成時,請關閉 [擴充功能和 更新] 對話框,然後關閉 Visual Studio。
開啟下載的
VSI_bundle.exe檔案。 選擇 Visual Studio 安裝程式中的 [ 安裝 ]。 您可能需要接受使用者帳戶控制提高許可權提示,才能讓安裝程序變更Visual Studio。 當安裝程式完成以關閉對話框時,請選擇 [關閉 ]。
建立範例應用程式專案
若要建立可部署的應用程式設定,請先建立要部署的範例應用程式。
在 Visual Studio 2022 中建立應用程式專案
啟動 Visual Studio。 根據預設,它會開啟 [ 建立新專案 ] 對話框。 如果 Visual Studio 已經開啟,請在功能表欄上,選擇 [檔案>新>專案] 以開啟 [建立新專案] 對話方塊。
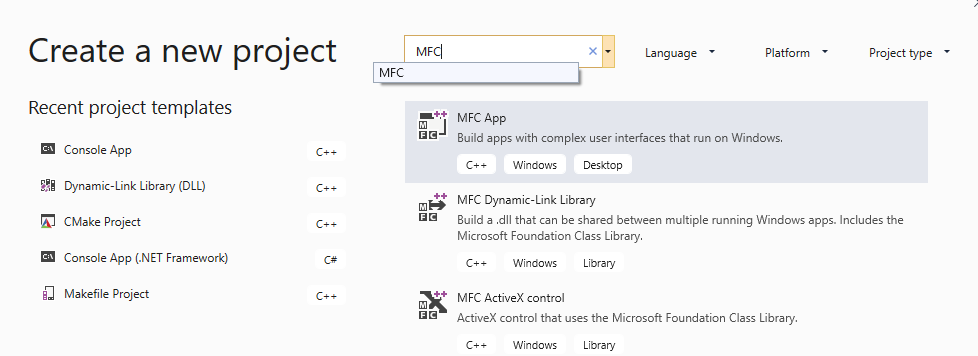
在對話框頂端輸入
MFC搜尋方塊,然後 從結果清單中選擇MFC 應用程式 。 (如果缺少 MFC 應用程式範本,請參閱 在 Visual Studio 2022 中安裝 C++ 和 MFC。選擇 [ 下一步] 按鈕以繼續。在 [ 設定新專案 ] 頁面中,輸入項目的名稱,例如 MyMFCApp。 選擇 [建立] 按鈕。
在 [ MFC 應用程式精靈 ] 對話框中,選擇 [ 完成 ] 以建立預設的 MFC 應用程式專案。 精靈會建立 MFC 應用程式,並在 Visual Studio 中開啟專案。
在 Visual Studio 中,將作用中方案組態變更為 [發行 ],並將 [使用中方案平臺] 變更為 x86。 在 [建置 ] 功能表上,選取 [組態管理員]。 在 [組態管理員] 對話框中,從 [使用中方案組態] 下拉式方塊中選取 [發行]。 選擇 [ 關閉 ] 以儲存變更。
選取 [ 建>置方案 ] 功能表項來建置方案。 安裝程式專案會使用此 MFC 應用程式項目的輸出。
在 Visual Studio 2019 中建立應用程式專案
在功能表列上,選擇 [檔案]>[新增]>[專案],以開啟 [建立新專案] 對話方塊。
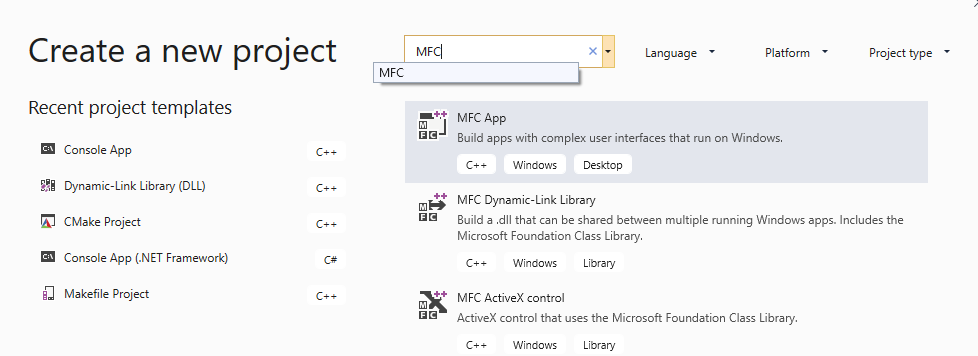
在對話框頂端輸入
MFC搜尋方塊,然後 從結果清單中選擇MFC 應用程式 。 (如果缺少 MFC 應用程式範本,請參閱 在 Visual Studio 2019 中安裝 C++ 和 MFC。選擇 [ 下一步] 按鈕以繼續。在 [ 設定新專案 ] 頁面中,輸入項目的名稱,例如 MyMFCApp。 選擇 [建立] 按鈕。
在 [ MFC 應用程式精靈 ] 對話框中,選擇 [ 完成 ] 以建立預設的 MFC 應用程式專案。 精靈會建立 MFC 應用程式,並在 Visual Studio 中開啟專案。
在 Visual Studio 中,將作用中的方案組態變更為 [發行]。 在 [建置 ] 功能表上,選取 [組態管理員]。 在 [組態管理員] 對話框中,從 [使用中方案組態] 下拉式方塊中選取 [發行]。 選擇 [ 關閉 ] 以儲存變更。
選取 [ 建>置方案 ] 功能表項來建置方案。 安裝程式專案會使用此 MFC 應用程式項目的輸出。
在 Visual Studio 2017 中建立應用程式專案
在功能表列上,選擇 [檔案]> [新增]> [專案],以開啟 [新增專案] 對話方塊。
在 [新增專案] 對話框樹視圖控件中,選取 [已安裝>的 Visual C++>MFC/ATL]。
在中央窗格中,選取 MFC 應用程式 範本。 (如果缺少 MFC 應用程式範本,請參閱在 Visual Studio 2017 中安裝 C++ 和 MFC。將 [名稱] 變更為 MyMFCApp。 選擇 [ 確定 ] 以啟動 MFC 應用程式精靈。
在 [ MFC 應用程式精靈 ] 對話框中,選擇 [ 完成 ] 以建立預設的 MFC 應用程式專案。 精靈會建立 MFC 應用程式,並在 Visual Studio 中開啟專案。
在 Visual Studio 中,將作用中的方案組態變更為 [發行]。 在 [建置 ] 功能表上,選取 [組態管理員]。 在 [組態管理員] 對話框中,從 [使用中方案組態] 下拉式方塊中選取 [發行]。 選擇 [ 關閉 ] 以儲存變更。
選取 [ 建>置方案 ] 功能表項來建置方案。 安裝程式專案會使用此 MFC 應用程式項目的輸出。
在 Visual Studio 2015 中建立應用程式專案
在功能表列上,選擇 [檔案]> [新增]> [專案],以開啟 [新增專案] 對話方塊。
在 [新增專案] 對話框樹視圖控件中,選取 [已安裝>的範本>Visual C++>MFC]。
在中央窗格中,選取 [MFC 應用程式 ] 範本。 (如果缺少 MFC 應用程式範本,請參閱在 Visual Studio 2015 中安裝 C++ 和 MFC。將 [名稱] 變更為 MyMFCApp。 選擇 [ 確定 ] 以啟動 MFC 應用程式精靈。
在 [ MFC 應用程式精靈 ] 對話框中,選擇 [ 完成 ] 以建立預設的 MFC 應用程式專案。 精靈會建立 MFC 應用程式,並在 Visual Studio 中開啟專案。
在 Visual Studio 中,將作用中的方案組態變更為 [發行]。 在 [建置 ] 功能表上,選取 [組態管理員]。 在 [組態管理員] 對話框中,從 [使用中方案組態] 下拉式方塊中選取 [發行]。 選擇 [ 關閉 ] 以儲存變更。
選取 [ 建>置方案 ] 功能表項來建置方案。 安裝程式專案會使用此 MFC 應用程式項目的輸出。
建立應用程式設定專案
既然您已建立要部署的範例應用程式,接下來您將建立安裝專案來建置應用程式的部署套件。
在 Visual Studio 2022 中建立安裝專案
在 Visual Studio 中,載入範例應用程式方案後,選擇 [檔案>新>專案] 以開啟 [建立新專案] 對話方塊。
在範本清單上方的搜尋方塊中,輸入 安裝程式。 在產生的範本清單中,選擇 [ 設定專案]。 (如果遺漏安裝程序項目範本,請參閱 若要安裝安裝程式專案延伸模組。)
在 [名稱] 方塊中輸入安裝項目的名稱,例如 MyMFCAppSetup。 在 [方案] 下拉式清單中,選取 [新增至方案]。 選擇 [確定] 按鈕以建立安裝專案。 [ 檔案系統] [MyMFCAppSetup] 索引標籤會在編輯器視窗中開啟。
在 Visual Studio 2019 中建立安裝專案
在 Visual Studio 中,載入範例應用程式方案後,選擇 [檔案>新>專案] 以開啟 [建立新專案] 對話方塊。
在範本清單上方的搜尋方塊中,輸入 安裝程式。 在產生的範本清單中,選擇 [ 設定專案]。 (如果遺漏安裝程序項目範本,請參閱 若要安裝安裝程式專案延伸模組。)
在 [名稱] 方塊中輸入安裝項目的名稱,例如 MyMFCAppSetup。 在 [方案] 下拉式清單中,選取 [新增至方案]。 選擇 [確定] 按鈕以建立安裝專案。 [ 檔案系統] [MyMFCAppSetup] 索引標籤會在編輯器視窗中開啟。
在 Visual Studio 2017 中建立安裝專案
在 Visual Studio 中,載入範例應用程式方案後,選擇 [檔案>新>專案] 以開啟 [新增專案] 對話框。
在 [新增專案] 對話框中,選取 [已安裝>的其他項目類型> Visual Studio 安裝程式] 節點。 在中間窗格中,選取 [安裝專案]。 (如果遺漏安裝程序項目範本,請參閱 若要安裝安裝程式專案延伸模組。)
在 [名稱] 方塊中輸入安裝項目的名稱,例如 MyMFCAppSetup。 在 [方案] 下拉式清單中,選取 [新增至方案]。 選擇 [確定] 按鈕以建立安裝專案。 [ 檔案系統] [MyMFCAppSetup] 索引標籤會在編輯器視窗中開啟。
在 Visual Studio 2015 中建立安裝專案
在 Visual Studio 中,載入範例應用程式方案後,選擇 [檔案>新>專案] 以開啟 [新增專案] 對話框。
在 [新增專案] 對話框中,選取 [已安裝>的範本>] [其他項目類型> Visual Studio 安裝程式] 節點。 在中間窗格中,選取 [安裝專案]。 (如果遺漏安裝程序項目範本,請參閱 若要安裝安裝程式專案延伸模組。)
在 [名稱] 方塊中輸入安裝項目的名稱,例如 MyMFCAppSetup。 在 [方案] 下拉式清單中,選取 [新增至方案]。 選擇 [確定] 按鈕以建立安裝專案。 [ 檔案系統] [MyMFCAppSetup] 索引標籤會在編輯器視窗中開啟。
將專案新增至安裝專案
安裝程式專案可讓您指定在目標計算機上部署應用程式元件時,安裝的位置。
將應用程式元件新增至安裝專案
在 [檔案系統] (MyMFCAppSetup) 編輯器視窗中,選取 [檔案系統] 或 [目標計算機>應用程式資料夾] 節點。
在功能表列上,選取 [專案>新增項目輸出] 以開啟 [新增>項目輸出群組] 對話框。
在對話框中,選取 [主要輸出 ],然後選擇 [ 確定]。 名為 ProjectName [主要輸出] 的新專案會出現 在 [文件系統] 視窗中。
以滑鼠右鍵按一下 [應用程式資料夾] 節點,然後選取 [新增]>[組件] 以開啟 [選取元件] 對話方塊。 選取並新增程式所需的任何必要 DLL。 如需如何識別必要連結庫的詳細資訊,請參閱 判斷要轉散發的 DLL。
在 [應用程式資料夾] 的項目清單中,以滑鼠右鍵按兩下 [ProjectName 的主要輸出] [使用中],然後選擇 [從 ProjectName 建立主要輸出的快捷方式] (Active) 。 隨即顯示新項目,名稱為 [Shortcut to Primary Output from ProjectName (Active)] \(來自 ProjectName (使用中) 的主要輸出捷徑\)。 您可以重新命名捷徑項目,然後將項目拖曳至視窗左側的 [使用者的程式功能表] 節點。 此專案會導致安裝程式在 [開始] 功能表 中建立應用程式的快捷方式。
在功能表欄上,選擇 [建置>組態管理員] 以開啟 [Configuration Manager] 對話框。
在 [Configuration Manager] 對話方塊的 [專案] 資料表的 [建置] 資料行底下,核取部署專案的方塊。 選擇 [關閉 ] 以儲存變更並關閉對話框。
在功能表列上,選擇 [建置]>[建置方案] 以建置 MFC 專案和部署專案。
在方案資料夾中,找出
setup.exe部署專案所建置的程式。 您可以複製此檔案 (和.msi檔案),以在另一部電腦上安裝應用程式及其必要的連結庫檔案。
測試您的部署
若要測試您的部署,請將部署檔案複製到未安裝 Visual C++ 連結庫的第二部電腦。 執行安裝程式。 如果您的應用程式正常載入並執行,而且您不會收到遺失連結庫或元件的運行時錯誤,則您的部署成功。
針對應用程式測試,您可以建立部署安裝程式,以在您控制的計算機上安裝應用程式的偵錯版本,以及偵錯連結庫。 偵錯應用程式和偵錯連結庫未獲授權進行轉散發,且無法部署到客戶機器。 如需詳細資訊,請參閱 準備測試機器以執行偵錯可執行檔。
另請參閱
意見反映
即將推出:我們會在 2024 年淘汰 GitHub 問題,並以全新的意見反應系統取代並作為內容意見反應的渠道。 如需更多資訊,請參閱:https://aka.ms/ContentUserFeedback。
提交及檢視以下的意見反映: