Technical Preview 1803 for Configuration Manager 中的功能
適用于:Configuration Manager (Technical Preview 分支)
本文介紹 Technical Preview for Configuration Manager 1803 版中可用的功能。 您可以安裝此版本,以更新技術預覽網站並新增功能。
安裝此更新之前,請先檢閱 Technical Preview 文章。 該文章會讓您熟悉使用 Technical Preview 的一般需求和限制、如何在版本之間更新,以及如何提供意見反應。
以下是您可以使用此版本試用的新功能。
提取發佈點支援雲端發佈點作為來源
許多客戶會在遠端或分公司使用 提取發佈點 ,以從整個 WAN 的來源發佈點下載內容。 如果您的遠端辦公室有較佳的網際網路連線,或是為了降低 WAN 連結的負載,您現在可以在 Azure 中使用雲端發佈點Microsoft作為來源。 當您在發佈點屬性的 [ 提取發佈點 ] 索引標籤上新增來源時,月臺中的任何雲端發佈點現在都會列為可用的發佈點。 否則,這兩個月臺系統角色的行為會維持不變。
先決條件
- 提取發佈點需要網際網路存取權,才能與Microsoft Azure 通訊。
- 內容必須發佈至來源雲端發佈點。
注意事項
此功能會對您的 Azure 訂用帳戶產生資料儲存體和網路輸出的費用。 如需詳細資訊,請參閱 使用雲端式散發的成本。
用戶端對等快取中的部分下載支援,以降低 WAN 使用率
用戶端對等快取來源現在可以將內容分割成元件。 這些部分會將網路傳輸最小化,以降低 WAN 使用率。 管理點提供內容元件的更詳細追蹤。 它會嘗試針對每個界限群組排除多個相同內容的下載。
案例範例
Contoso 有一個具有兩個界限群組的單一主要月臺:總部 (HQ) 和分公司。 界限群組之間有 30 分鐘的後援關聯性。 月臺的管理點和發佈點僅位於 HQ 界限中。 分公司位置沒有本機發佈點。 分公司的四個用戶端中有兩個設定為對等快取來源。
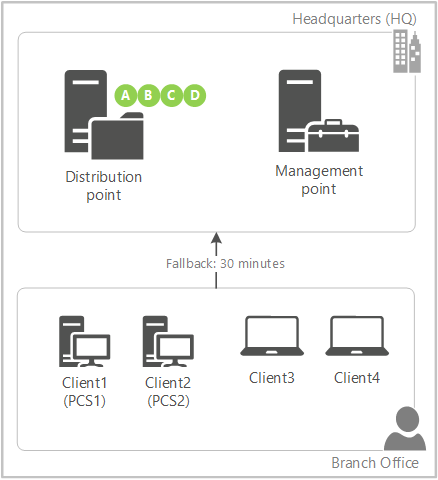
- 您的目標是將包含內容的部署設為分公司中的所有四個用戶端。 您只會將內容發佈至發佈點。
- Client3 和 Client4 沒有部署的本機來源。 管理點會指示用戶端等候 30 分鐘,再返回遠端界限群組。
- Client1 (PCS1) 是第一個與管理點重新整理原則的對等快取來源。 因為此用戶端已啟用為對等快取來源,所以管理點會指示它立即開始從發佈點下載部分 A。
- 當 Client2 (PCS2) 連絡管理點時,因為部分 A 已在進行中,但尚未完成,管理點會指示它立即開始從發佈點下載部分 B。
- PCS1 會完成部分 A 的下載,並立即通知管理點。 由於第 B 部分已在進行中,但尚未完成,因此管理點會指示它開始從發佈點下載部分 C。
- PCS2 會完成第 B 部分的下載,並立即通知管理點。 管理點會指示它開始從發佈點下載部分 D。
- PCS1 會完成部分 C 的下載,並立即通知管理點。 管理點會通知它,遠端發佈點沒有其他可用的元件。 管理點會指示它從其本機對等電腦S2 下載部分 B。
- 此程式會繼續進行,直到兩個用戶端對等快取來源都有彼此的所有元件為止。 管理點會先排定遠端發佈點元件的優先順序,再指示對等快取來源從本機對等下載元件。
- Client3 是在 30 分鐘的後援期間到期之後,第一個重新整理原則。 它現在會向管理點進行檢查,以通知用戶端新的本機來源。 它不會從整個 WAN 的發佈點完整下載內容,而是從其中一個用戶端對等快取來源完整下載內容。 用戶端會優先處理本機對等來源。
注意事項
如果用戶端對等快取來源的數目大於內容元件的數目,則管理點會指示其他對等快取來源等候像一般用戶端一樣的後援。
試試看!
嘗試完成工作。 然後 從功能 區的 [ 常用 ] 索引標籤傳送意見反應,讓我們知道其運作方式。
在Configuration Manager主控台中,移至 [系統管理] 工作區,展開 [月臺設定],然後選取 [月臺]。 按一下功能 區中的 [階層設定 ]。
在 [ 一般] 索引標籤上,啟用 [設定 用戶端對等快取來源],以將內容分割成元件的選項。
使用內容建立必要的部署。
注意事項
此功能僅適用于用戶端在背景下載內容時,例如使用必要的部署。 隨選下載,例如當使用者在軟體中心安裝可用的部署時,會如往常般運作。
若要查看它們處理部分內容的下載,請檢查用戶端對等快取來源上的 ContentTransferManager.log ,以及管理點上的 MP_Location.log 。
軟體中心的維護期間
軟體中心現在會顯示下一個排程的維護期間。 在 [安裝狀態] 索引標籤上,將檢視從 [全部] 切換至 [即將推出]。 它會顯示排程的時間範圍和部署清單。 如果沒有未來的維護時段,清單會是空白的。
![在 [安裝狀態] 索引標籤上顯示即將部署清單的軟體中心](media/1358131-software-center-maintenance-windows.png)
軟體中心內網頁的自訂索引標籤
您現在可以建立自訂索引標籤,以在軟體中心開啟網頁。 這項功能可讓您以一致且可靠的方式向終端使用者顯示內容。 下列清單包含一些範例:
- 連絡 IT:如何連絡貴組織的 IT 部門的相關資訊
- IT 支援中心:IT 自助動作,例如搜尋知識庫或開啟支援票證。
- 使用者檔:貴組織中使用者在各種 IT 主題上的文章,例如使用應用程式或升級至Windows 10。
試試看!
嘗試完成工作。 然後 從功能 區的 [ 常用 ] 索引標籤傳送意見反應,讓我們知道其運作方式。
- 在Configuration Manager主控台的 [系統管理] 工作區 [用戶端設定] 節點中,開啟[預設用戶端設定]原則。
- 選取 [軟體中心 ] 群組。
- 針對 [軟體中心設定],按一下 [ 自訂]。
- 切換至 [ 索引標籤] 索引卷 標。
- 啟用 [ 指定軟體中心的自訂索引標籤] 選項。
- 在 [ 索引標籤名稱 ] 文字欄位中輸入名稱。 此名稱會顯示給軟體中心的使用者。
- 在 [ 內容 URL ] 文字欄位中輸入有效的 URL。 此 URL 是使用者按一下此索引標籤時,軟體中心顯示的內容。
提示
軟體中心會使用 Internet Explorer 元件來轉譯網頁。
在用戶端上啟用協力廠商軟體更新支援
您現在可以針對協力廠商軟體更新啟用Configuration Manager用戶端的設定。 當您啟用 SUP 元件屬性 的協力廠商軟體更新 時,SUP 會下載 WSUS 用於協力廠商更新的簽署憑證。
選取 [在用戶端設定中 啟用協力廠商軟體更新 ] 會執行下列動作:
- 在用戶端上,它會設定「允許內部網路Microsoft更新服務位置的已簽署更新」的原則
- 將簽署憑證安裝到用戶端上的受信任發行者存放區。
試試看!
嘗試完成工作。 然後 從功能 區的 [ 常用 ] 索引標籤傳送意見反應,讓我們知道其運作方式。
- 在Configuration Manager階層的最上層月臺上,移至 [系統管理] 節點,依序展開 [站台設定] 和 [月臺]。
- 以滑鼠右鍵按一下最上層月臺伺服器,然後選取 [ 設定月臺元件 ],然後選取 [ 軟體更新點]。
- 按一下 [協力廠商更新] 索引標籤,然後核取 [啟用協力廠商軟體更新]。
- 開啟[用戶端設定],然後移至[軟體更新] 的設定。
- 確定 [啟用協力廠商軟體更新 ] 設定為 [ 是]。
從監視檢視啟用資產詳細資料的複製/貼上
由於您的意見反應,您現在可以在部署和發佈狀態監視檢視的資產詳細資料窗格中啟用複製/貼上功能。
SCAP 擴充功能
SCAP 延伸模組的發行前版本可在 SMSSETUP\TOOLS\ConfigMgrSCAPExtension\ConfigMgrExtensionsForSCAP.msi 下的 Cd.latest 資料夾中取得。 此 SCAP 擴充功能的發行前版本可安裝在目前支援的任何Configuration Manager最新分支和 LTSB 1606 版本上。
後續步驟
如需安裝或更新 Technical Preview 分支的相關資訊,請參閱technical Preview for Configuration Manager。
意見反映
即將推出:我們會在 2024 年淘汰 GitHub 問題,並以全新的意見反應系統取代並作為內容意見反應的渠道。 如需更多資訊,請參閱:https://aka.ms/ContentUserFeedback。
提交及檢視以下的意見反映: