Technical Preview 1806 for Configuration Manager 中的功能
適用于:Configuration Manager (Technical Preview 分支)
本文介紹 Technical Preview for Configuration Manager 1806 版中可用的功能。 您可以安裝此版本來更新技術預覽網站,並將新功能新增至您的技術預覽網站。
安裝此更新之前,請先檢閱 Technical Preview 文章。 該文章會讓您熟悉使用 Technical Preview 的一般需求和限制、如何在版本之間更新,以及如何提供意見反應。
此 Technical Preview 中的已知問題
網站無法使用遠端內容庫升級
月臺無法升級, 在 cmupdate.log中發生下列錯誤:
Failed to find any valid drives
GetContentLibraryParameters failed; 0x80070057
ERROR: Failed to process configuration manager update.
當內容庫位於遠端位置時,此版本就會發生此問題。
因應措施
將內容庫移至本機磁片磁碟機至月臺伺服器。 如需詳細資訊, 請參閱設定月臺伺服器的遠端內容庫。
以下是您可以使用此版本試用的新功能。
第三方軟體更新
由於您的意見反應,此版本會進一步逐一查看協力廠商軟體更新的支援。 在某些常見案例中,您不再需要使用 System Center 匯報 Publisher (SCUP) 。 Configuration Manager主控台中新的協力廠商軟體更新類別目錄節點可讓您訂閱協力廠商目錄、將其更新發佈至您的軟體更新點,然後將其部署至用戶端。
此版本提供下列協力廠商軟體更新目錄:
| 發行者 | 目錄名稱 |
|---|---|
| HP | HP 用戶端匯報目錄 |
SCUP 會繼續支援其他目錄和案例。 Configuration Manager主控台的協力廠商軟體更新類別目錄節點中的目錄清單是動態的,而且會隨著其他目錄可供使用和支援而更新。
必要條件
使用已啟用 HTTPS 的軟體更新點來設定軟體更新管理。 如需詳細資訊,請 參閱準備軟體更新管理。
在此版本中,此功能的軟體更新點必須位於月臺伺服器上。
提示
軟體更新點需要 HTTPS,因為它是用來處理簽署憑證之 WSUS API 的需求。 用戶端也不需要啟用 HTTPS。 如需在 WSUS 上啟用 HTTPS 的詳細資訊,請參閱下列文章以取得協助:
軟體更新點 WSUSContent 資料夾上有足夠的磁碟空間,可儲存協力廠商軟體更新的來源二進位內容。 所需的儲存體數量會根據廠商、更新類型,以及您針對部署發佈的特定更新而有所不同。 如果您需要將 WSUSContent 資料夾移至另一個具有更多可用空間的磁片磁碟機,請參閱 WSUS 支援小組部落格文章 如何變更 WSUS 在本機儲存更新的位置。
啟用和部署用戶端設定 [啟用軟體匯報群組中的協力廠商軟體更新。
月臺伺服器需要透過 HTTPS 埠 443 存取網際網路 download.microsoft.com。 協力廠商軟體更新同步處理服務目前會在月臺伺服器上執行。 此服務會更新可用的協力廠商目錄清單、在您訂閱時下載目錄,並在發佈時下載更新。 如有必要,請在月臺伺服器電腦之 [月臺系統] 角色屬性的 [ Proxy ] 索引標籤上,設定網際網路 Proxy 設定。
試試看!
嘗試完成工作。 然後傳送 意見反應 ,讓我們知道其運作方式。
階段 1:啟用和設定功能
針對每個階層執行下列步驟一次,以啟用並設定要使用的功能:
在 Configuration Manager 主控台中,移至 [系統管理] 工作區。 展開 [月臺設定],然後選取 [ 月臺 ] 節點。
選取階層中的頂層月臺。 在功能區中,按一下 [ 設定月臺元件],然後選取 [ 軟體更新點]。
切換至 [協力廠商匯報] 索引標籤。選取 [啟用協力廠商軟體更新] 選項。 如需憑證選項的詳細資訊,請參閱 啟用協力廠商軟體更新支援的改善。
注意事項
如果您使用預設選項Configuration Manager來管理此憑證,系統會在 [系統管理] 工作區中 [安全性] 下的 [憑證] 節點中建立第三方 WSUS 簽署類型的新憑證。
階段 2:訂閱協力廠商目錄和同步更新
針對您要訂閱 的每個協力廠商目錄 執行下列步驟:
在 Configuration Manager 主控台中,移至 [軟體程式庫] 工作區。 展開[軟體匯報],然後選取 [協力廠商軟體更新類別目錄] 節點。
選取要訂閱的目錄,然後按一下功能區中的 [訂閱目錄 ]。
檢閱並核准目錄憑證。
注意事項
當您訂閱協力廠商軟體更新目錄時,您在精靈中檢閱和核准的憑證會新增至網站。 此憑證的類型為協力廠商軟體匯報目錄。 您可以從 [系統管理] 工作區中 [安全性] 下的 [憑證] 節點管理它。
完成精靈。
提示
初始訂閱之後,目錄應該會立即開始下載。 然後在此版本中每隔 24 小時重新同步一次。 如果您不想等待目錄自動下載,請按一下功能區中的 [ 立即同步 ]。
下載目錄之後,產品中繼資料必須同步處理至軟體更新點。 如需此程式以及如何手動起始的詳細資訊,請參閱 同步處理軟體更新。 此時,您可以在 [所有匯報] 節點中看到協力廠商更新。
接下來,為您訂閱的協力廠商目錄設定軟體更新點 產品 。 如需詳細資訊, 請參閱設定要同步處理的分類和產品。 產品準則變更之後,軟體更新同步處理必須再次發生。
用戶端必須先掃描和評估更新,才能查看來自用戶端的合規性結果。 您可以執行 [軟體匯報掃描週期] 動作,從用戶端上的Configuration Manager控制台手動觸發此迴圈。 如需程式的詳細資訊,請參閱 軟體更新簡介。
階段 3:部署協力廠商軟體更新
針對您想要部署至用戶端 的任何協力廠商軟體更新 ,執行下列步驟:
在 Configuration Manager 主控台中,移至 [軟體程式庫] 工作區。 展開[軟體匯報],然後選取 [所有軟體匯報節點。
提示
按一下 [新增準則 ] 以篩選更新清單。 例如,新增 Vendor for Adobe Systems, Inc. 以檢視 Adobe 的所有更新。
選取用戶端所需的更新。 按一下 [發佈協力廠商軟體更新內容] ,並檢閱 SMS_ISVUPDATES_SYNCAGENT.log 中的進度。 此動作會從廠商下載更新二進位檔,並將它們儲存在軟體更新點上的 WSUSContent 資料夾中。 它也會將更新的狀態從僅中繼資料變更為具有內容且可部署。
注意事項
當您發佈協力廠商軟體更新內容時,用來簽署內容的任何憑證都會新增至網站。 這些憑證屬於協力廠商軟體匯報內容類型。 您可以從 [系統管理] 工作區中 [安全性] 下的 [憑證] 節點管理它們。
使用現有的軟體更新管理程式來部署更新。 如需詳細資訊,請 參閱部署軟體更新。 在 [部署軟體匯報精靈] 的 [下載位置] 頁面上,選取[從網際網路下載軟體更新] 的預設選項。 在此案例中,內容已發佈至軟體更新點,用來下載部署套件的內容。
監視協力廠商軟體更新的進度
月臺伺服器上的SMS_ISVUPDATES_SYNCAGENT元件會處理協力廠商軟體更新的同步處理。 您可以檢視此元件的狀態訊息,或在 SMS_ISVUPDATES_SYNCAGENT.log 中查看更詳細的狀態。 此記錄位於月臺安裝目錄之 Logs 子資料夾的月臺伺服器上。 根據預設,此路徑為 C:\Program Files\Microsoft Configuration Manager\Logs 。 如需監視一般軟體更新管理程式的詳細資訊,請參 閱監視軟體更新。
已知問題
協力廠商軟體更新同步處理服務不支援設定為使用 WSUS 伺服器線上帳戶的軟體更新點。 如果在 [軟體更新點內容] 頁面的 [ Proxy 和帳戶設定 ] 索引標籤上設定此帳戶,您會在 SMS_ISVUPDATES_SYNCAGENT.log 中看到下列錯誤:
WSUS access account appears to be configured, it is not yet supported for third party updates sync.
如需此帳戶的詳細資訊,請參閱 軟體更新點線上帳戶。請勿混用其他工具,例如 SCUP 與這個新的整合式協力廠商軟體更新功能。 協力廠商軟體更新同步處理服務無法將內容發佈至其他應用程式、工具或腳本新增至 WSUS 的僅中繼資料更新,例如 SCUP。 在這些更新上 ,發佈協力廠商軟體更新內容 動作會失敗。 如果您需要部署此功能尚不支援的協力廠商更新,請完整使用您現有的程式來部署這些更新。
設定適用于 Microsoft Edge 的 Windows Defender SmartScreen 設定
此版本會將Windows Defender SmartScreen的三個設定新增至Microsoft Edge 瀏覽器合規性設定原則。 此原則現在會在 [SmartScreen 設定 ] 頁面上包含下列其他設定:
- 允許 SmartScreen:指定是否允許Windows Defender SmartScreen。 如需詳細資訊,請參閱 AllowSmartScreen 瀏覽器原則。
- 使用者可以覆寫網站的 SmartScreen 提示:指定使用者是否可以覆寫Windows Defender關於潛在惡意網站的 SmartScreen 篩選工具警告。 如需詳細資訊,請參閱 PreventSmartScreenPromptOverride 瀏覽器原則。
- 使用者可以覆寫檔案的 SmartScreen 提示:指定使用者是否可以覆寫有關下載未經驗證檔案Windows Defender SmartScreen 篩選工具警告。 如需詳細資訊,請參閱 PreventSmartScreenPromptOverrideForFiles 瀏覽器原則。
從共同管理裝置的Microsoft Intune同步 MDM 原則
從此版本開始,當您切換共同管理工作負載時,共同管理的裝置會自動從 Microsoft Intune 同步 MDM 原則。 當您在 Configuration Manager 主控台中從用戶端通知起始[下載電腦原則] 動作時,也會發生此同步處理。 如需詳細資訊,請參閱 使用用戶端通知起始用戶端原則擷取。
使用共同管理將 Microsoft 365 工作負載轉換至 Intune
您現在可以在啟用共同管理之後,將 Microsoft 365 工作負載從Configuration Manager轉換為Microsoft Intune。 若要轉換此工作負載,請移至共同管理屬性頁面,並將滑杆列從Configuration Manager移至 [試驗] 或 [全部]。 如需詳細資訊,請參閱 Windows 10 裝置的共同管理。
另外還有新的全域條件:Office 365裝置上由 Intune 管理的應用程式。 此條件會預設新增,作為新 Microsoft 365 應用程式的需求。 當您轉換此工作負載時,共同管理的用戶端不符合應用程式的需求,因此不會安裝透過 Configuration Manager 部署的 Microsoft 365。
已知問題
- 此工作負載轉換目前僅適用于 Microsoft 365 部署。 Configuration Manager會繼續管理 Microsoft 365 更新。如需包括可能因應措施的詳細資訊,請參閱 Configuration Manager 1802 版版本資訊變更 Microsoft 365 用戶端設定不適用。
套件轉換管理員
套件轉換管理員現在是整合式工具,可讓您將舊Configuration Manager 2007 套件轉換成Configuration Manager最新分支應用程式。 然後,您可以使用應用程式的功能,例如相依性、需求規則和使用者裝置親和性。
試試看!
嘗試完成工作。 然後傳送 意見反應 ,讓我們知道其運作方式。
重要事項
如果您先前已安裝舊版的套件轉換管理員,請先將它卸載,再升級您的月臺。 新的整合式版本不需要安裝,但可能會與現有的版本衝突。
在 Configuration Manager 主控台中,移至 [軟體程式庫] 工作區。 展開 [應用程式管理] ,然後選取 [ 套件]。
選取套件。 功能區的 [ 套件轉換 ] 群組中提供下列三個選項:
- 分析封裝:藉由分析封裝來啟動轉換程式。
- 轉換套件:某些套件可以使用此動作輕鬆地轉換成應用程式。
- 修正和轉換:某些套件需要先修正問題,才能轉換成應用程式。
移至 [ 監視 ] 工作區,然後選取 [ 封裝轉換狀態]。 這個新的儀表板會顯示網站中套件的整體分析和轉換狀態。 新的背景工作會自動摘要分析資料。
提示
套件轉換管理員不需要您排程封裝的分析。 此動作現在由整合式摘要工作處理。
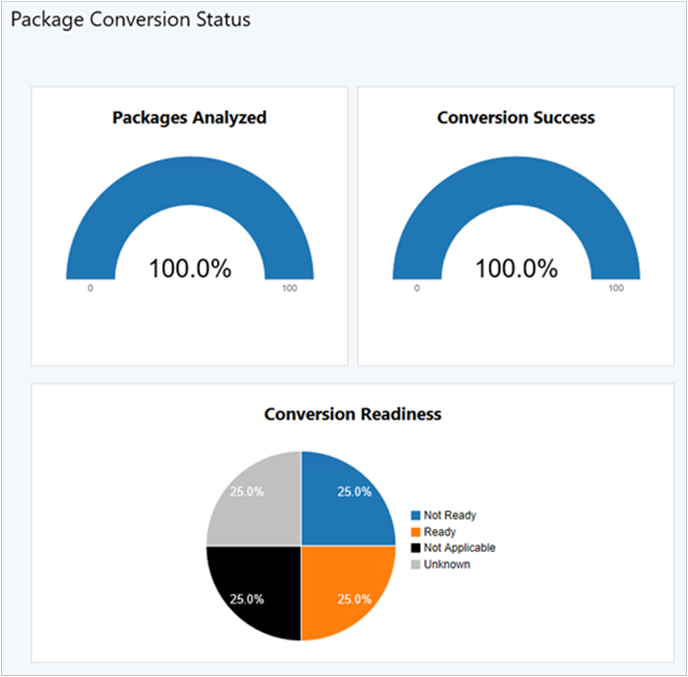
部署不含內容的軟體更新
您現在可以將軟體更新部署到裝置,而不需要先將軟體更新內容下載併發布到發佈點。 當處理極大型的更新內容,或您一律希望用戶端從 Microsoft Update 雲端服務取得內容時,這項功能會非常有説明。 此案例中的用戶端也可以從已經有必要內容的對等下載內容。 Configuration Manager用戶端會繼續管理內容下載,因此可以利用Configuration Manager對等快取功能,或傳遞優化等其他技術。 此功能支援Configuration Manager軟體更新管理所支援的任何更新類型,包括 Windows 和 Office 更新。
試試看!
嘗試完成工作。 然後傳送 意見反應 ,讓我們知道其運作方式。
- 依正常方式啟動軟體更新部署。 如需詳細資訊,請 參閱部署軟體更新。
- 在 [部署軟體匯報精靈] 的 [部署套件] 頁面上,選取 [沒有部署套件]的新選項。
已知問題
- 使用此設定部署的更新圖示不正確地以紅色 X 顯示,就像更新無效一樣。 如需詳細資訊,請參閱 用於軟體更新的圖示。
- 此設定只會與 [部署軟體匯報精靈] 整合。 其目前不適用於自動部署規則。
Office 自訂工具與 Office 365 安裝程式整合
Office 自訂工具現在已與 Configuration Manager 主控台中的 Office 365 安裝程式整合。 為Office 365建立部署時,您現在可以動態設定最新的 Office 管理性設定。 Office 自訂工具會在發行新組建Office 365的同時更新。 您現在可以在Office 365中使用新的管理性設定。
必要條件
- 執行 Configuration Manager 主控台的電腦需要透過 HTTPS 埠 443 存取網際網路。 Office 365 用戶端安裝精靈使用 Windows 標準網頁瀏覽器 API 來開啟 https://config.office.com。 如果使用網際網路 Proxy,使用者必須能夠存取此 URL。
試試看!
嘗試完成工作。 然後傳送 意見反應 ,讓我們知道其運作方式。
- 在 Configuration Manager 主控台中,移至 [軟體連結庫] 工作區,然後選取 [Office 365 用戶端管理] 節點。
- 按一下儀表板中的[Office 365 安裝程式] 圖格,以啟動 [Office 365 用戶端安裝精靈]。 如需詳細資訊,請 參閱部署 Microsoft 365 應用程式。
- 在 [ Office 設定] 頁面上,按一下 [ 移至 Office 網頁]。 使用線上 Office 自訂工具來指定此部署的設定。
- 完成時,按一下右上角的 [ 提交 ]。 完成 [Office 365 用戶端安裝精靈]。
雲端管理閘道的改善
此版本包含下列對雲端管理閘道的改善, (CMG) :
簡化的用戶端啟動程式命令列
透過 CMG 在網際網路上安裝Configuration Manager用戶端時,現在需要較少的命令列屬性。 如需此案例其中一個範例的詳細資訊,請參閱準備共同管理時安裝Configuration Manager用戶端的命令列。
在所有案例中都需要下列命令列屬性:
- CCMHOSTNAME
- SMSSITECODE
使用Microsoft Entra識別碼進行用戶端驗證,而不是 PKI 型用戶端驗證憑證時,需要下列屬性:
- AADCLIENTAPPID
- AADRESOURCEURI
如果用戶端會漫遊回內部網路,則需要下列屬性:
- SMSMP
下列範例包含上述所有屬性:
ccmsetup.exe CCMHOSTNAME=CONTOSO.CLOUDAPP.NET/CCM_Proxy_MutualAuth/72186325152220500 SMSSiteCode=ABC AADCLIENTAPPID=7506ee10-f7ec-415a-b415-cd3d58790d97 AADRESOURCEURI=https://contososerver SMSMP=https://mp1.contoso.com
如需詳細資訊,請 參閱用戶端安裝屬性。
從 CMG 下載內容
先前,您必須將雲端發佈點和 CMG 部署為個別的角色。 現在在此版本中,CMG 也可以提供內容給用戶端。 這項功能可降低 Azure VM 所需的憑證和成本。 若要啟用這項功能,請在 CMG 屬性的 [設定] 索引標籤上,啟用 [允許 CMG 作為雲端發佈點並從 Azure 儲存體提供內容] 的新選項。
Microsoft Entra識別碼不需要受信任的根憑證
當您建立 CMG 時,不再需要在 [設定] 頁面上提供 受信任的根憑證 。 使用Microsoft Entra識別碼進行用戶端驗證時,不需要此憑證,但在精靈中則是必要憑證。
重要事項
如果您使用 PKI 用戶端驗證憑證,則仍然必須將受信任的根憑證新增至 CMG。
安全用戶端通訊的改善
此版本會藉由移除網路存取帳戶上的其他相依性,繼續逐一查看 已改善的安全用戶端通訊 。 當您啟用 [為HTTP 月臺系統使用Configuration Manager產生憑證的新站台選項時,下列案例不需要網路存取帳戶即可從發佈點下載內容:
- 從開機媒體或 PXE 執行的工作順序
- 從軟體中心執行的工作順序
這些工作順序可以用於 OS 部署或自訂。 工作組電腦也支援此功能。
軟體中心基礎結構改善
不再需要應用程式類別目錄角色,即可在軟體中心顯示使用者可用的應用程式。 這項變更可協助您減少將應用程式傳遞給使用者所需的伺服器基礎結構。 軟體中心現在依賴管理點來取得這項資訊,藉由將大型環境指派給 界限群組,以協助較大型的環境進行更佳的調整。
試試看!
嘗試完成工作。 然後傳送 意見反應 ,讓我們知道其運作方式。
- 從網站移除所有應用程式類別目錄角色。 這些角色包括應用程式類別目錄 Web 服務點和應用程式類別目錄網網站。
- 將應用程式部署為可供使用者集合使用。
- 以目標使用者身分使用軟體中心來流覽、要求及安裝應用程式。
已知問題
- 如果您使用Microsoft Entra加入此功能的用戶端,請勿將月臺設定為使用 HTTP 月臺系統Configuration Manager產生的憑證。 它目前與這項功能衝突。 如需此設定的詳細資訊,請參閱 改善的安全用戶端通訊。
為裝置上的所有使用者布建 Windows 應用程式套件
您現在可以為裝置上的所有使用者布建具有 Windows 應用程式套件的應用程式。 此案例的其中一個常見範例是將應用程式從商務用 Microsoft Store和教育版布建,例如Minecraft: Education Edition,布建到學校學生使用的所有裝置。 先前,Configuration Manager僅支援為每位使用者安裝這些應用程式。 登入新裝置之後,學生必須等候存取應用程式。 現在,當所有使用者將應用程式布建到裝置時,他們可以更快地提高生產力。
重要事項
請小心在裝置上安裝、布建和更新相同 Windows 應用程式套件的不同版本,這可能會導致非預期的結果。 使用Configuration Manager布建應用程式,但允許使用者從 Microsoft Store 更新應用程式時,可能會發生此行為。 如需詳細資訊,請參閱從商務用 Microsoft Store管理應用程式時的下一個步驟指引。
布建離線授權應用程式時,Configuration Manager不允許 Windows 從 Microsoft Store 自動更新它。
試試看!
嘗試完成工作。 然後傳送 意見反應 ,讓我們知道其運作方式。
建立新的應用程式。 此應用程式必須來自 Windows 應用程式套件或離線授權應用程式,您已從商務用 Microsoft Store和教育版同步處理。
在 [建立應用程式精靈] 的 [ 一般資訊 ] 頁面上,啟用 [ 為裝置上的所有使用者布建此應用程式]選項。
提示
如果您要修改現有的應用程式,此設定會在應用程式屬性的 [ 使用者體驗 ] 索引標籤上。
將應用程式部署至裝置集合。
使用不同的使用者帳戶登入目標裝置並啟動應用程式。
注意事項
如果您需要從使用者已登入的裝置卸載已布建的應用程式,您必須建立兩個卸載部署。 將第一次卸載部署的目標設為包含裝置的裝置集合。 將第二次卸載部署的目標設為使用者集合,該集合包含已使用已布建應用程式登入裝置的使用者。 在裝置上卸載布建的應用程式時,Windows 目前也不會為使用者卸載該應用程式。
Surface 儀表板的改善
此版本包含 Surface 儀表板的下列改善:
- Surface 儀表板現在會在選取圖形區段時顯示相關裝置的清單。
- 按一下 [ Surface 裝置百分比 ] 圖格會開啟 Surface 裝置清單。
- 按一下 [ 前五個韌體版本 ] 圖格中的列,會開啟具有該特定韌體版本的 Surface 裝置清單。
- 從 Surface 儀表板檢視這些裝置清單時,您可以以滑鼠右鍵按一下裝置並執行一般動作。
硬體清查預設單位修訂
在 Configuration Manager 1710版中,許多報表檢視中使用的預設單位從 MB (MB) 變更為 GB (GB) 。 由於 改善大型整數值的硬體清查,並根據客戶的意見反應,此預設單位現在再次為 MB。
後續步驟
如需安裝或更新 Technical Preview 分支的相關資訊,請參閱technical Preview for Configuration Manager。
意見反映
即將推出:我們會在 2024 年淘汰 GitHub 問題,並以全新的意見反應系統取代並作為內容意見反應的渠道。 如需更多資訊,請參閱:https://aka.ms/ContentUserFeedback。
提交及檢視以下的意見反映: