視覺化內容發佈狀態
適用於:Configuration Manager (目前的分支)
從 2203 版開始,您可以以圖形化格式監視內容發佈路徑和狀態。 此圖表會顯示發佈點類型、發佈狀態和相關聯的狀態訊息。 此視覺效果可讓您更輕鬆地瞭解內容套件發佈狀態。 其可協助您回答下列問題:
- 網站是否已成功發佈內容?
- 內容發佈正在進行中嗎?
- 哪些發佈點已經處理過內容?
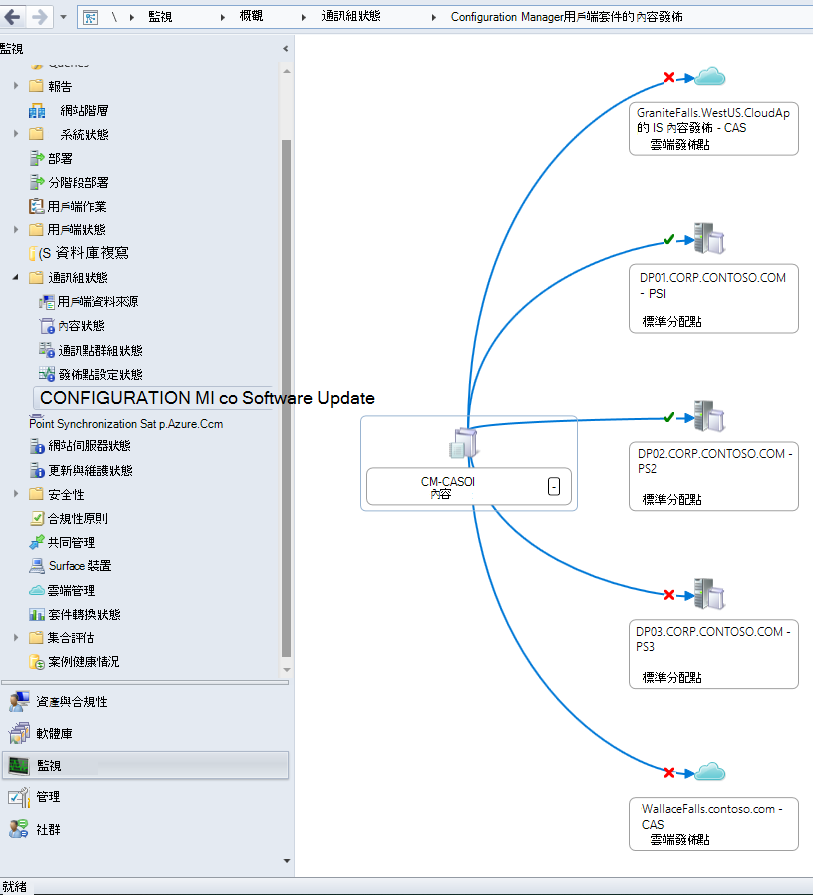
此範例顯示範例階層中Configuration Manager用戶端套件內容發佈狀態的圖表。 它可讓您輕鬆地查看下列資訊:
- 從月臺伺服器到每個發佈點的實心藍色線條表示速率限制為 無限制。 如需詳細資訊,請參閱 速率限制。
- 上的綠色核取記號
DP01DP02,表示內容已成功發佈至這些月臺系統。 - 上的紅色
XDP03和兩個雲端發佈點都表示將內容發佈到這些月臺系統時發生錯誤。
檢視內容發佈
在Configuration Manager主控台中,移至 [監視] 工作區,展開 [發佈狀態],然後選取 [內容狀態] 節點。
如果此節點未顯示任何內容,請先 發佈內容。
選取分散式內容專案。 例如,Configuration Manager用戶端套件。
在功能區中,選 取 [檢視內容發佈]。 此動作會顯示所選內容的通訊圖表。
將滑鼠停留在狀態圖示上,以快速檢視詳細資訊。 選取路徑或狀態圖示,以檢視內容的狀態訊息。
將滑鼠停留在月臺系統的標題上,以快速檢視詳細資訊。 選取它以鑽研至 發佈點節點 。
導覽提示
使用下列秘訣來流覽關聯性檢視器:
選取伺服器名稱旁的加號 (
+) 或減去 (-) 圖示,以展開或折迭節點的成員。伺服器之間的線條樣式和色彩會決定散發類型。 如果您將滑鼠停留在特定行上,工具提示會顯示類型。
顯示的子節點數目上限取決於圖表的層級:
- 第一層:五個節點
- 第二層:三個節點
- 第三層:兩個節點
- 第四層:一個節點
如果物件數目超過圖形在該層級所能顯示的數目,您會看到 [更多] 圖示。
當樹狀結構的大小大於視窗時,請使用綠色箭號來檢視更多。
當樹狀結構的節點大於可用空間時,請選取 [ 更多 ] 將檢視變更為僅限該節點。
若要流覽至先前的檢視,請選取 [上一頁 ] 箭號。 選取 [首頁 ] 圖示以返回主頁面。
使用 [搜尋] 方 塊,在目前的樹狀檢視中尋找伺服器。
使用 [導覽器] 來縮放和移動流覽樹狀結構。 您也可以列印目前的檢視。
提示
按 住 Ctrl 鍵並捲動滑鼠滾輪以縮放圖形。
如需如何使用鍵盤流覽圖表的詳細資訊,請參閱集合關聯性圖表的 協助工具功能 。
後續步驟
意見反映
即將推出:我們會在 2024 年淘汰 GitHub 問題,並以全新的意見反應系統取代並作為內容意見反應的渠道。 如需更多資訊,請參閱:https://aka.ms/ContentUserFeedback。
提交及檢視以下的意見反映: