如何將Configuration Manager與 電腦分析
電腦分析與Configuration Manager緊密整合。 任何支援的Configuration Manager版本都支援電腦分析。 連線到雲端服務時,請確定月臺和用戶端是最新的,以支援最新的功能。 若要將內部部署網站與電腦分析雲端服務連線,請在 Configuration Manager 中建立電腦分析連線。 然後監視連線的健康情況。
連線到服務
提示
在啟動精靈之前,請先建立步驟 8 中提及的目標集合,因為您無法在啟動精靈之後選取該集合。
使用此程式將Configuration Manager連線到電腦分析,以及設定裝置設定。 此程式是將階層連結至雲端服務的一次性程式。
在 Configuration Manager 主控台中,移至 [系統管理] 工作區,展開[雲端服務],然後選取[Azure 服務]節點。 選取功能區中的 [設定 Azure 服務 ]。
提示
直接從電腦分析服務節點連線到服務。 在 Configuration Manager 主控台中,移至 [軟體程式庫] 工作區,然後選取 [電腦分析服務] 節點。 在 [新增到電腦分析?]方塊中,選取第二個連結,以將Configuration Manager連線至電腦分析服務。
在 [Azure 服務 精靈] 的 [Azure 服務] 頁面上,設定下列設定:
在 Configuration Manager 中指定物件的[名稱]。
指定選擇性的 [描述 ] 以協助您識別服務。
從可用服務清單中選取 [電腦分析]。
選取 [下一步]。
在 [ 應用程式] 頁面上,選取適當的 Azure 環境。 然後選取 [流覽 Web 應用程式]。
如果您有想要重複用於此服務的現有應用程式,請從清單中選擇它,然後選取 [ 確定]。
在大部分情況下,您可以使用此精靈建立電腦分析連線的應用程式。 選 取 [建立]。
提示
如果您無法從此精靈建立應用程式,您可以使用Microsoft Entra識別碼手動建立應用程式,然後匯入Configuration Manager。 如需詳細資訊,請參閱建立和匯入適用于Configuration Manager的應用程式。
在 [建立 伺服器 應用程式] 視窗中設定下列設定:
應用程式名稱:Microsoft Entra識別碼中應用程式的易記名稱。
HomePage URL:Configuration Manager不會使用此值,但Microsoft Entra識別碼需要此值。 根據預設,此值為
https://ConfigMgrService。應用程式識別碼 URI:此值在您的Microsoft Entra租使用者中必須是唯一的。 它位於Configuration Manager用戶端用來要求存取服務的存取權杖中。 根據預設,此值為
https://ConfigMgrService。 將預設值變更為下列其中一種建議格式:api://{tenantId}/{string}例如,api://5e97358c-d99c-4558-af0c-de7774091dda/ConfigMgrServicehttps://{verifiedCustomerDomain}/{string}例如,https://contoso.onmicrosoft.com/ConfigMgrService
秘密金鑰有效期間:從下拉式清單中選擇 1 年 或 2 年 。 預設值為一年。
提示
記下到期日,並務必在 秘密金鑰到期之前更新秘密金鑰 ,以確保對服務的存取不中斷。
選 取 [登入] 。 成功向 Azure 驗證之後,頁面會顯示Microsoft Entra租使用者名稱以供參考。
注意事項
以全域管理員方式完成此步驟。 Configuration Manager不會儲存這些認證。 此角色不需要Configuration Manager中的許可權,也不需要是執行 Azure 服務精靈的相同帳戶。
選取[確定] 以Microsoft Entra識別碼建立 Web 應用程式,然後關閉 [建立伺服器應用程式] 對話方塊。 在 [伺服器應用程式] 對話方塊中,選取 [ 確定]。 然後在 [Azure 服務精靈] 的 [應用程式] 頁面上選取 [ 下一步 ]。
在 [ 診斷資料] 頁面上,設定下列設定:
商業識別碼:此值應該會自動填入您組織的識別碼。 如果沒有,請確定您的 Proxy 伺服器已設定為允許所有必要的 端點, 再繼續進行。 或者,從電腦分析 入口網站手動擷取您的商業識別碼。
Windows 10診斷資料層級:至少選取[必要]。 如需詳細資訊,請參閱 診斷資料層級。
提示
在 Configuration Manager 2002 版和更早版本中,此值稱為Basic。
允許診斷資料中的裝置名稱:選取 [ 啟用]
注意事項
從 Windows 10 1803 版開始,預設不會將裝置名稱傳送給 Microsoft。 如果您未傳送裝置名稱,它會在電腦分析中顯示為「未知」。 此行為可能會讓您難以識別和評估裝置。
選取 [下一步]。 [可用的功能] 頁面會顯示上一頁診斷資料設定可用的電腦分析功能。 選 取 [下一步 ] 繼續或 選取 [上一步 ] 進行變更。
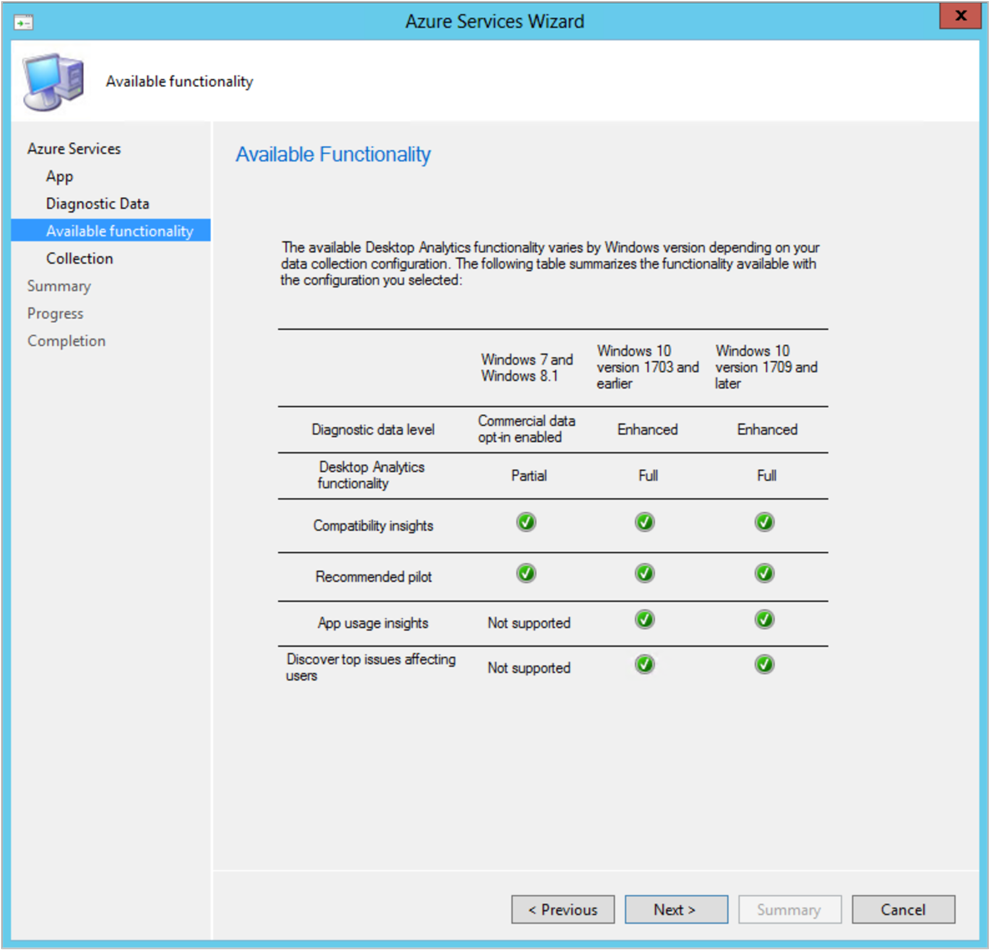
在 [ 集合] 頁面上,設定下列設定:
顯示名稱:電腦分析入口網站會使用此名稱來顯示此Configuration Manager連線。 使用它來區分不同的階層,以及識別來自不同階層的集合。 使用詞彙輕鬆地區分環境中的多個階層,例如 :測試實驗室 或 生產環境。
目標集合:此集合包含Configuration Manager使用商業識別碼和診斷資料設定進行設定的所有裝置。 這是Configuration Manager連線到電腦分析服務的一組完整裝置。
目標集合中的裝置會使用使用者驗證的 Proxy 進行輸出通訊:根據預設,此值為 [否]。 如果您的環境需要,請將 設定為 [是]。
選取要與電腦分析同步處理的特定集合:選取 [新增] 以包含來自目標集合階層的其他集合。 這些集合可在電腦分析入口網站中使用,以搭配部署計畫進行分組。 請務必包含試驗和試驗排除集合。
提示
[選取集合] 視窗只會顯示受 Target 集合限制的集合。
在下列範例中,您會選取 CollectionA 作為目標集合。 然後當您新增其他集合時,您會看到 CollectionA、CollectionB 和 CollectionC。 您無法新增 CollectionD。
- CollectionA:受限於 所有系統 集合
- CollectionB:受 CollectionA 限制
- CollectionC:受 CollectionB 限制
- CollectionB:受 CollectionA 限制
- CollectionD:受 限於所有系統 集合
若要管理電腦分析入口網站中可用來分組部署計畫的集合,請在 Configuration Manager 主控台中,移至 [系統管理] 工作區,展開[雲端服務],然後選取[Azure 服務] 節點。 選取與電腦分析Azure 服務相關聯的專案,然後在 [電腦分析集合] 頁面中更新您的設定。
重要事項
這些集合會隨著成員資格變更而繼續同步。 例如,您的 Target 集合會使用具有 Windows 7 成員資格規則的集合。 當這些裝置升級至Windows 10,且Configuration Manager評估集合成員資格時,這些裝置會退出集合並電腦分析。
- CollectionA:受限於 所有系統 集合
完成精靈。
Configuration Manager會建立設定原則,以在目標集合中設定裝置。 此原則包含診斷資料設定,可讓裝置將資料傳送給 Microsoft。 根據預設,用戶端會每小時更新原則。 收到新的設定之後,可能需要數小時的時間,資料才能在電腦分析中使用。
監視連線健康情況
監視裝置的設定,以取得電腦分析。 在 Configuration Manager 主控台中,移至 [軟體程式庫] 工作區,展開[電腦分析服務] 節點,然後選取 [連線健康情況] 儀表板。
如需詳細資訊,請 參閱監視連線健康情況。
Configuration Manager在建立連線的 60 分鐘內同步處理您的集合。 在 電腦分析 入口網站中,移至 [全域試驗],並查看您的Configuration Manager裝置集合。
注意事項
Configuration Manager連線電腦分析依賴服務連接點。 此月臺系統角色的任何變更都可能會影響與雲端服務的同步處理。 如需詳細資訊,請 參閱關於服務連接點。
後續步驟
請前進到下一篇文章,以註冊裝置以電腦分析。
意見反映
即將推出:我們會在 2024 年淘汰 GitHub 問題,並以全新的意見反應系統取代並作為內容意見反應的渠道。 如需更多資訊,請參閱:https://aka.ms/ContentUserFeedback。
提交及檢視以下的意見反映: