使用工作順序編輯器
適用於:Configuration Manager (目前的分支)
使用工作順序 編輯器,在 Configuration Manager 主控台中編輯工作順序。 使用編輯器來:
開啟工作順序的唯讀檢視
從工作順序新增或移除步驟
變更工作順序步驟的順序
新增或移除步驟群組
在工作順序之間複製並貼上步驟
設定步驟選項,例如工作順序是否會在發生錯誤時繼續執行
將條件新增至工作順序的步驟和群組
在工作順序中的步驟之間複製並貼上條件
搜尋 工作順序以快速找出步驟
您必須先建立工作順序,才能編輯工作順序。 如需詳細資訊,請 參閱管理和建立工作順序。
關於工作順序編輯器
工作順序編輯器包含下列元件:
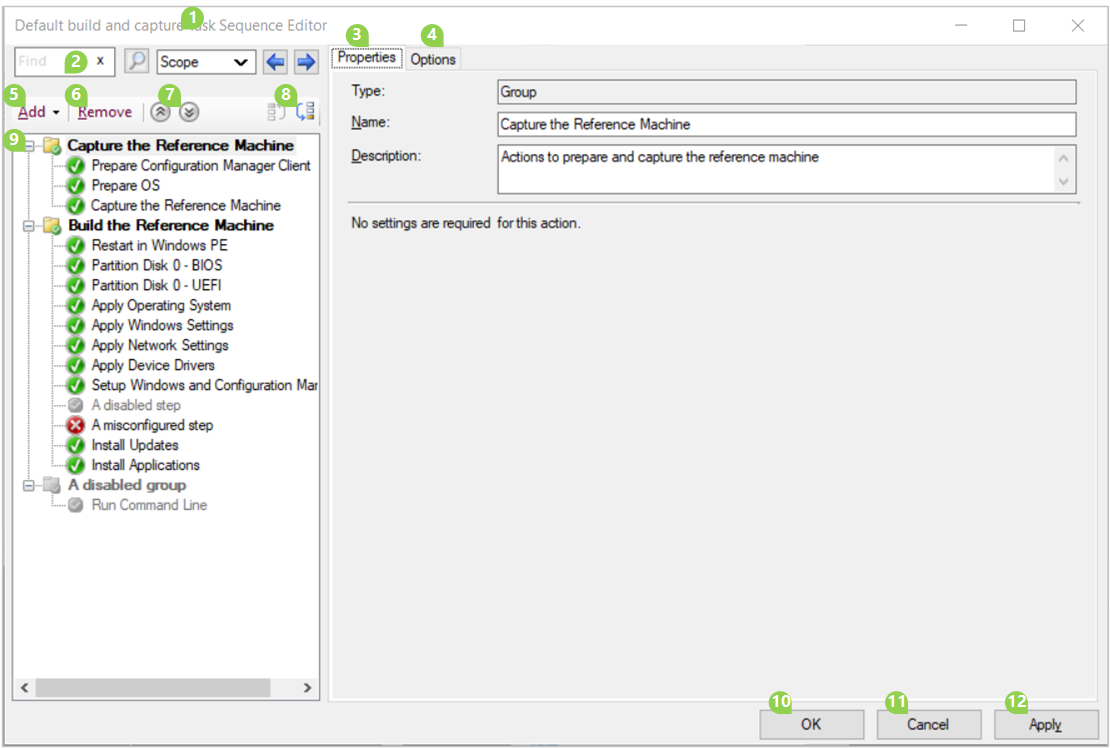
工作順序的名稱
搜尋。 如需詳細資訊,請參閱 搜尋。
序列 中所選群組或步驟的屬性
如需特定步驟之屬性和選項的詳細資訊,請參閱 關於工作順序步驟。
序列 中所選群組或步驟的選項
如需有關所有步驟或特定步驟之選項之一般選項的詳細資訊,請參閱 關於工作順序步驟。
如需如何設定條件的詳細資訊,請參閱 條件。
新增 群組或步驟
拿掉 群組或步驟
折疊所有群組或展開所有群組
在順序中移動群組或步驟的位置 (向上移動,向下移動)
工作順序:
- 請參閱步驟和群組的順序。
- 展開或折迭群組。
- 當您停用其 [ 選項] 上的步驟或群組時,其順序會呈現灰色。
- 如果步驟發生問題,步驟的圖示會變更為紅色錯誤。 例如,遺漏必要的值。
確定:儲存並關閉
取消:關閉而不儲存變更
套用:儲存變更並保持開啟
您可以使用標準 Windows 控制項調整工作順序編輯器的大小。 若要調整兩個主要窗格的寬度,請使用滑鼠來選取工作順序與步驟屬性之間的列,然後將它向左或向右拖曳。
注意事項
Configuration Manager 會限制大小大於 2 MB 之工作順序的動作。 例如,如果您嘗試將變更儲存到大型工作順序,工作順序編輯器會顯示錯誤。 如需詳細資訊,請參閱 減少工作順序原則的大小。
檢視工作順序
在 Configuration Manager 控制台中,移至 [軟體連結庫] 工作區,展開 [操作系統],然後選取 [工作順序] 節點。
在 [ 工作順序 ] 清單中,選取您想要檢視的工作順序。
在功能區的 [ 常用] 索引卷標上,選取 [ 工作順序 ] 群組中的 [ 檢視]。
提示
此動作為預設值。 如果您按兩下工作順序,則會 檢視 工作順序。
此動作會以唯讀模式開啟工作順序編輯器。 在這裡模式中,您可以執行下列動作:
- 檢視所有群組、步驟、屬性和選項
- 展開和折迭群組
- 搜尋 工作順序
- 調整編輯器視窗的大小
在此唯讀模式中,您無法進行任何變更,包括複製步驟或條件。 此動作也不會鎖定工作順序進行編輯。 如需這些鎖定的詳細資訊,請參閱 回收鎖定以編輯工作順序。
若要變更工作順序,請關閉您在唯讀模式中開啟的工作順序編輯器。 然後 編輯 工作順序。
注意事項
當您檢視或編輯 Create 工作順序精靈所建立的工作順序時,步驟的名稱可以是步驟的動作或類型。 例如,您可能會看到名為 「Partition disk 0」 的步驟,這是 格式化和分割磁碟類型步驟的動作。 所有工作順序步驟都會依其 類型記載,不一定會以編輯器顯示的步驟名稱來記錄。
編輯工作順序
使用下列程式來修改現有的工作順序:
在 Configuration Manager 控制台中,移至 [軟體連結庫] 工作區,展開 [操作系統],然後選取 [工作順序] 節點。
在 [ 工作順序 ] 列表中,選取您要編輯的工作順序。
在功能區的 [ 常用] 索引標籤上,選取 [ 工作順序 ] 群組中的 [ 編輯]。 然後執行下列任何動作:
新增步驟:選取 [新增]、選取類別,然後選取要新增的步驟。 例如,若要新增執行 命令行 步驟:選取 [ 新增],選擇 [ 一般 ] 類別,然後選取 [ 執行命令行]。 此動作會在目前選取的步驟之後新增步驟。
新增群組:選取 [新增],然後選擇 [ 新增群組]。 新增群組之後,請在其中新增步驟。
變更順序:選取您要重新排序的步驟或群組。 然後使用 [上移 ] 或 [ 下移] 圖示。 您一次只能移動一個步驟或群組。 當您以滑鼠右鍵按兩下群組或步驟時,也可以使用這些動作。
您可以剪下、複製及貼上群組或步驟。 以滑鼠右鍵按兩下項目,然後選取動作。 您也可以針對每個動作使用標準鍵盤快捷方式:
- 剪下: CTRL + X
- 複製: CTRL + C
- 貼上: CTRL + V
拿掉步驟或群組:選取步驟或群組,然後選擇 [ 移除]。
選取 [確定 ] 以儲存變更並關閉視窗。 選取 [取消 ] 以捨棄您的變更並關閉視窗。 選 取 [套用 ] 以儲存您的變更,並讓工作順序編輯器保持開啟。
如需可用工作順序步驟的清單,請參閱 工作順序步驟。
重要事項
如果工作順序因為編輯而對物件有任何未關聯的參考,編輯器會要求您先修正參考,才能關閉。 可能的動作包括:
- 更正參考
- 從工作順序中刪除未參考的物件
- 暫時停用失敗的工作順序步驟,直到已更正或移除中斷的參考為止
您可以同時開啟工作順序編輯器的多個實例。 此行為可讓您比較多個工作順序,或在它們之間複製和貼上步驟。 您可以 編輯 一個工作順序和 檢視 另一個工作順序,但無法在相同的工作順序上執行這兩個動作。
條件
使用條件來控制工作順序的行為。 將條件新增至單一步驟或一組步驟。 工作順序會先評估條件,再於裝置上執行步驟。 只有在條件評估為 true 時,才會執行步驟。 如果條件評估為 false,則工作順序會略過群組或步驟。
使用 [ 選項] 索引 標籤來管理條件:
![在工作順序編輯器的 [選項] 索引標籤上管理條件。](media/4621098-copy-paste-ts-condition.png)
下列條件類型可供使用:
If 語句:使用 if 語句來分組條件。 您可以評估 [所有條件]、[ 任何條件] 或 [ 無]。
工作順序變數。 評估工作順序環境中任何內建、動作、自定義或只讀 工作順序變數 的目前值。 如需詳細資訊,請參閱 步驟條件。
注意事項
在此情況下,您可以使用數位變數,但必須指定特定的陣列成員。 例如,
OSDAdapter0EnableDHCP會指定 第一個 網路適配器是否啟用 DHCP。 如需詳細資訊,請參閱 數位變數。操作系統版本:評估工作順序執行所在裝置的OS版本。 這份清單是整個 Configuration Manager 使用的一般 OS 版本。 若要評估更詳細的 OS 版本,例如特定版本的 Windows 10,請使用查詢 WMI 條件。
操作系統語言:評估工作順序執行所在裝置的OS語言。 此清單包含 Windows 支援的 257 種語言。
檔屬性:評估工作順序執行所在裝置上任何檔案是否存在、版本或時間戳。
資料夾屬性:評估工作順序執行所在裝置上任何資料夾是否存在或時間戳。
登錄設定:評估工作順序執行所在裝置上任何登錄機碼是否存在或值。
查詢 WMI:指定要在工作順序執行所在裝置上評估的命名空間和查詢。
已安裝的軟體:指定 Windows Installer (MSI) 檔案,以載入要在工作順序執行所在裝置上相符的產品資訊。 您可以比對特定產品或任何版本的產品。
條件的 Cmdlet
使用下列 PowerShell Cmdlet 管理條件:
- Get-CMTSStepConditionFile
- Get-CMTSStepConditionFolder
- Get-CMTSStepConditionIfStatement
- Get-CMTSStepConditionOperatingSystem
- Get-CMTSStepConditionQueryWmi
- Get-CMTSStepConditionRegistry
- Get-CMTSStepConditionSoftware
- Get-CMTSStepConditionVariable
複製和貼上條件
若要重複使用某個步驟到另一個步驟的條件,請在工作順序編輯器中複製並貼上條件。 選取要剪下或複製的條件。 如果條件有子系,則會複製整個區塊。 如果剪貼簿上有條件,您可以使用下列選項來貼上它:
- 貼上之前
- 貼上之後
- 貼上 (僅適用於巢狀條件)
使用標準鍵盤快捷方式來複製 (CTRL + C) ,並剪 (CTRL + X) 。 標準 CTRL + V 鍵盤快捷方式會執行 [貼上後] 動作。
還有一些新選項可將條件上移或下移清單。
注意事項
您可以在工作順序中的步驟之間複製並貼上條件。 它不支援不同工作順序之間的此動作。
回收鎖定以進行編輯
如果 Configuration Manager 控制台停止回應,您可以在鎖定 30 分鐘後到期之前,無法進行進一步的變更。 此鎖定是 Configuration Manager SEDO (串行化編輯分散式物件) 系統的一部分。 如需詳細資訊,請參閱 Configuration Manager SEDO。
您可以清除工作順序的鎖定。 此動作僅適用於具有鎖定的用戶帳戶,以及月臺授與鎖定的相同裝置上。 當您嘗試存取鎖定的工作順序時,您現在可以 捨棄變更,並繼續編輯物件。 這些變更還是會在鎖定過期時遺失。
提示
您可以在 Configuration Manager 控制台中清除任何物件的鎖定。 如需詳細資訊,請參閱使用 Configuration Manager 主控台。
搜尋
如果您有包含許多群組和步驟的大型工作順序,可能很難找到特定步驟。 若要更快速地找出工作順序中的步驟,請在工作順序編輯器中搜尋。
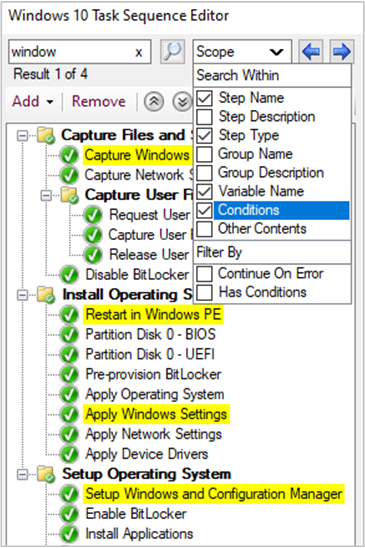
輸入要啟動的搜尋字詞。 您可以使用下列類型來設定搜尋範圍:
- 步驟名稱
- 步驟描述
- 步驟類型
- 群組名稱
- 群組描述
- 變數名稱
- 條件
- 其他內容,例如變數值或命令行等字串
默認會啟用所有範圍。
您也可以使用下列屬性篩選所有步驟:
- 發生錯誤時繼續
- 有條件
根據預設,它不會啟用任一篩選。
當您搜尋時,編輯器視窗會以黃色醒目提示符合搜尋準則的步驟。
快速存取這些搜尋欄位,並使用下列鍵盤快捷方式瀏覽搜尋結果:
- Ctrl + F:輸入搜尋字串
- Ctrl + O:選取搜尋選項以設定結果的範圍
- F3 或 Enter:逐步執行結果
- 轉變 + F3:向後逐步執行結果