使用 Intune 為 Android 裝置設定 Google Chrome
您可以使用 Intune 應用程式設定原則來設定適用於 Android 裝置的 Google Chrome。 應用程式的設定可以自動套用。 例如,您可以特別設定要封鎖或允許的書籤和 URL。
必要條件
- 使用者的 Android Enterprise 裝置必須在 Intune 中註冊。 如需詳細資訊, 請參閱設定 Android Enterprise 個人擁有工作配置檔裝置的註冊。
- Google Chrome 會新增為受控 Google Play 應用程式。 如需受控Google Play的詳細資訊,請 參閱將您的Intune帳戶連線到受控Google Play 帳戶。
將Google Chrome 應用程式新增至 Intune
選 取 [所有>應用程式>] [新增 ],然後新增受 控 Google Play 應用程式。
移至受控Google Play,使用 Google Chrome 進行搜尋並核准。
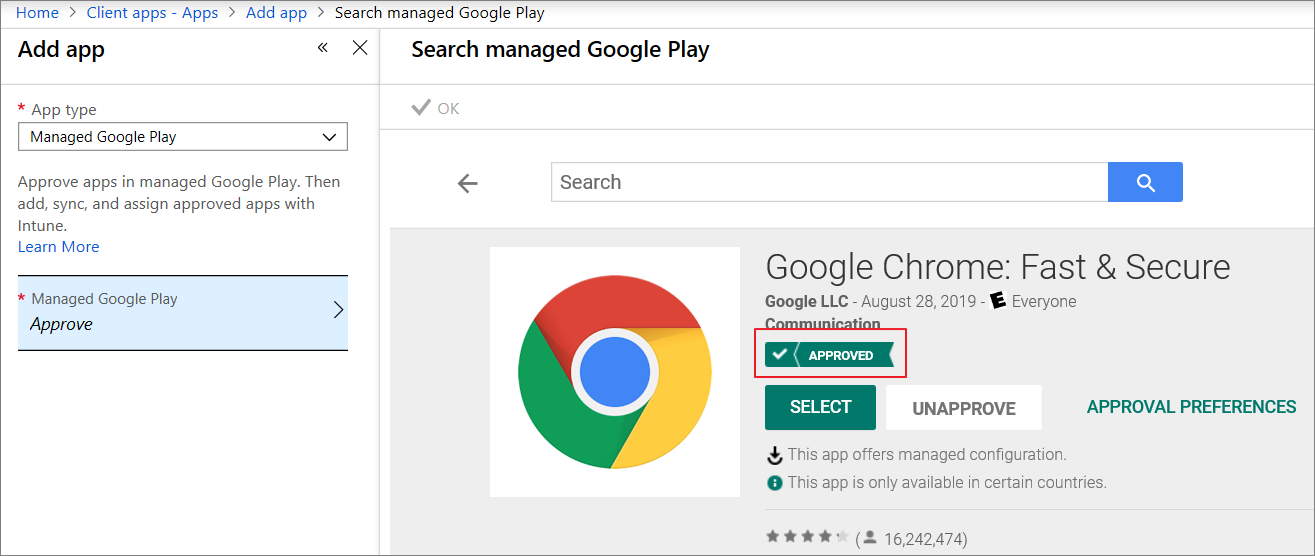
將Google Chrome指派給群組作為必要的應用程式類型。 當裝置註冊到 Intune 時,會自動部署 Google Chrome。
如需將受控Google Play應用程式新增至Intune的詳細資訊,請參閱 受控Google Play市集應用程式。
新增受控 AE 裝置的應用程式設定
從 Microsoft Intune 系統管理中心,選取 [應用程式>應用程式設定原則>][新增>受控裝置]。
設定下列詳細資料:
- 名稱 - 出現在入口網站中的設定檔名稱。
- 描述 - 顯示在入口網站中的設定檔描述。
- 裝置註冊類型 - 此設定設為受 控裝置。
- 平臺 - 選取 [Android]。
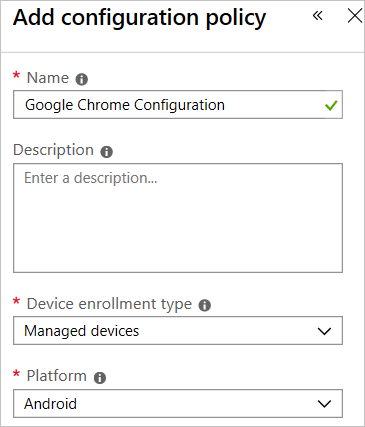
選 取 [相關聯的應用程式 ] 以顯示 [ 相關聯的應用程式] 窗格。 尋找並選取 [Google Chrome]。 此清單包含 您已核准並與 Intune 同步處理的受控 Google Play 應用程式。
![在 [相關聯的應用程式] 下選取 [Google Chrome]](media/apps-configure-chrome-android/associated-app.png)
選 取 [組態設定],選取 [ 使用設定設計工具],然後選取 [ 新增 ] 以選取組態密鑰。
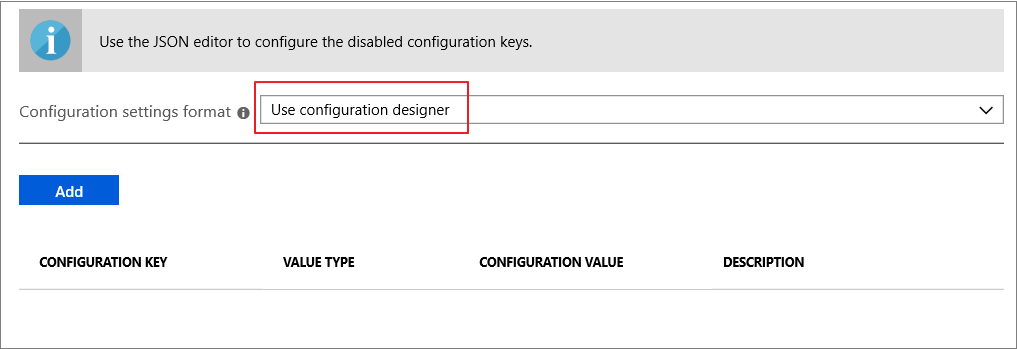
以下是常見設定的範例:
- 封鎖對網址清單的存取:
["*"] - 允許存取 URL 清單:
["baidu.com", "youtube.com", "chromium.org", "chrome://*"] - Managed 書籤:
[{"toplevel_name": "My managed bookmarks folder" }, {"url": "baidu.com", "name": "Baidu"}, {"url": "youtube.com", "name": "Youtube"}, {"name": "Chrome links", "children": [{"url": "chromium.org", "name": "Chromium"}, {"url": "dev.chromium.org", "name": "Chromium Developers"}]}] - Incognito 模式可用性:
Incognito mode disabled
使用組態設計工具新增組態設定之後,它們會列在數據表中。
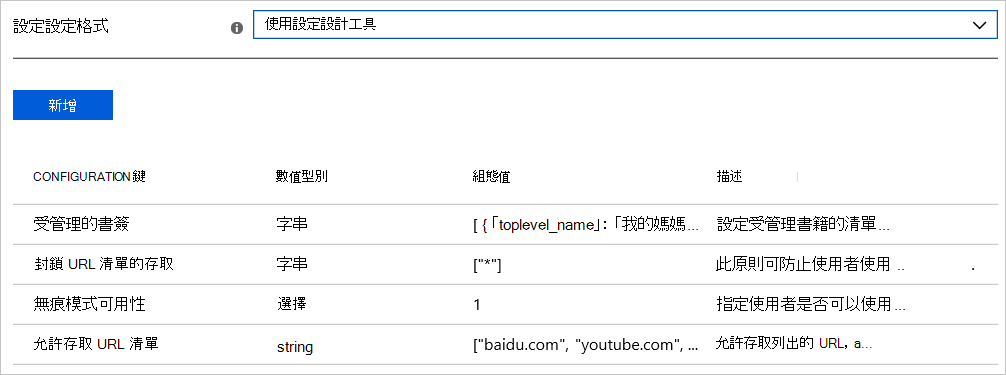
上述設定會建立書籤,並封鎖對 、
youtube.com、chromium.org和chrome://以外的baidu.com所有URL的存取。- 封鎖對網址清單的存取:
選取 [確定] 和 [新增 ] 以將您的設定原則新增至 Intune。
將此設定原則指派給使用者群組。 如需詳細資訊,請參閱使用 Microsoft Intune 將應用程式指派給群組。
確認裝置設定
向 Android Enterprise 註冊 Android 裝置之後,將會自動部署具有公事包圖標的受控 Google Chrome 應用程式。
啟動 Google Chrome,您會發現已套用設定。
書籤:
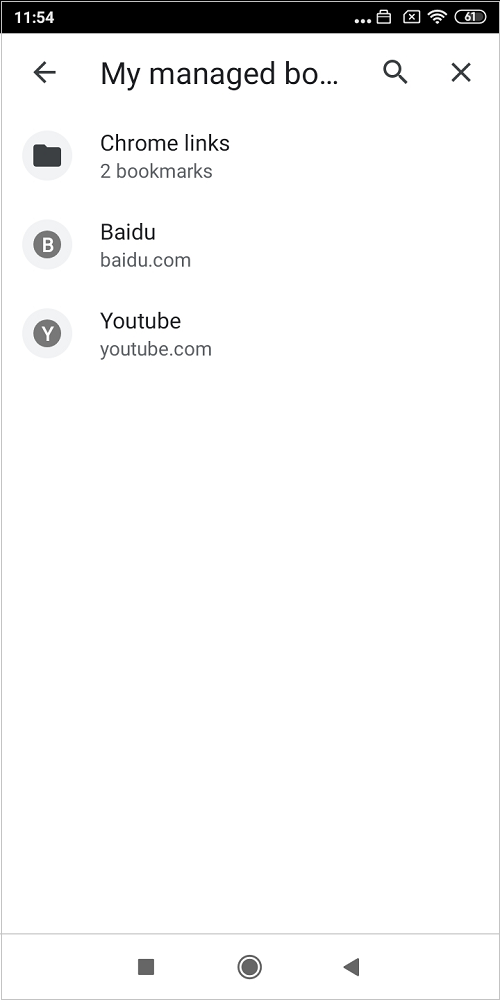
封鎖的URL:
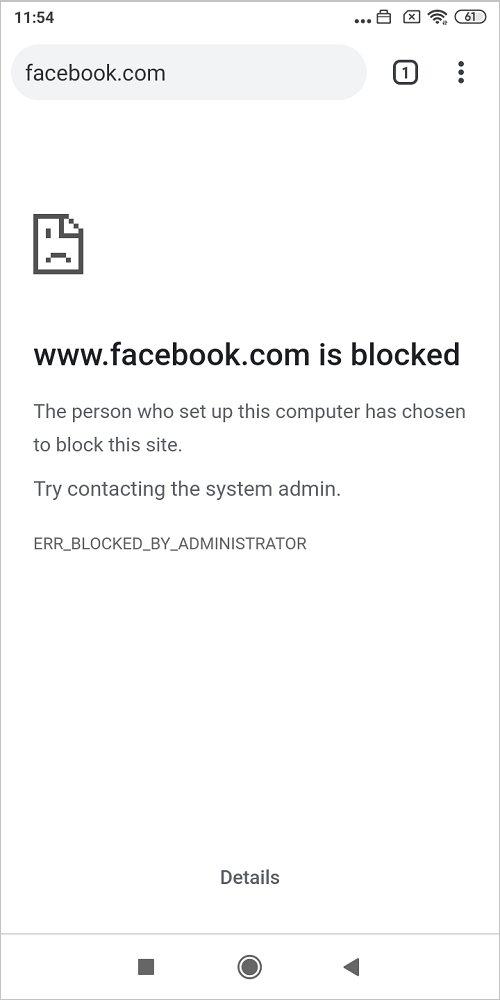
允許網址:
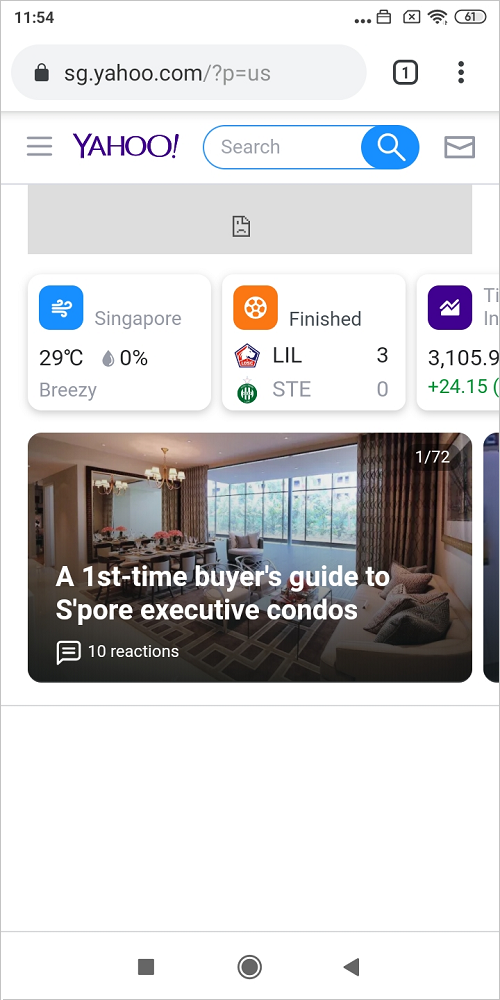
Incognito 索引卷標:
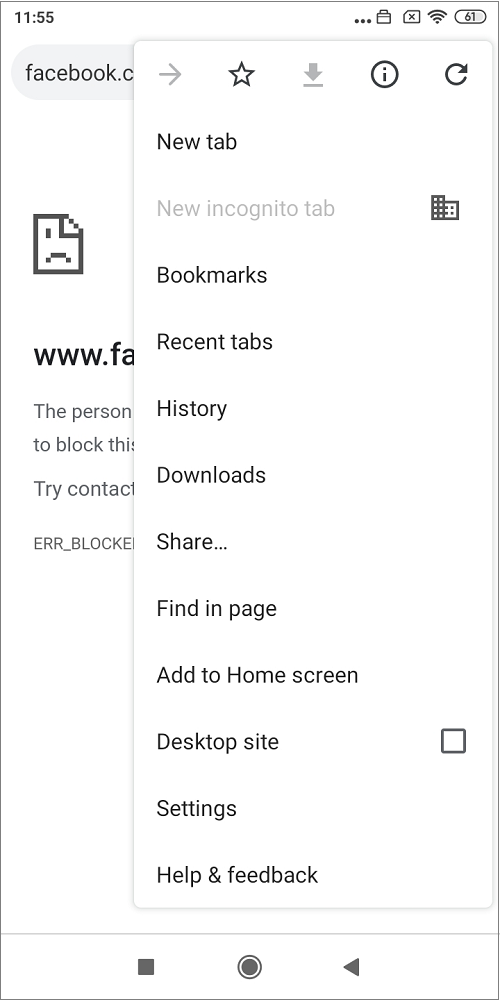
疑難排解
請檢查 Intune 以監視原則部署狀態。
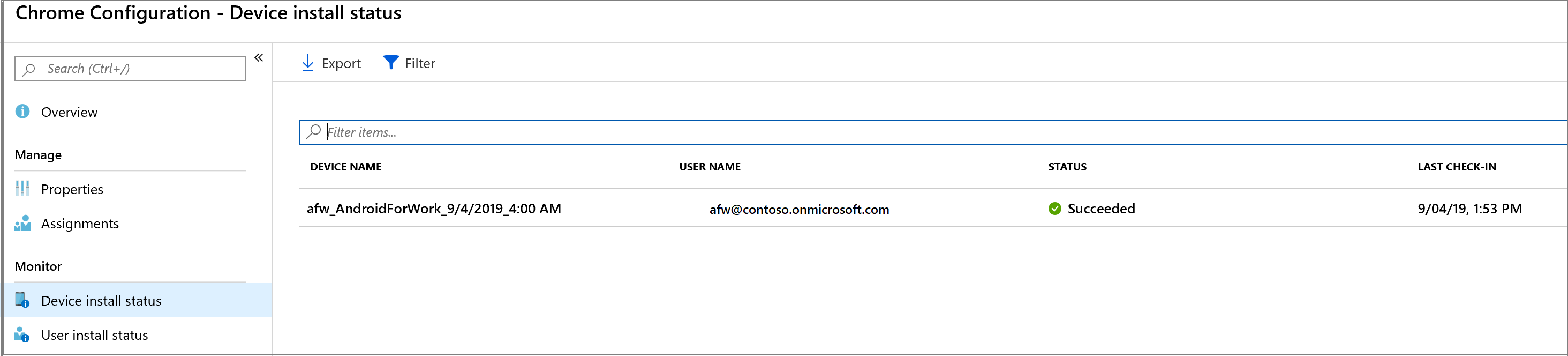
啟動Google Chrome並流覽 chrome://policy。 我們可以確認設定是否已成功套用。
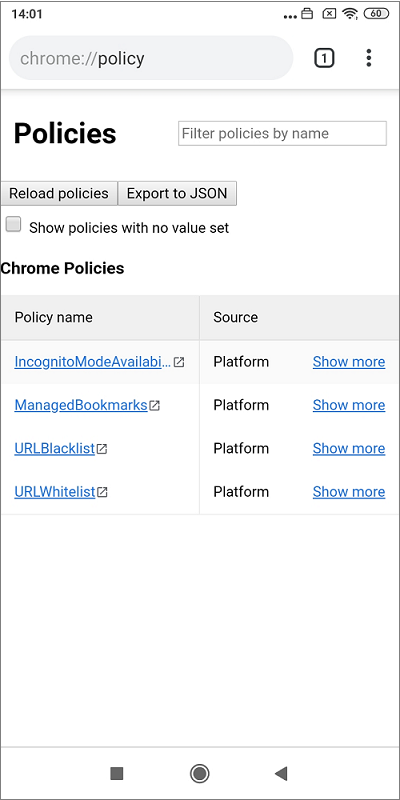
其他資訊
後續步驟
- 如需 Android Enterprise 完全受控裝置的詳細資訊,請參閱 設定 Android Enterprise 完全管理裝置的 Intune 註冊。
意見反映
即將推出:我們會在 2024 年淘汰 GitHub 問題,並以全新的意見反應系統取代並作為內容意見反應的渠道。 如需更多資訊,請參閱:https://aka.ms/ContentUserFeedback。
提交及檢視以下的意見反映: