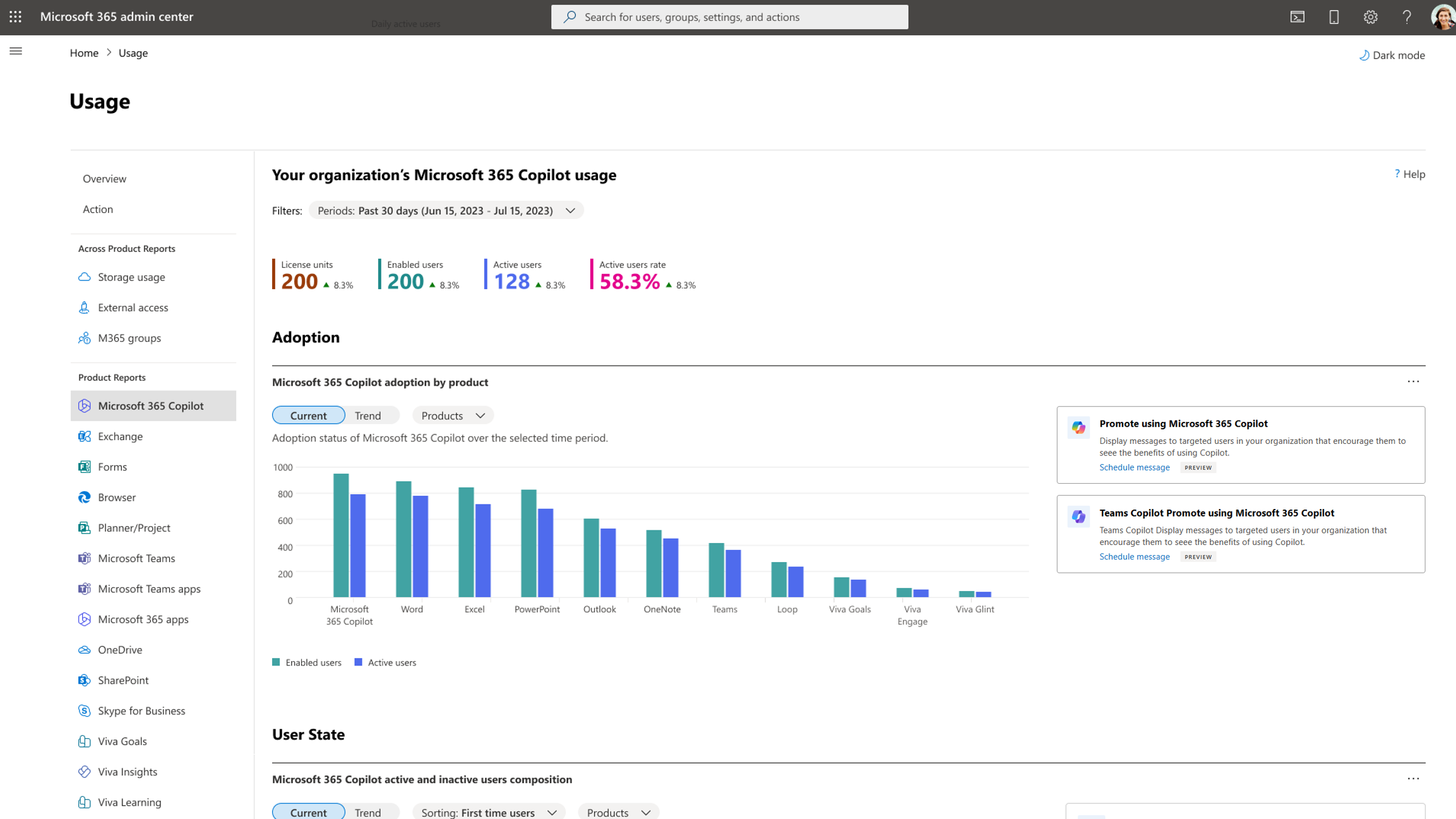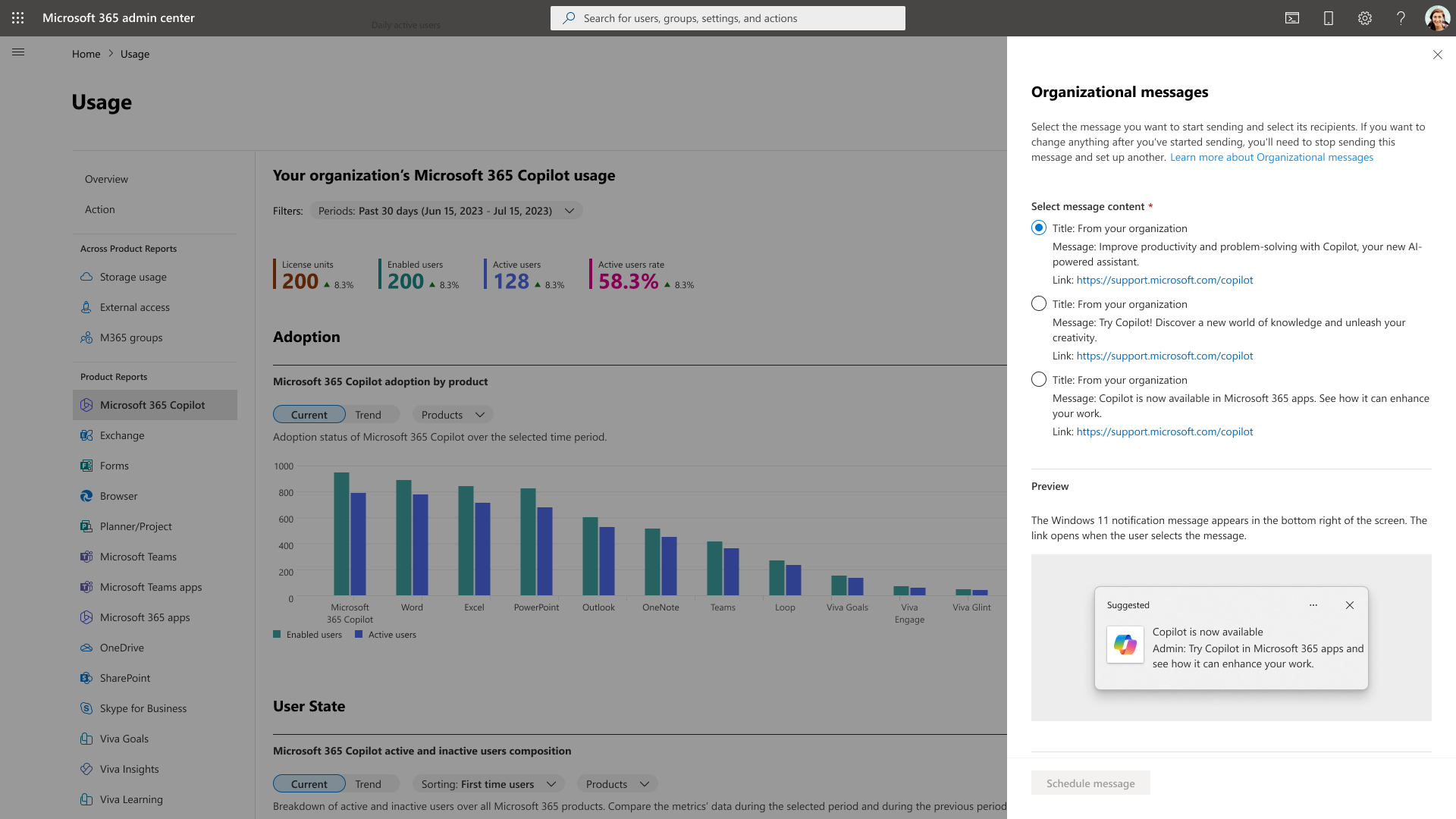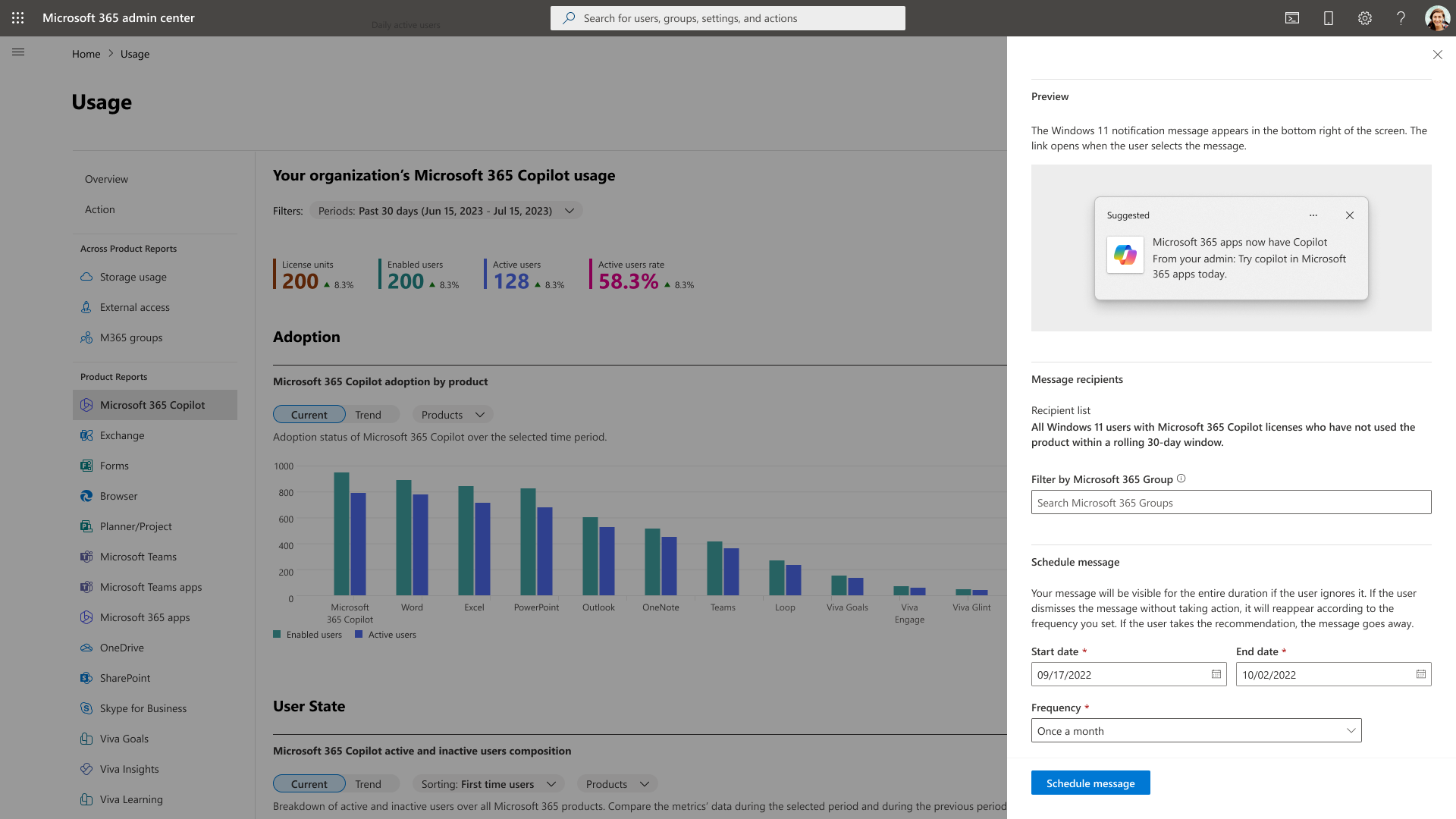使用組織訊息採用適用於 Microsoft 365 的 Copilot 功能
組織訊息可讓企業系統管理員將清楚且可採取動作的產品內訊息傳遞給 Microsoft 365 體驗的使用者。 若要深入了解組織訊息,請參閱採用分數中的組織訊息和 Intune 中的組織訊息。
為了協助採用適用於 Microsoft 365 的 Copilot 功能,Microsoft 365 使用方式分析報告中的組織訊息可讓系統管理員將訊息傳送給最近未使用任何 Copilot 功能的 Microsoft 365 授權使用者。 在管線中,我們打算跨 Teams、Outlook、Excel、PowerPoint 和 Word 等平台擴充組織訊息,以進一步強化特定 Copilot 功能的採用。
誰可以使用這個功能?
若要在適用於 Microsoft 365 的 Copilot 使用量報告中預覽組織訊息,您需要有下列其中一個系統管理員角色:
全域管理員
組織訊息作者
組織訊息作者角色是內建角色,可讓指派的系統管理員檢視和設定其租用戶的組織訊息。 請注意,此角色不會授與使用量報告中使用者層級詳細資料的存取權,也不會授與修改權限設定的能力。 若要深入了解組織訊息作者角色,請參閱關於系統管理員角色。
全域系統管理員可以依照下列步驟,將組織訊息作者角色指派給系統管理員使用者:
移至 [角色] > [角色指派]。
搜尋並選取 [組織訊息作者]。
在 [指派] 底下,選取 [新增使用者] 或 [新增群組]。
選擇您想要指派角色的系統管理員群組,然後選取 [新增]。
先決條件
如果未正確設定某些原則,可能會阻止將組織訊息傳遞給您的員工。 如需在 Microsoft Intune 內調整所有原則設定以及確保傳遞給使用者如預期般運作的指導,請參閱組織訊息的必要條件。
快速入門
在 Microsoft 365 系統管理中心,移至 [報告] > [使用量與適用於 >Microsoft 365 的 Copilot]。
選取建議卡片內的 [排程訊息],並遵循下列步驟來建立組織訊息:
步驟 1:選取訊息內容
在 [組織訊息] 面板的 [訊息] 區段中,從預先製作的內容集合中選擇一個,每個內容都包含標題、訊息和連結,供使用者在與訊息互動時瀏覽。 然後,您可以在 [預覽] 區段中檢閱針對目標使用者的訊息外觀。 在預覽中,我們支援新 Teams 中的 Windows 11 通知和教學快顯視窗。
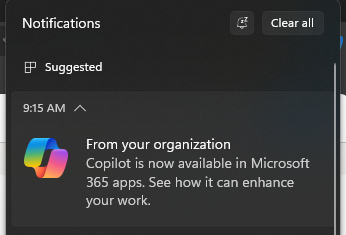
使用者會看到 Windows 11 通知,建議他們使用適用於 Microsoft 365 的 Copilot。
注意事項
訊息會與電腦的系統語言設定一致。 我們目前支援 15 種語言。 如果您的語言不在其中,我們會預設為最接近的可用選項。 請檢查附錄以查看支援哪些語言。
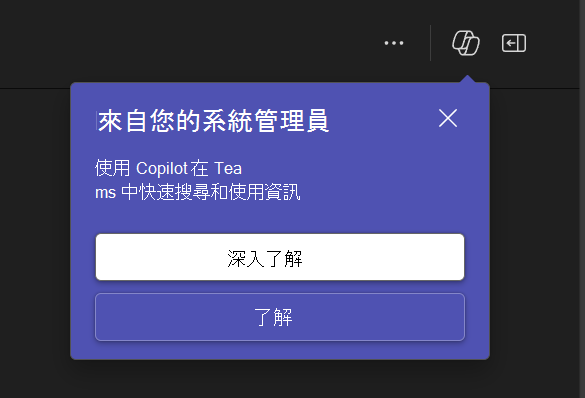
使用者會在新的 Teams 中看到 Teams 產品內教學快顯視窗,建議他們使用 Teams 中的 Copilot。
注意事項
組織訊息只會顯示在新的 Teams 中。
步驟 2:選取收件者
在此 Copilot 感知案例中,預設會根據使用者的活動選取郵件收件者。 因此,在 [收件者] 區段中,您郵件的收件者清單至少會包含租用戶中擁有 Microsoft 365 授權,但在過去一個月未主動使用任何適用於 Microsoft 365 的 Copilot 功能的使用者。 您可以進一步限制只有您使用 [依 Microsoft 365 群組篩選] 元件指定的 Microsoft 365 群組成員才會看到訊息。
步驟 3:排程訊息傳遞的時間範圍和頻率
在 [排程] 區段中,您必須為選取的訊息選取開始日期和結束日期。 此外還要選擇頻率,決定訊息在排程時間範圍內向相同目標使用者顯示的頻率。 請務必注意,您的訊息可以根據您設定的排程和頻率傳遞給使用者。 不過,如果使用者接受建議或關閉訊息,除非您的小組使用此體驗建立後續訊息,否則訊息不會重新顯示給該使用者。
步驟 4:認可並完成
當您滿意訊息的設定之後,請勾選 [認可] 方塊,然後選取 [排程訊息]。 這會根據您的選擇來註冊訊息以進行傳遞。
後續動作
組織訊息會在您提供的開始日期開始傳送。 您可以在建議卡片和/或藉由選取 [檢視詳細資料] 來確認訊息的狀態。 如果您需要進行任何變更,您可以在詳細資料面板中取消目前的訊息,並重複先前所述的程序來建立新的訊息。
常見問題集
我可以自訂訊息中的文字嗎?
目前不行,但未來版本可能會啟用其他自訂選項。
收件者清單更新的頻率為何?
收件者清單會每天重新整理。 採用建議做法的使用者將會從收件者清單中移除。
Windows 10 上的使用者可以檢視訊息嗎?
否,檢視這些訊息需要 Windows 11。
附錄
支援的訊息當地語系化。
| Languages | 地區設定 |
|---|---|
| 中文 (簡體) | zh-hans |
| 中文 (繁體) | zh-hant |
| 荷蘭文 | nl |
| 英文 (美國) | en |
| 法文 (法國) | fr |
| 德文 | de |
| 義大利文 | 它 |
| 日文 | ja |
| 韓文 | ko |
| 波蘭文 | pl |
| 葡萄牙文 (巴西) | pt-br |
| 葡萄牙文 (葡萄牙) | pt-pt |
| 俄文 | ru |
| 西班牙文 (西班牙) | es |
| 土耳其文 | tr |