在 Microsoft Teams 中內嵌 Power BI 內容
您可以在 Microsoft Teams 頻道和聊天中輕鬆內嵌互動式 Power BI 報表。
需求
若要在 Teams 中的 Power BI 索引標籤上內嵌報表,您需要符合下列需求:
- Teams 具有 Power BI 索引標籤。
- 您在裝載專案的工作區中至少有一個查看器角色。
- 您有權檢視組織應用程式
如需不同角色的相關信息,請參閱 工作區中的角色。
若要在 Teams 中的 Power BI 索引標籤上檢視報表,您的使用者必須符合下列需求:
- 他們是可存取頻道和聊天的Teams使用者。
- 他們有權檢視 Power BI 中的專案。
如需 Power BI 和 Microsoft Teams 如何搭配運作的背景,請參閱在 Microsoft Teams 中共同作業,包括其他需求。
在 Microsoft Teams 中內嵌報表
請遵循下列步驟,在 Microsoft Teams 頻道或聊天中內嵌您的報表。
在 Microsoft Teams 中開啟頻道或聊天,然後選取 + 圖示。

選取 [Power BI] 索引 標籤 。
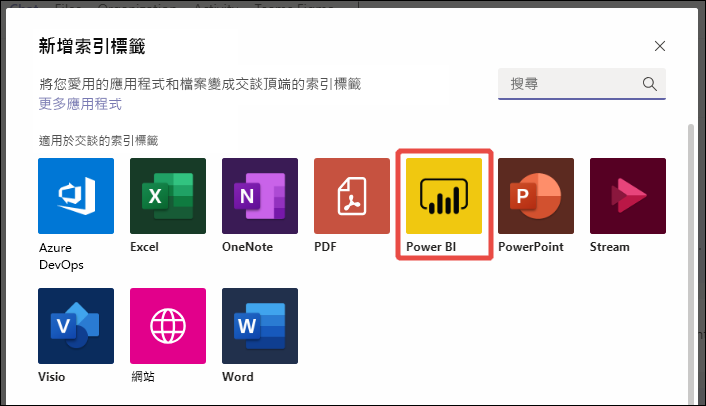
選取 [ 儲存 ] 以新增 Power BI 索引標籤 ,然後移至報表組態。
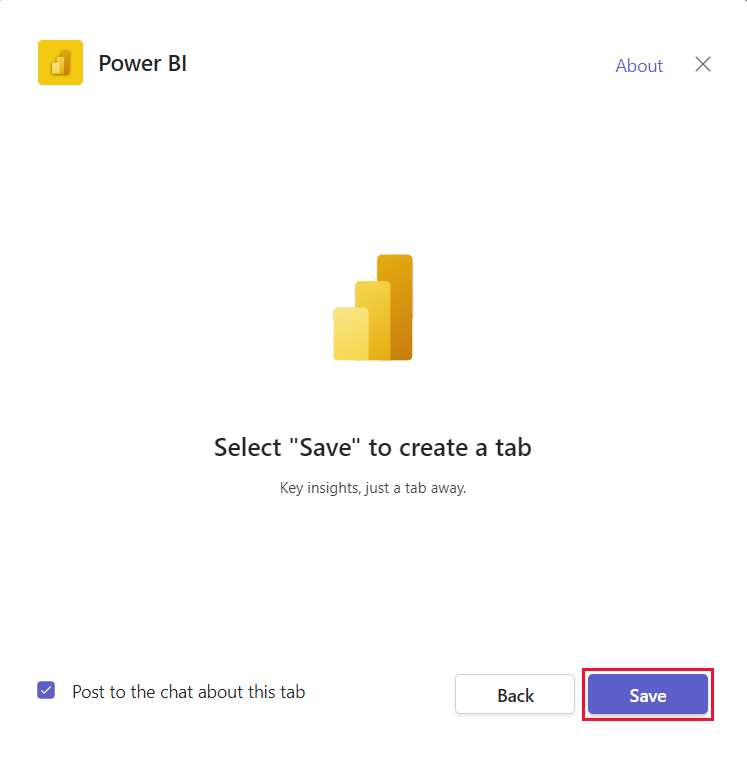
您會看到如下的組態畫面:
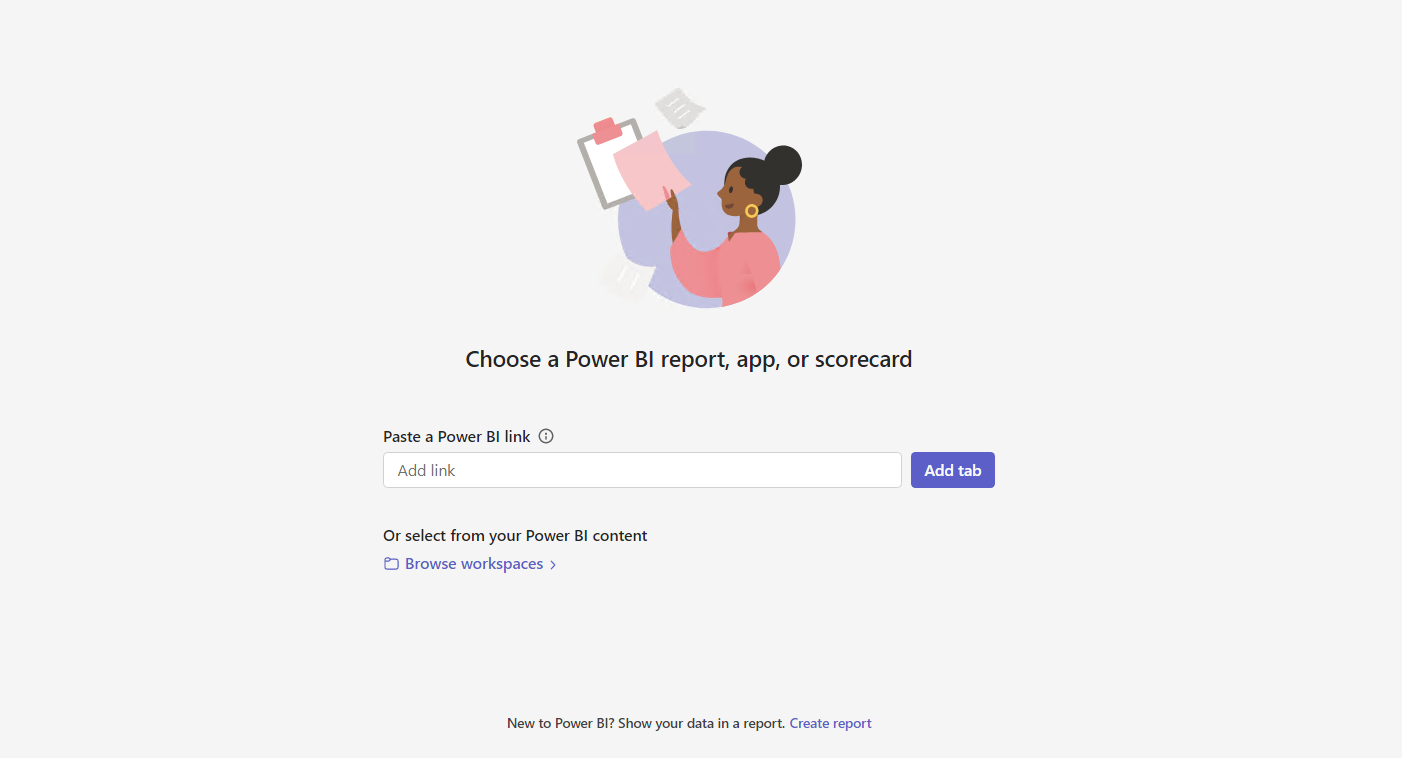
選擇下列任一選項,即可在索引標籤中內嵌專案:
在 [貼上 Power BI 連結] 方塊中貼上支援專案的鏈接,然後選取 [新增] 索引標籤。接著會設定索引標籤。
注意
如果您使用 [共用] 鏈接 來內嵌報表,請確定其他使用者具有此報表的存取權,並具有必要的許可權。 除非您的共用連結包含許可權,否則它們不會自動取得存取權。
選取 [瀏覽工作區 ] 以從工作區或 Power BI 應用程式選取報表。 在 [ 選取報表、應用程式或計分卡] 對話框中,選擇可供您使用的任何報表、應用程式或計分卡 。 您可以使用 [ 搜尋 ] 方塊來尋找您要尋找的成品。
選取 [ 新建 ] 以建立新的報表。
在 Microsoft Teams 索引標籤中重設報表
如果您想要變更 Power BI 索引標籤中的專案,可以重設項目並設定新專案。 請遵循下列步驟。
- 以滑鼠右鍵按兩下 [Teams] 索引標籤名稱,然後選取 [設定]。
- 選取 [重 設] 索引標籤 按鈕。
索引標籤重設。 您會在索引標籤中看到組態畫面,您可以在其中設定新的報表、應用程式或計分卡。
[設定] 對話框可協助您調整報表的許可權。 若要設定組織應用程式的許可權,請與應用程式擁有者合作。
若要重新命名索引標籤,請以滑鼠右鍵按兩下Teams索引標籤名稱,然後選取[ 重新命名]。
您可以在 Power BI 索引標籤中內嵌的專案
您可以在 Power BI 索引標籤上內嵌下列項目類型:
- Power BI 互動式報表(.pbix 檔案)。
- Power BI 編頁報表(.rdl 檔案)。
- Power BI 計分卡
- Power BI 組織應用程式
- 組織應用程式中的Power BI互動式報表
這些項目必須裝載在Power BI工作區中,包括 [我的工作區],或透過Power BI組織應用程式發佈。
您可以從 [瀏覽工作區] 選項挑選這些專案,或貼上項目的連結。
可用來設定Power BI 索引標籤的連結
使用連結來設定 Power BI 索引標籤可提供您自訂使用者體驗的其他選項。
- 使用連結搭配 「包含我的變更」來開啟特定頁面,並在用戶開啟索引標籤時套用特定篩選。
- 使用共用連結來減少使用者要求存取報表的需求。
設定 Power BI 索引標籤時,您使用的連結可以包含下列選項:
- 在Power BI 中共享選項所產生的共享連結
- 包含我變更的連結 (共享檢視)
- 複製連結至視覺效果所產生的連結
- 來自網址列的連結
開始交談
當您將Power BI報表索引標籤新增至 Microsoft Teams 時,Microsoft Teams 會自動建立報表的索引標籤交談。
選取右上角的 [ 顯示索引卷標交談 ] 圖示。
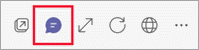
第一個批注是報表的連結。 Microsoft Teams 頻道中的每個人都可以看到並討論交談中的報告。
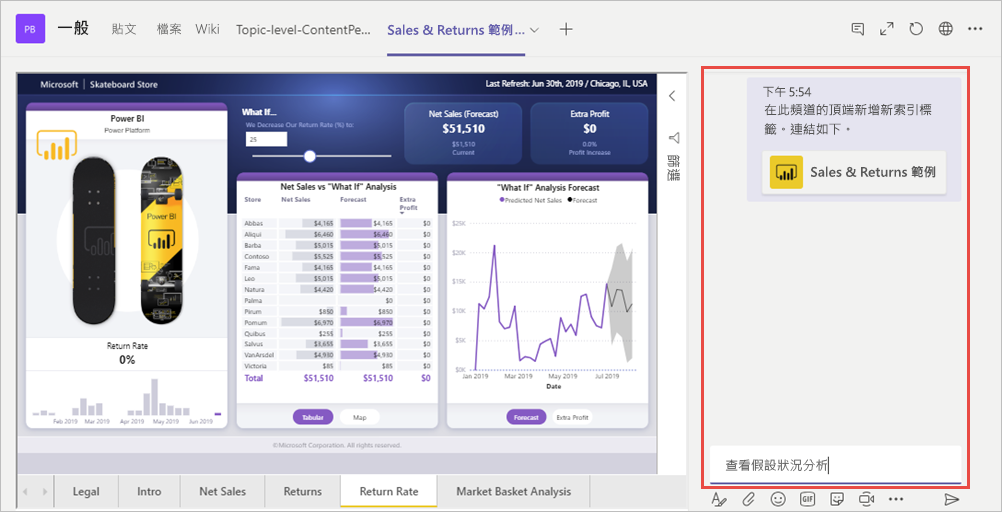
已知問題與限制
- 在 Microsoft Teams 中,當您從 Power BI 報表中的視覺效果匯出數據時,數據會自動儲存至 [ 下載 ] 資料夾。 這是一個名為 data (n).xlsx 的 Excel 檔案,其中 n 是您將數據匯出至相同資料夾的次數。
- 您無法在 Microsoft Teams 的 Power BI 索引標籤中內嵌 Power BI 儀表板。
- Microsoft Teams 的 Power BI 索引標籤不支援 URL 篩選。
- 在國家/地區雲端中, 無法使用Power BI 索引標籤。
- 儲存索引標籤之後,您不會透過索引標籤設定變更索引標籤名稱。 使用 [ 重新命名 ] 選項來變更它。
- 當您在 Teams 行動裝置版中檢視 Power BI 索引標籤時,最佳檢視體驗是透過 Power BI 行動應用程式。 在 Teams 行動裝置索引標籤清單中,選取 [其他選項](...)>在瀏覽器中開啟。 當您在裝置上安裝Power BI行動應用程式時,報表會在Power BI行動裝置應用程式中開啟。
- 在 Teams 索引標籤中內嵌 Power BI 組織應用程式時,無法內嵌在 Teams 中的專案將會在新瀏覽器視窗中開啟。
- 如需使用連結的最佳體驗,請使用Power BI 中 [ 共用 ] 選項所建立的連結。
- 連結不支持 查詢字串參數。
- 連結不支援個人書籤,因為這些書籤無法與其他用戶共用。
- 不支援跨租用戶連結。
- 如需其他問題,請參閱在 Microsoft Teams 中共同作業中的「已知問題和限制」。
相關內容
更多問題嗎? 請嘗試詢問 Power BI 社群。