管理功能
在 Windows Server 2019 中,[系統深入解析] 公開了各種可針對每個功能設定的設定,而您可以調整這些設定以因應部署的特定需求。 本主題描述如何透過 Windows Admin Center 或 PowerShell 管理每個功能的各種設定,並提供基本的 PowerShell 範例和 Windows Admin Center 螢幕擷取畫面,以示範如何調整這些設定。
提示
您也可以使用這些短片來協助您開始並自信地管理 [系統深入解析]:10 分鐘內開始使用 [系統深入解析]
雖然本節提供 PowerShell 範例,但您可以使用系統深入解析 PowerShell 文件來查看 [系統深入解析] 內的所有 Cmdlet、參數和參數集。
檢視功能
若要開始使用,您可以使用 Get-InsightsCapability Cmdlet 列出所有可用的功能:
Get-InsightsCapability
[系統深入解析] 延伸模組也會顯示這些功能:

啟用和停用功能
可啟用或停用每個功能。 停用功能可防止系統叫用該功能,而針對非預設功能,停用功能會停止該功能的所有資料收集。 根據預設,系統會啟用所有功能,而且您可以使用 Get-InsightsCapability Cmdlet 來檢查功能的狀態。
若要啟用或停用功能,請使用 Enable-InsightsCapability 和 Disable-InsightsCapability Cmdlet:
Enable-InsightsCapability -Name "CPU capacity forecasting"
Disable-InsightsCapability -Name "Networking capacity forecasting"
您也可以在 Windows Admin Center 中選取功能並按一下 [啟用] 或 [停用] 按鈕來切換這些設定。
叫用功能
叫用功能會立即執行擷取預測的功能,系統管理員可以隨時按一下 Windows Admin Center 中的 [叫用] 按鈕,或使用 Invoke-InsightsCapability Cmdlet 來叫用功能:
Invoke-InsightsCapability -Name "CPU capacity forecasting"
提示
若要確定叫用功能不會與電腦上的重要作業發生衝突,請考慮在停機期間排程預測。
擷取功能結果
叫用功能之後,請使用 Get-InsightsCapability 或 Get-InsightsCapabilityResult 來顯示最新的結果。 這些 Cmdlet 會輸出每個功能的最新 [狀態] 和 [狀態描述],其描述每個預測的結果。 [狀態] 和 [狀態描述] 欄位在理解功能文件中有進一步描述。
此外,您可以使用 Get-InsightsCapabilityResult Cmdlet 來檢視最後 30 個預測結果,並擷取與預測相關聯的資料:
# Specify the History parameter to see the last 30 prediction results.
Get-InsightsCapabilityResult -Name "CPU capacity forecasting" -History
# Use the Output field to locate and then show the results of "CPU capacity forecasting."
# Specify the encoding as UTF8, so that Get-Content correctly parses non-English characters.
$Output = Get-Content (Get-InsightsCapabilityResult -Name "CPU capacity forecasting").Output -Encoding UTF8 | ConvertFrom-Json
$Output.ForecastingResults
[系統深入解析] 延伸模組會自動顯示預測歷程記錄,並剖析 JSON 結果的結果,在每個預測為您提供直覺、高逼真度的圖表:
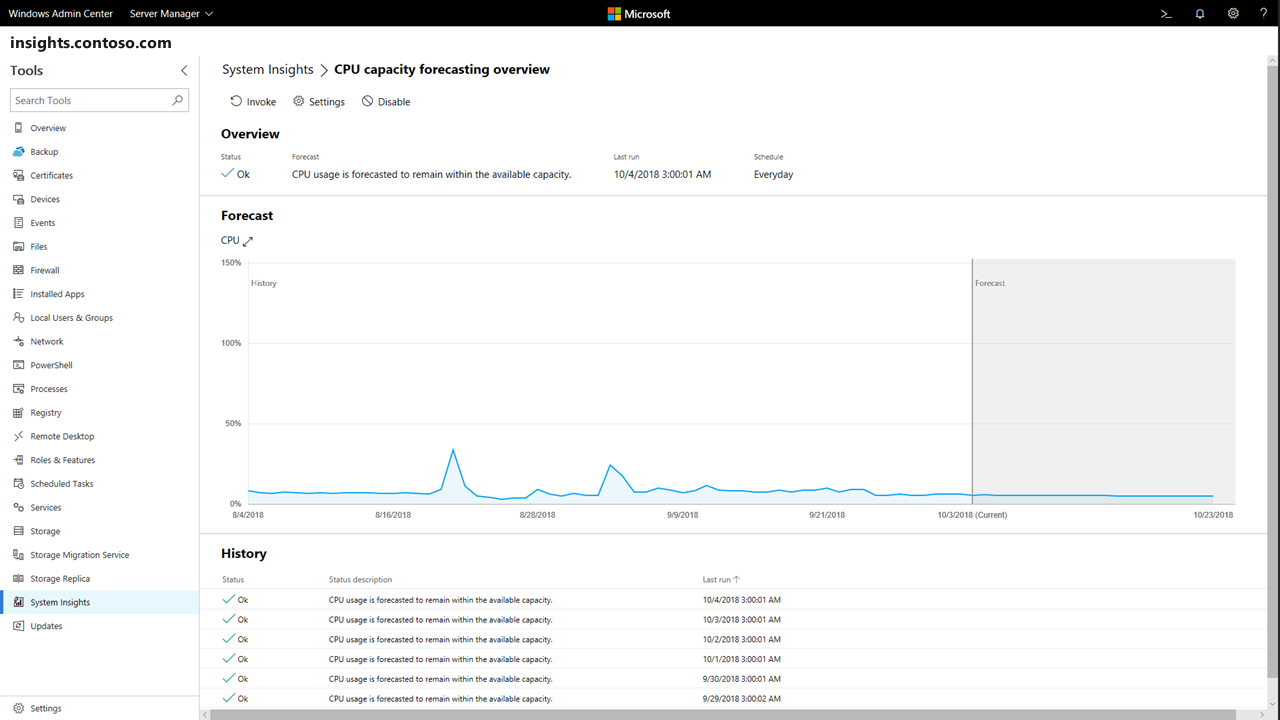
使用事件記錄擷取功能結果
每次功能完成預測時,[系統深入解析] 都會記錄事件。 這些事件會顯示在 Microsoft-Windows-System-Insights/Admin 通道中,而 [系統深入解析] 會針對每個狀態發佈不同的事件識別碼:
| 預測狀態 | 事件識別碼 |
|---|---|
| 確定 | 151 |
| 警告 | 148 |
| 重大 | 150 |
| 錯誤 | 149 |
| 無 | 132 |
提示
使用 Azure 監視器或 System Center Operations Manager 來彙總這些事件,並查看跨電腦群組的預測結果。
設定功能排程
除了隨選預測之外,您還可以為每個功能設定定期預測,以便在預先定義的排程中自動叫用指定的功能。 使用 Get-InsightsCapabilitySchedule Cmdlet 來查看功能排程:
提示
使用 PowerShell 中的管線運算子來查看 Get-InsightsCapability Cmdlet 所傳回之所有功能的資訊。
Get-InsightsCapability | Get-InsightsCapabilitySchedule
預設會啟用定期預測,但可以使用 Enable-InsightsCapabilitySchedule 和 Disable-InsightsCapabilitySchedule Cmdlet 來隨時停用:
Enable-InsightsCapabilitySchedule -Name "Total storage consumption forecasting"
Disable-InsightsCapabilitySchedule -Name "Volume consumption forecasting"
每個預設功能都會排定於每天上午 3 點執行。 不過,您可以為每個功能建立自訂排程,而 [系統深入解析] 支援各種不同的排程類型,您可以使用 Set-InsightsCapabilitySchedule Cmdlet 來設定:
Set-InsightsCapabilitySchedule -Name "CPU capacity forecasting" -Daily -DaysInterval 2 -At 4:00PM
Set-InsightsCapabilitySchedule -Name "Networking capacity forecasting" -Daily -DaysOfWeek Saturday, Sunday -At 2:30AM
Set-InsightsCapabilitySchedule -Name "Total storage consumption forecasting" -Hourly -HoursInterval 2 -DaysOfWeek Monday, Wednesday, Friday
Set-InsightsCapabilitySchedule -Name "Volume consumption forecasting" -Minute -MinutesInterval 30
注意
因為預設功能會分析每日資料,因此建議針對這些功能使用每日排程。 在這裡深入了解預設功能。
您也可以使用 Windows Admin Center 按一下 [設定] 來檢視和設定每個功能的排程。 目前的排程會顯示在 [排程] 索引標籤上,而您可以使用 GUI 工具來建立新的排程:
![顯示目前排程的 [設定] 頁面](media/schedule-page-contoso.png)
建立補救動作
[系統深入解析] 可讓您根據功能的結果啟動自訂補救指令碼。 您可以針對每個功能為每個預測狀態設定自訂 PowerShell 指令碼,讓系統管理員自動採取更正動作,而不需要手動介入。
範例補救動作包括執行磁碟清除、擴充磁碟區、執行重復資料刪除、即時移轉 VM,以及設定 Azure 檔案同步。
您可以使用 Get-InsightsCapabilityAction Cmdlet 來查看每個功能的動作:
Get-InsightsCapability | Get-InsightsCapabilityAction
您可以使用 Set-InsightsCapabilityAction 和 Remove-InsightsCapabilityAction Cmdlet 來建立新的動作或刪除現有的動作。 每個動作都會使用 ActionCredential 參數中指定的認證來執行。
注意
在初始的 [系統深入解析] 版本中,您必須在使用者目錄之外指定補救指令碼。 這將會在未來的版本中修正。
$Cred = Get-Credential
Set-InsightsCapabilityAction -Name "CPU capacity forecasting" -Type Warning -Action "C:\Users\Public\WarningScript.ps1" -ActionCredential $Cred
Set-InsightsCapabilityAction -Name "CPU capacity forecasting" -Type Critical -Action "C:\Users\Public\CriticalScript.ps1" -ActionCredential $Cred
Remove-InsightsCapabilityAction -Name "CPU capacity forecasting" -Type Warning
您也可以使用 Windows Admin Center,在 [設定] 頁面中使用 [動作] 索引標籤來設定補救動作:
![使用者可以指定補救動作的 [設定] 頁面](media/actions-page-contoso.png)
其他參考
若要進一步了解系統深入解析,請使用下列資源: