教學課程:使用 Azure 監視器針對 App Service 應用程式進行疑難排解
本教學課程說明如何使用 Azure 監視器 對 App Service 應用程式進行疑難排解。 範例應用程式包含用來耗盡記憶體並造成 HTTP 500 錯誤的程式碼,因此您可使用 Azure 監視器來診斷和修正問題。 完成後,將會有一個範例應用程式在 Linux 上與 Azure 監視器整合的 App Service 上執行。
Azure 監視器可藉由提供全方位的解決方案,以便收集、分析及處理來自雲端和內部部署環境的遙測資料,進而將應用程式與服務的可用性和效能最大化。
在本教學課程中,您會了解如何:
- 使用 Azure 監視器設定 Web 應用程式
- 將主控台記錄傳送至 Log Analytics
- 使用記錄查詢來識別 Web 應用程式錯誤並進行疑難排解
您可以在 macOS、Linux、Windows 上依照本教學課程中的步驟進行。
如果您沒有 Azure 訂閱,請在開始之前,先建立 Azure 免費帳戶。
必要條件
若要完成本教學課程,您需要:
在 Azure Cloud Shell 中使用 Bash 環境。 如需詳細資訊,請參閱 Azure Cloud Shell 中的 Bash 快速入門。
若要在本地執行 CLI 參考命令,請安裝 Azure CLI。 若您在 Windows 或 macOS 上執行,請考慮在 Docker 容器中執行 Azure CLI。 如需詳細資訊,請參閱〈如何在 Docker 容器中執行 Azure CLI〉。
如果您使用的是本機安裝,請使用 az login 命令,透過 Azure CLI 來登入。 請遵循您終端機上顯示的步驟,完成驗證程序。 如需其他登入選項,請參閱使用 Azure CLI 登入。
出現提示時,請在第一次使用時安裝 Azure CLI 延伸模組。 如需擴充功能詳細資訊,請參閱使用 Azure CLI 擴充功能。
執行 az version 以尋找已安裝的版本和相依程式庫。 若要升級至最新版本,請執行 az upgrade。
建立 Azure 資源
首先,在本機執行數個命令,以設定要用於本教學課程的範例應用程式。 這些命令會建立 Azure 資源、建立部署使用者,並將範例應用程式部署至 Azure。 系統會提示您輸入在建立部署使用者時所提供的密碼。
az group create --name myResourceGroup --location "South Central US"
az webapp deployment user set --user-name <username> --password <password>
az appservice plan create --name myAppServicePlan --resource-group myResourceGroup --sku B1 --is-linux
az webapp create --resource-group myResourceGroup --plan myAppServicePlan --name <app-name> --runtime "PHP|8.1" --deployment-local-git
az webapp config appsettings set --name <app-name> --resource-group myResourceGroup --settings DEPLOYMENT_BRANCH='main'
git clone https://github.com/Azure-Samples/App-Service-Troubleshoot-Azure-Monitor
cd App-Service-Troubleshoot-Azure-Monitor
git branch -m main
git remote add azure <url-from-app-webapp-create>
git push azure main
設定 Azure 監視器
建立 Log Analytics 工作區
您現已將範例應用程式部署至 Azure App Service,您將設定監視功能,以便在發生問題時對應用程式進行疑難排解。 Azure 監視器會將記錄資料儲存在 Log Analytics 工作區中。 工作區是包含資料和組態資訊的容器。
在此步驟中,您會建立 Log Analytics 工作區,以設定 Azure 監視器與您的應用程式。
az monitor log-analytics workspace create --resource-group myResourceGroup --workspace-name myMonitorWorkspace
建立診斷設定
診斷設定可用來將特定 Azure 服務的計量收集到 Azure 監視器記錄中,以便使用記錄查詢進行其他監視資料的分析。 在本教學課程中,您會啟用 Web 伺服器和標準輸出/錯誤記錄。 如需記錄類型和描述的完整清單,請參閱支援的記錄類型。
您會執行下列命令,以建立 AppServiceConsoleLogs (標準輸出/錯誤) 和 AppServiceHTTPLogs (Web 伺服器記錄) 的診斷設定。 以您的值取代 <app-name> 和 <workspace-name>。
注意
前兩個命令 (resourceID 和 workspaceID) 是 az monitor diagnostic-settings 命令中所要使用的變數。 如需此命令的詳細資訊,請參閱使用 Azure CLI 建立診斷設定。
resourceID=$(az webapp show -g myResourceGroup -n <app-name> --query id --output tsv)
workspaceID=$(az monitor log-analytics workspace show -g myResourceGroup --workspace-name <workspace-name> --query id --output tsv)
az monitor diagnostic-settings create --resource $resourceID \
--workspace $workspaceID \
-n myMonitorLogs \
--logs '[{"category": "AppServiceConsoleLogs", "enabled": true},
{"category": "AppServiceHTTPLogs", "enabled": true}]'
疑難排解應用程式
瀏覽至 http://<app-name>.azurewebsites.net。
範例應用程式 ImageConverter 會將包含的影像從 JPG 轉換成 PNG。 本教學課程的程式碼中已故意放入錯誤 (bug)。 如果您選取足夠的影像,應用程式會在影像轉換期間產生 HTTP 500 錯誤。 想像一下,在開發階段並未考慮這種情況。 您將使用 Azure 監視器來針對錯誤進行疑難排解。
確認應用程式可以運作
若要轉換影像,請按一下 Tools 並選取 Convert to PNG。
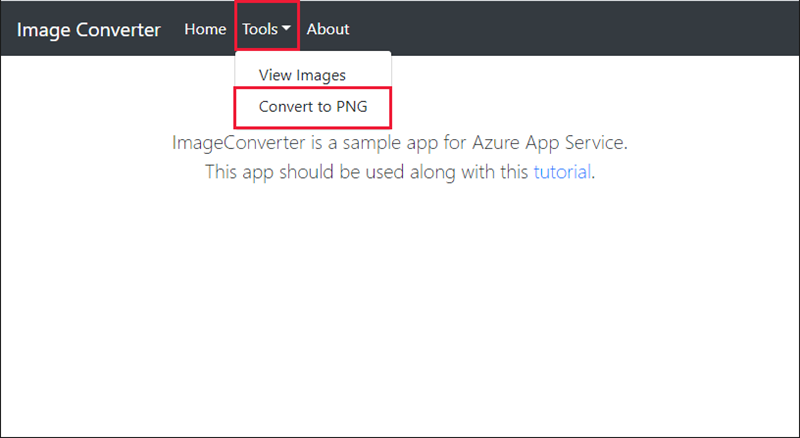
選取前兩個影像,然後按一下 convert。 此轉換順利完成。
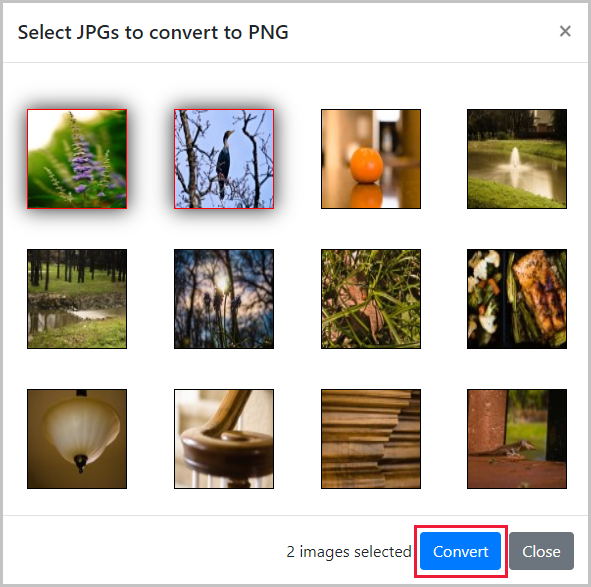
中斷應用程式
既然您已藉由成功轉換兩個影像來驗證應用程式,我們會嘗試轉換前五個影像。
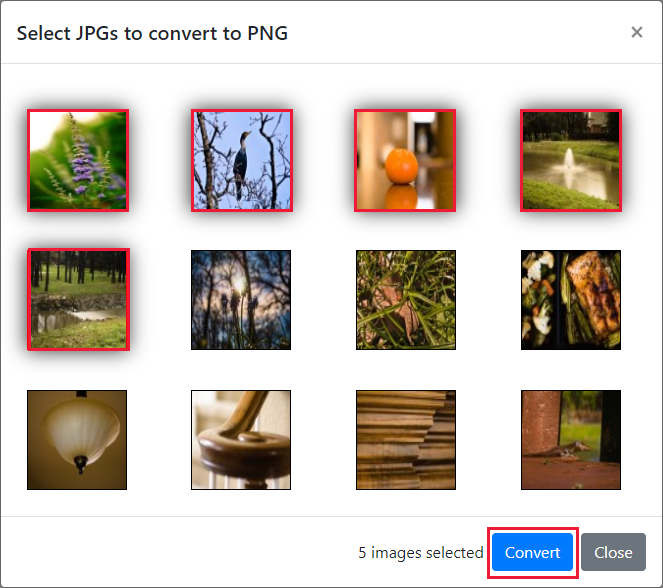
此動作會失敗並產生未在開發期間測試的 HTTP 500 錯誤。
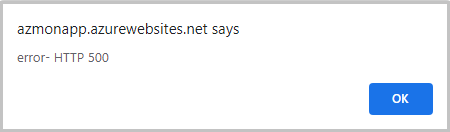
使用記錄查詢來檢視 Azure 監視器記錄
讓我們看看 Log Analytics 工作區中有哪些記錄可供使用。
按一下此 Log Analytics 工作區連結,以存取 Azure 入口網站中的工作區。
在 Azure 入口網站中,選取 Log Analytics 工作區。
記錄查詢
記錄查詢可協助您充分套用 Azure 監視器記錄中收集的資料值。 您可以使用記錄查詢來識別 AppServiceHTTPLogs 和 AppServiceConsoleLogs 中的記錄。 如需記錄查詢的詳細資訊,請參閱記錄查詢概觀。
使用記錄查詢來檢視 AppServiceHTTPLogs
既然我們已存取應用程式,讓我們來檢視與 HTTP 要求相關聯的資料 (可在 AppServiceHTTPLogs 中找到)。
- 按一下左側導覽中的
Logs。
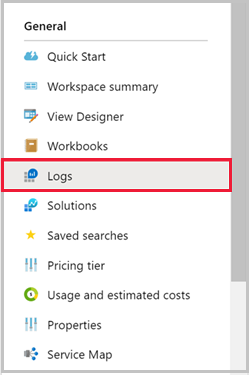
- 搜尋
appservice,然後按兩下AppServiceHTTPLogs。
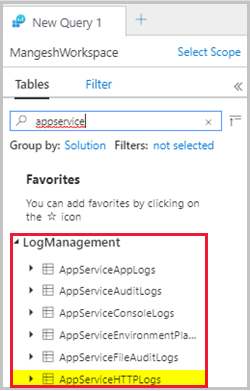
- 按一下
Run。
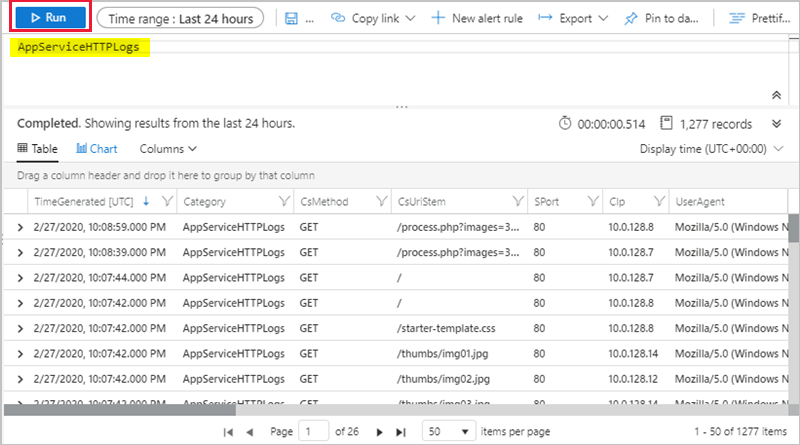
AppServiceHTTPLogs 查詢會傳回過去24小時內的所有要求。 ScStatus 資料行包含 HTTP 狀態。 若要診斷 HTTP 500 錯誤,請將 ScStatus 限制為 500 並執行查詢,如下所示:
AppServiceHTTPLogs
| where ScStatus == 500
使用記錄查詢來檢視 AppServiceConsoleLogs
您現已確認 HTTP 500,讓我們來看看應用程式的標準輸出/錯誤。 在 'AppServiceConsoleLogs' 中可找到這些記錄。
(1) 按一下 + 以建立新查詢。
(2) 按兩下 AppServiceConsoleLogs 資料表,然後按一下 Run。
由於轉換五個影像會導致伺服器錯誤,因此您可藉由篩選 ResultDescription 中的 error 來查看應用程式是否也會寫入錯誤,如下所示:
AppServiceConsoleLogs |
where ResultDescription contains "error"
在 ResultDescription 資料行中,您會看到下列錯誤:
PHP Fatal error: Allowed memory size of 134217728 bytes exhausted
(tried to allocate 16384 bytes) in /home/site/wwwroot/process.php on line 20,
referer: http://<app-name>.azurewebsites.net/
聯結 AppServiceHTTPLogs 和 AppServiceConsoleLogs
既然您已識別 HTTP 500 和標準錯誤,您必須確認這些訊息之間是否有關聯性。 接下來,您會根據時間戳記 TimeGenerated,將資料表聯結在一起。
注意
系統已為您備妥查詢,其會執行下列動作:
- 篩選 HTTPLogs 中的 500 錯誤
- 查詢主控台記錄
- 根據
TimeGenerated聯結資料表
執行下列查詢:
let myHttp = AppServiceHTTPLogs | where ScStatus == 500 | project TimeGen=substring(TimeGenerated, 0, 19), CsUriStem, ScStatus;
let myConsole = AppServiceConsoleLogs | project TimeGen=substring(TimeGenerated, 0, 19), ResultDescription;
myHttp | join myConsole on TimeGen | project TimeGen, CsUriStem, ScStatus, ResultDescription;
在 ResultDescription 資料行中,您會在 Web 伺服器發生錯誤的同時看到下列錯誤:
PHP Fatal error: Allowed memory size of 134217728 bytes exhausted
(tried to allocate 16384 bytes) in /home/site/wwwroot/process.php on line 20,
referer: http://<app-name>.azurewebsites.net/
此訊息指出記憶體已在 process.php 的第 20 行耗盡。 您現在已確認應用程式在 HTTP 500 錯誤期間產生了一個錯誤。 讓我們看一下程式碼來找出問題。
找出錯誤
在本機目錄中,開啟 process.php 並查看第 20 行。
imagepng($imgArray[$x], $filename);
第一個引數 ($imgArray[$x]) 是一個變數,其中保有所有需要轉換的 JPG (記憶體內部)。 不過,imagepng 只需要正在轉換的影像,而非所有的影像。 預先載入影像並非必要並可能會造成記憶體耗盡,因而導致 HTTP 500。 讓我們更新程式碼來視需要載入影像,以查看其否能解決問題。 接下來,您會改進程式碼以解決記憶體問題。
修正應用程式
在本機更新和重新部署程式碼
您會對 process.php 進行下列變更,以處理記憶體耗盡:
<?php
//Retrieve query parameters
$maxImages = $_GET['images'];
$imgNames = explode(",",$_GET['imgNames']);
//Load JPEGs into an array (in memory)
for ($x=0; $x<$maxImages; $x++){
$filename = './images/converted_' . substr($imgNames[$x],0,-4) . '.png';
imagepng(imagecreatefromjpeg("./images/" . $imgNames[$x]), $filename);
}
在 Git 中認可您的變更,然後將程式碼變更推送至 Azure。
git commit -am "Load images on-demand in process.php"
git push azure main
瀏覽至 Azure 應用程式
瀏覽至 http://<app-name>.azurewebsites.net。
轉換影像不應再產生 HTTP 500 錯誤。
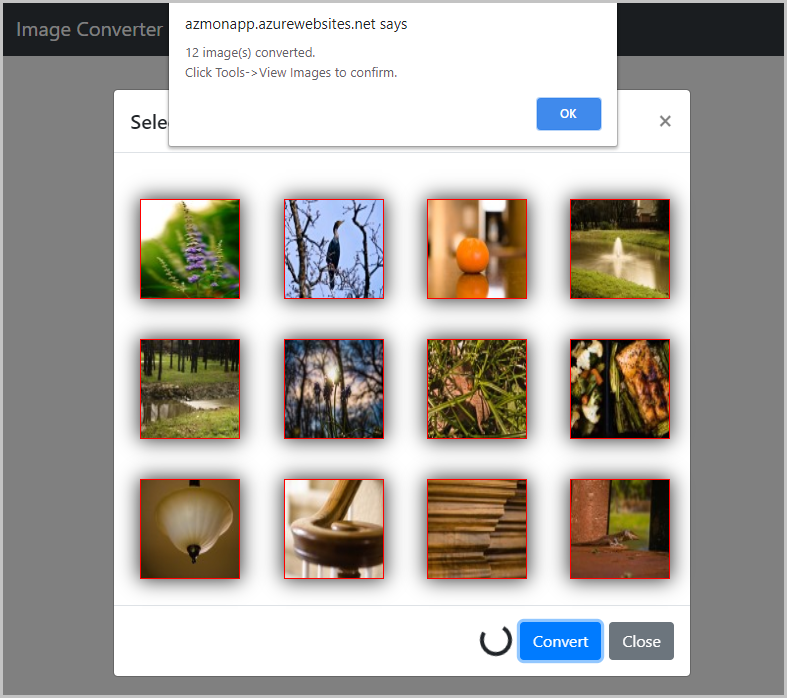
清除資源
在上述步驟中,您已建立資源群組中的 Azure 資源。 如果您在未來不需要這些資源,請在 Cloud Shell 中執行下列命令,刪除資源群組:
az group delete --name myResourceGroup
此命令可能會花一分鐘執行。
使用下列命令刪除診斷設定:
az monitor diagnostic-settings delete --resource $resourceID -n myMonitorLogs
您已了解如何︰
- 使用 Azure 監視器設定 Web 應用程式
- 將記錄傳送至 Log Analytics
- 使用記錄查詢來識別 Web 應用程式錯誤並進行疑難排解
