設定 Azure 應用程式閘道 TCP/TLS Proxy (預覽版)
若要試用 Azure 應用程式閘道的第 4 層功能,本文說明如何使用 Azure 入口網站來建立將 SQL Server 虛擬機器作為後端伺服器的 Azure 應用程式閘道。 透過 SQL 用戶端的連線也經過測試,以確認組態是否正常運作。 本文會引導您完成下列程序:
- 建立 SQL Server Azure 虛擬機器
- 建立新的應用程式閘道
設定基本設定和前端公用 IP 位址
新增後端集區並將 SQL Server 設定為後端目標
建立路由規則
- 使用所需連接埠 (SQL 1433) 建立接聽程式
- 使用第 4 層通訊協定建立後端設定
將 SQL Server 新增至後端集區
- 使用 SQL 用戶端連線到應用程式閘道
重要
應用程式閘道 TCP/TLS Proxy 目前為預覽版。
請參閱 Microsoft Azure 預覽版增補使用規定,以了解適用於 Azure 功能 (搶鮮版 (Beta)、預覽版,或尚未正式發行的版本) 的法律條款。
註冊預覽版
注意
加入此預覽版時,所有應用程式閘道都能夠使用第 4 層 Proxy 功能。 這是自動核准的註冊,需要約 30 分鐘才會生效。
如需預覽功能的詳細資訊,請參閱在 Azure 訂用帳戶中設定預覽功能。
使用下列步驟,以使用 Azure 入口網站來註冊應用程式閘道 TCP/TLS Proxy 的公開預覽版:
登入 Azure 入口網站。
在搜尋方塊中,輸入 [訂閱] 並選取 [訂用帳戶]。
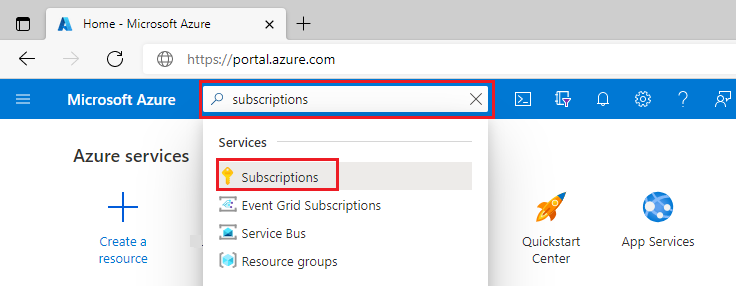
選取訂用帳戶名稱的連結。
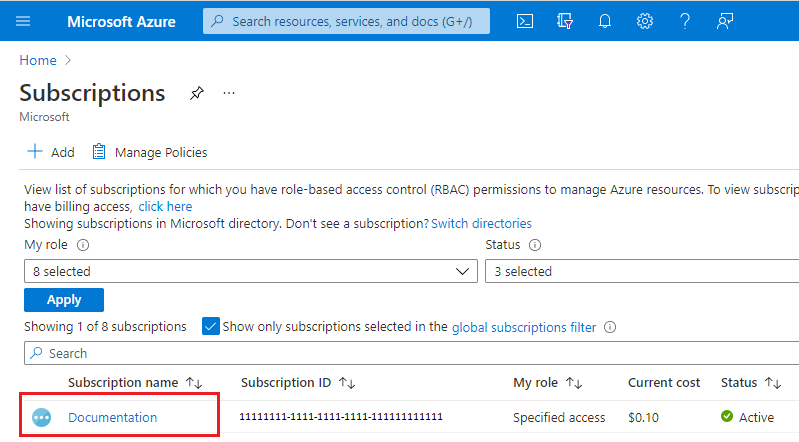
在左側功能表的 [設定] 下,選取 [預覽功能]。
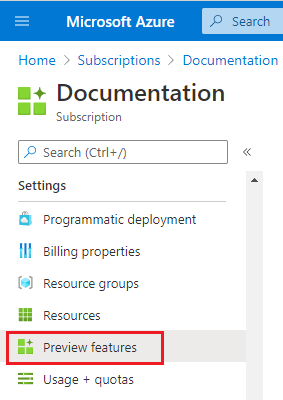
您會看到可用的預覽功能清單和您目前的註冊狀態。
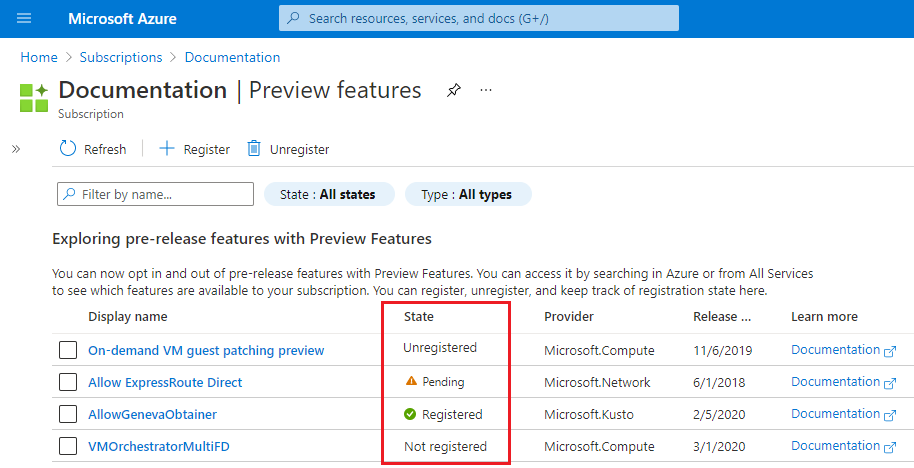
在 [預覽功能] 的篩選方塊鍵入 AllowApplicationGatewayTlsProxy,選取該功能,然後選取 [註冊]。
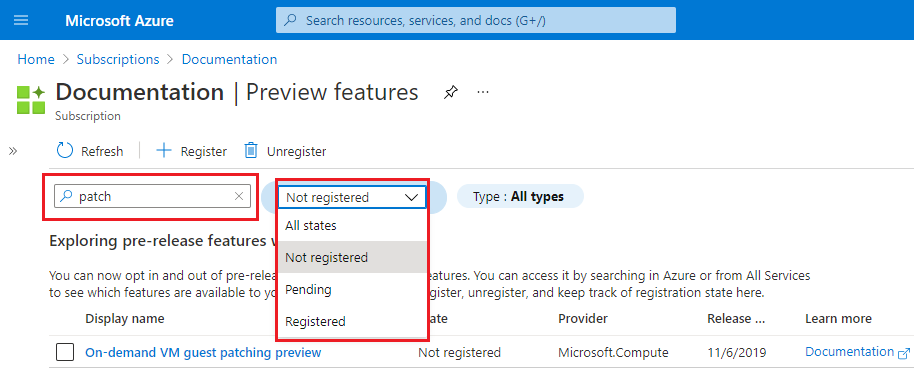
建立 SQL Server
首先,使用 Azure 入口網站建立 SQL Server 虛擬機器 (VM)。
在 Azure 入口網站首頁中搜尋 SQL 虛擬機器,然後選取 [服務] 下方的 [SQL 虛擬機器]。

選取 [建立],然後在 [選取 SQL 部署選項] 頁面上,從下拉功能表中選擇 [免費 SQL Server 授權] 選項。 例如:Windows Server 2022 上的 SQL Server 2022 Developer。 您也可以選取不同的免費授權版本進行測試。
選擇免費的 SQL 授權版本之後,請選取 [建立]。 [基本] 索引標籤隨即開啟。
在 [基本] 索引標籤上輸入下列資訊:
- [訂用帳戶]:選取 Azure 訂用帳戶名稱。
- [資源群組]:建立新的資源群組,讓您在測試之後輕鬆將其移除,例如:myresourcegroup。
- [虛擬機器名稱]:mySQLVM
- [區域]:選取與您資源群組相同的區域。
- [可用性選項]:接受預設設定。
- [安全性類型]:接受預設設定。
- [映像]:接受預設設定。
- [VM 架構]:接受預設設定。
- [大小]:選取與區域相容的大小。
- [系統管理員詳細資料]:輸入使用者名稱和密碼。
- [輸入連接埠規則]:接受預設設定。

選取 [檢閱 + 建立],然後選取 [建立]。 虛擬機器的部署需要數分鐘的時間。
部署完成時,請選取 SQL Server 資源的概觀頁面,並記下虛擬機器的公用 IP 位址。

建立應用程式閘道
從 Azure 入口網站功能表或 [首頁] 頁面,選取 [建立資源]。
在 [類別] 下方,選取 [網路],然後在 [熱門 Azure 服務] 清單中選取 [應用程式閘道]。
在 [基本] 索引標籤上,輸入下列詳細資料:
- [訂用帳戶]:選取 Azure 訂用帳戶名稱。
- [資源群組]:選取您為上一個程序輸入的相同資源群組,以建立 SQL Server 虛擬機器。
- [應用程式閘道名稱]:myL4AppGW
- [區域]:選取與您資源群組相同的區域。
- [階層]:標準 V2
- [啟用自動調整]:接受預設設定。
- [最小執行個體計數]:2
- 所有其他 [執行個體詳細資料]:接受預設設定。
- [虛擬網路]:選取 [新建],然後輸入名稱。 例如:myL4AppGWVNet。 接受預設位址空間設定,並以 appgw-subnet 等描述性名稱取代預設值的子網路名稱。
注意
調整預設位址空間和子網路設定,以避免與您部署的其他 VNet 發生衝突。

下表提供此程序中所使用設定的詳細資訊。
欄位 詳細資料 訂用帳戶 選取您部署 SQL Server 的相同訂用帳戶。 資源群組 選取您部署 SQL Server 的相同資源群組。 應用程式閘道名稱 您可以提供任何名稱以方便識別。 區域 根據您選擇的資源群組自動選取區域。 層 若為 TCP/TLS Proxy,您可以選取標準 v2 或 WAF v2。 在混合模式下 (HTTP、HTTPS 以及 TCP 或 TLS) 使用閘道時,WAF 函式僅適用於 HTTP(S)。 啟用自動調整 此設定可讓您的閘道根據負載擴增和縮減。 這適用於第 7 層和第 4 層 Proxy。 預設設定為 [是]。 最小/最大執行個體計數 如需詳細資訊,請參閱調整應用程式閘道 v2 和 WAF v2。 可用性區域 如需詳細資訊,請參閱什麼是 Azure 區域和可用性區域。 HTTP2 預設設定 [已停用] 可用於此測試。 虛擬網路和子網路 您可以選擇區域下方的現有 VNet,或建立新的 VNet。 應用程式閘道需要自己的專用子網路,其中未部署任何其他服務。 選取 [下一步:前端]。
為 [前端 IP 位址類型] 選取 [公用],並使用現有的 IP 位址或建立新的 IP 位址。

選取 [下一步:後端]。
在 [後端] 索引標籤上,選取 [新增後端集區]。
在 [新增後端集區] 下方輸入詳細資料:
- [名稱]:輸入後端集區的名稱,例如 sql-vm。
- [目標類型]:選取 [IP 位址或 FQDN],然後輸入您先前記下的 SQL Server 虛擬機器的公用 IP 位址。

選取 [新增],然後選取 [下一步:組態]。
接下來,您會建立接聽程式、後端設定,以及連結前端和後端屬性的路由規則。 首先,選取 [新增路由規則],然後在 [接聽程式] 索引標籤上輸入下列設定:
[規則名稱]:SQL-rule
優先順序:100
[接聽程式名稱]:sql-client-listener
[前端 IP]:公用 IPv4
通訊協定: TCP
[連接埠]:1433

選取 [後端目標] 索引標籤,然後輸入下列設定:
- 目標類型:後端集區
- [後端目標]:選取您建立的集區名稱,例如 sql-vm。
- [後端設定]:選取 [新增],並使用下列值建立後端設定:
[後端設定名稱]:backend-settings-sql
[後端通訊協定]:TCP
[後端連接埠]:1433
[逾時 (秒)]:20

選取 [新增] 以新增後端設定,然後選取 [新增] 以新增路由規則。

選取 [下一步:標籤],並視需要新增標籤。 此示範不需要標籤。
選取 [下一步:檢閱 + 建立],然後選取 [建立]。 部署程序需要數分鐘的時間。
連線到 SQL Server
連線到 SQL Server 之前,請確認您有:
- 應用程式閘道前端的公用 IP 位址
- 設定 SQL Server 以接受 SQL 驗證
- 在 SQL Server 上建立系統管理員帳戶
在已安裝 SQL Server Management Studio 的用戶端裝置上,連線到 Azure 虛擬機器的公用 IP 位址。

清除資源
若不再需要,請刪除您所建立的資源群組 myresourcegroup,以移除應用程式閘道和所有相關資源。
從預覽版取消註冊
使用您用來註冊預覽版的相同程序,從預覽版中取消註冊,方法是選取預覽功能,然後選取 [取消註冊]。
下一步
若要監視後端集區的健康情況,請參閱應用程式閘道的後端健康情況和診斷記錄。
意見反應
即將登場:在 2024 年,我們將逐步淘汰 GitHub 問題作為內容的意見反應機制,並將它取代為新的意見反應系統。 如需詳細資訊,請參閱:https://aka.ms/ContentUserFeedback。
提交並檢視相關的意見反應