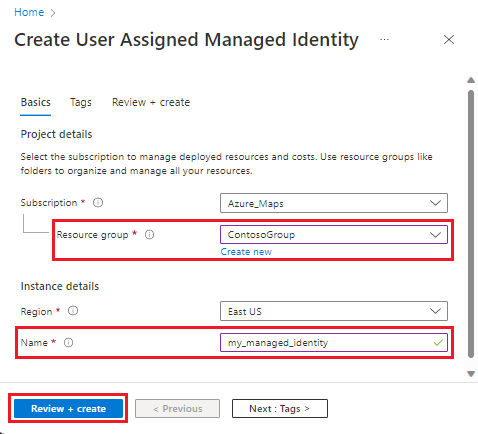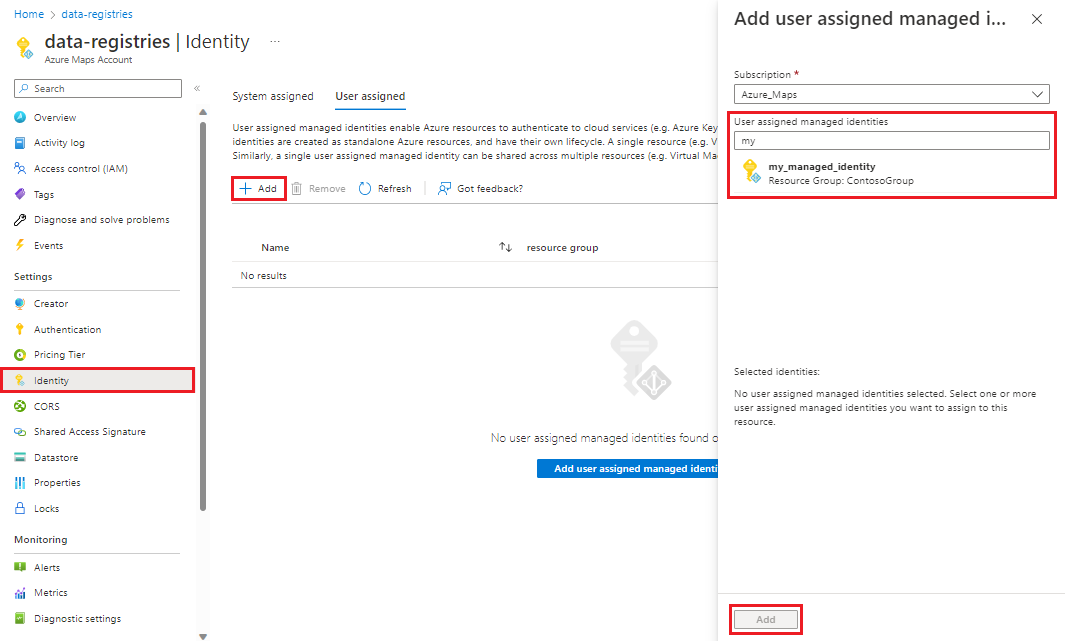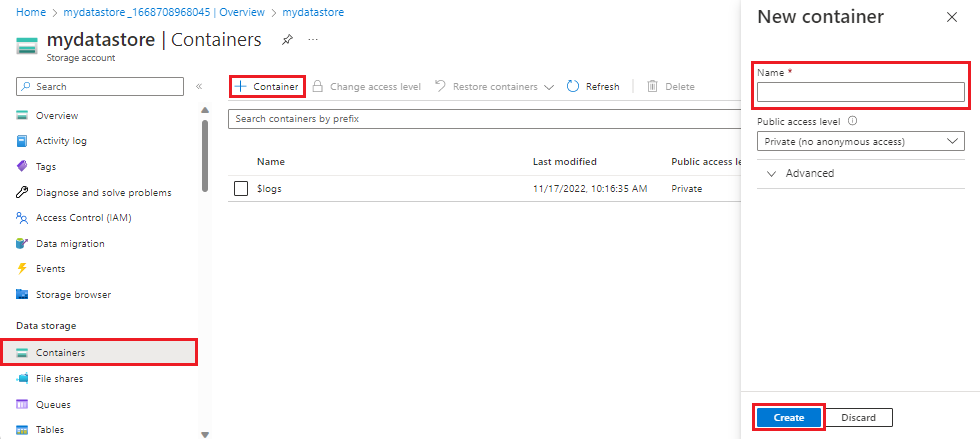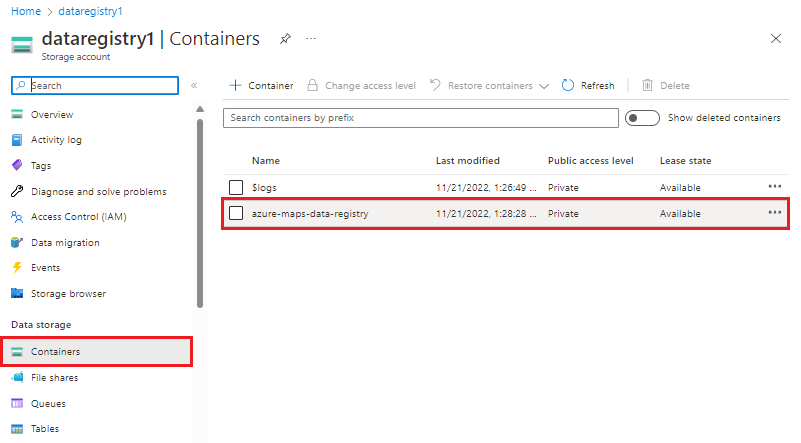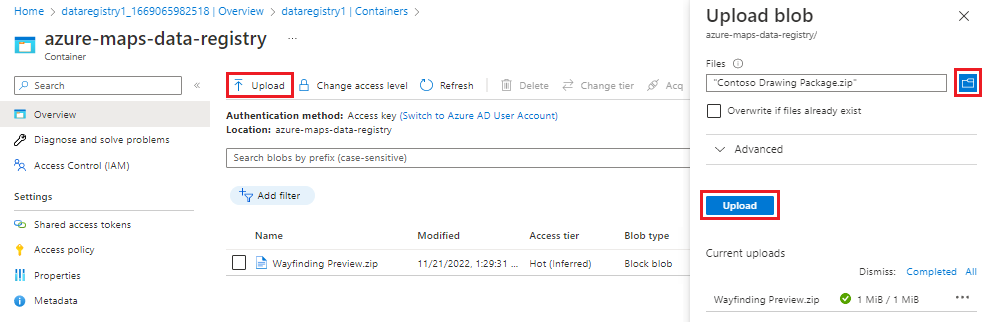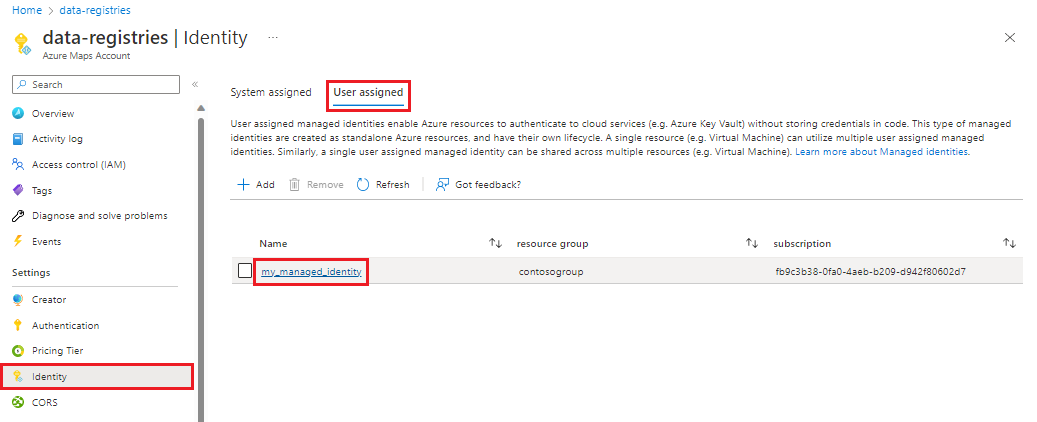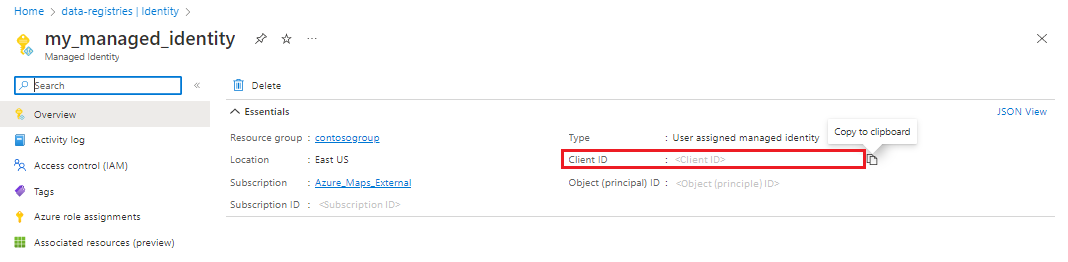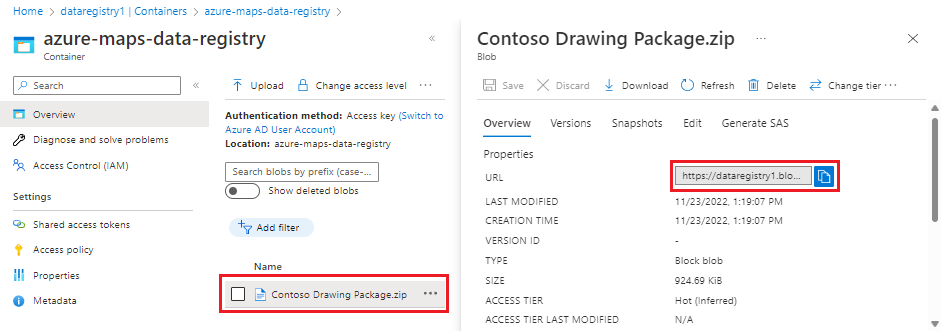如何建立資料登錄
資料登錄服務可讓您向 Azure 地圖服務帳戶註冊 Azure 儲存體帳戶中的資料內容。 資料的範例可能包括 Azure 地圖服務地理柵欄服務中使用的地理柵欄集合。 另一個範例是 ZIP 檔案,其中包含 Azure 地圖服務建立工具用來建立或更新室內地圖的繪圖套件 (DWG) 或 GeoJSON 檔案。
必要條件
重要
- 本文章使用
us.atlas.microsoft.com地理 URL。 如果您的帳戶未在美國建立,則必須使用不同的地理 URL。 如需詳細資訊,請參閱存取 Creator 服務。 - 在本文中的 URL 範例中,您將需要取代:
準備在 Azure 地圖服務中註冊資料
您必須先建立包含所有必要元件的環境,才能在 Azure 地圖服務中註冊資料。 您需要具有一或多個容器的儲存體帳戶,這些容器會保存您想要註冊的檔案,以及用於驗證的受控識別。 本節說明如何準備 Azure 環境,以在 Azure 地圖服務中註冊資料。
建立受控識別
有兩種受控識別:系統指派和使用者指派。 系統指派的受控識別生命週期與建立該受控識別的資源密切相關。 使用者指派的受控識別可用於多個資源。 如需詳細資訊,請參閱 Azure 資源的受控識別。
使用下列步驟來建立受控識別,並將其新增至您的 Azure 地圖服務帳戶。
建立系統指派的受控識別:
- 在 Azure 入口網站中移至您的 Azure地圖服務帳戶。
- 從左側功能表中選取 [身分識別]。
- 將 [狀態] 切換為 [開啟]。
如需詳細資訊,請參閱 Azure 資源的受控識別。
建立容器並上傳資料檔案
將檔案新增至資料登錄之前,您必須將其上傳至 Azure 儲存體帳戶中的容器。 容器類似於檔案系統中的目錄,也就是檔案在 Azure 儲存體帳戶中組織的方式。
若要在 Azure 入口網站中建立容器,請遵循下列步驟:
從 Azure 儲存體帳戶內,從瀏覽窗格中的 [資料儲存體] 區段選取 [容器]。
在 [容器] 窗格中選取 [+ 容器],以顯示 [新增容器] 窗格。
選取 [建立] 建立容器。
建立容器之後,您就可以將檔案上傳至其中。
建立容器之後,請加以選取。
從工具列選取 [上傳],接著選取一或多個檔案
選取上傳按鈕。
新增資料存放區
建立 Azure 儲存體帳戶並將檔案上傳至一或多個容器之後,您就可以建立將儲存體帳戶連結至 Azure 地圖服務帳戶的資料存放區。
重要
連結至 Azure 地圖服務帳戶的所有儲存體帳戶都必須位於相同的地理位置。 如需詳細資訊,請參閱 Azure 地圖服務地理範圍。
注意
如果您沒有儲存體帳戶,請參閱建立儲存體帳戶。
從 Azure 地圖服務帳戶的左側功能表中選取 [資料存放區]。
選取新增按鈕。 [新增資料存放區] 畫面會出現在右側。
輸入所需的 [資料存放區識別碼],然後從下拉式清單中選取 [訂用帳戶名稱] 和 [儲存體帳戶]。
選取 [新增]。
新的資料存放區現在會出現在資料存放區的清單中。
將角色指派給受控識別,並將其新增至資料存放區
建立受控識別和資料存放區之後,您可以將受控識別新增至資料存放區,並同時指派參與者和儲存體 Blob 資料讀取者角色。 雖然您可以直接在受控識別或儲存體帳戶中將角色新增至受控識別,但您可以在資料存放區窗格中將角色與 Azure 地圖服務資料存放區直接建立關聯的同時,輕鬆執行此動作。
注意
與資料存放區相關聯的每個受控識別都需要獲授與參與者和儲存體 Blob 資料讀取者角色。 如果您沒有將角色授與受控識別的必要權限,請洽詢您的 Azure 系統管理員。 若要將角色指派給受控識別,並將其與資料存放區建立關聯:
從 Azure 地圖服務帳戶的左側功能表中選取 [資料存放區]。
從清單中選取一或多個資料存放區,然後選取 [指派角色]。
從下拉式清單中選取要與所選資料存放區建立關聯的 [受控識別]。
在 [要指派的角色] 下拉式清單中選取 [參與者] 和 [儲存體 Blob 資料讀取者]。
選取 [指派] 按鈕。
資料登錄屬性
有了在 Azure 地圖服務帳戶中建立的資料存放區,您就可以收集建立資料登錄所需的屬性。
您傳入 HTTP 要求的本文中有 AzureBlob 屬性,以及傳入 URL 的使用者資料識別碼。
AzureBlob
AzureBlob 是 JSON 物件,定義建立資料登錄所需的屬性。
| 屬性 | 說明 |
|---|---|
kind |
定義要註冊的物件類型。 目前,AzureBlob 是唯一支援的種類。 |
dataFormat |
位於 blobUrl 之檔案的資料格式。 其格式可以是空間服務的 GeoJSON 或轉換服務的 ZIP。 |
msiClientId |
用來建立資料登錄之受控識別的識別碼。 |
linkedResource |
在 Azure 地圖服務帳戶中註冊的資料存放區識別碼。 資料存放區包含要註冊檔案的連結。 |
blobUrl |
指向 AzurebBlob 位置的 URL,該檔案已匯入至您的容器。 |
下列兩節提供如何取得要用於 msiClientId、blobUrl 屬性之值的詳細資料。
msiClientId 屬性
msiClientId 屬性是用來建立資料登錄之受控識別的識別碼。 有兩種受控識別:系統指派和使用者指派。 系統指派的受控識別生命週期與建立該受控識別的資源密切相關。 使用者指派的受控識別可用於多個資源。 如需詳細資訊,請參閱 Azure 資源的受控識別。
使用系統指派的受控識別時,您不需要提供 msiClientId 屬性的值。 當 msiClientId 為 null 時,資料登錄服務會自動使用 Azure 地圖服務帳戶之系統指派的身分識別。
blobUrl 屬性
blobUrl 屬性是要註冊檔案的路徑。 您可以從已新增至的容器中取得此值。資料登錄
在 Azure 入口網站中,選取您的儲存體帳戶。
在左側功能表中,選取 [容器]。
容器清單隨即出現。 選取包含您要註冊檔案的容器。
容器隨即開啟,其中顯示先前上傳檔案的清單。
選取所需的檔案,然後複製 URL。
使用者資料識別碼
資料登錄的使用者資料識別碼 (udid) 是使用者定義的 GUID,必須符合下列 RegEx 模式:
^[a-fA-F0-9]{8}-[a-fA-F0-9]{4}-[a-fA-F0-9]{4}-[a-fA-F0-9]{4}-[a-fA-F0-9]{12}$
提示
udid 是建立資料登錄時必須提供的使用者定義 GUID。 如果您想要確定您有全域唯一識別碼 (GUID),請考慮執行 GUID 產生工具來建立它,例如Guidgen.exe命令列程式 (Visual Studio)。
建立資料登錄
既然您的儲存體帳戶已透過資料存放區將所需的檔案連結至 Azure 地圖服務帳戶,並已收集所有必要的屬性,現在您已準備好使用資料登錄 API 來註冊這些檔案。 如果您的 Azure 儲存體帳戶中有多個要註冊的檔案,則必須針對每個檔案執行註冊要求。udid
注意
可以向 Azure 地圖服務資料存放區註冊的檔案大小上限為 1 GB。
若要建立資料登錄:
提供參考 HTTP 要求本文中要新增至資料登錄之儲存體帳戶所需的資訊。 資訊必須是 JSON 格式,且包含下列欄位:
{ "kind": "AzureBlob", "azureBlob": { "dataFormat": "geojson", "linkedResource": "{datastore ID}", "blobUrl": "https://teststorageaccount.blob.core.windows.net/testcontainer/test.geojson" } }注意
使用系統指派的受控識別時,如果您在 HTTP 要求中提供 msiClientId 屬性的值,就會收到錯誤。
如需 HTTP 要求本文中所需屬性的詳細資訊,請參閱資料登錄屬性。
準備好 HTTP 要求的本文之後,請執行下列 HTTP PUT 要求:
https://us.atlas.microsoft.com/dataRegistries/{udid}?api-version=2023-06-01&subscription-key={Your-Azure-Maps-Subscription-key}如需
udid屬性的詳細資訊,請參閱使用者資料識別碼。從回應標頭複製 Operation-Location 索引鍵的值。
提示
如果先前註冊的檔案內容已修改,其資料驗證將會失敗,且在重新註冊之前,將無法在 Azure 地圖服務中使用。 若要重新註冊檔案,請重新執行註冊要求,並傳入用來建立原始註冊的相同 AzureBlob。 Operation-Location 索引鍵的值是您將用來檢查下一節中資料登錄建立狀態的狀態 URL,其中包含取得作業 API 所使用的作業識別碼。
注意
Operation-Location 索引鍵的值不會包含 subscription-key,您將必須在使用它來檢查資料登錄建立狀態時,將其新增至要求 URL。
檢查資料登錄建立狀態
若要 (選擇性地) 檢查資料登錄建立流程的狀態,請輸入您在 [建立資料登錄] 區段中複製的狀態 URL,並將您的訂用帳戶金鑰新增為查詢字串參數。 要求看起來應該類似下列 URL:
https://us.atlas.microsoft.com/dataRegistries/operations/{udid}?api-version=2023-06-01&subscription-key={Your-Azure-Maps-Primary-Subscription-key}
取得資料登錄中所有檔案的清單
使用清單要求來取得 Azure 地圖服務帳戶中註冊的所有檔案清單:
https://us.atlas.microsoft.com/dataRegistries?api-version=2023-06-01&subscription-key={Azure-Maps-Subscription-key}
下列範例示範三個可能的狀態:已完成、執行中和失敗:
{
"value": [
{
"udid": "f6495f62-94f8-0ec2-c252-45626f82fcb2",
"description": "Contoso Indoor Design",
"kind": "AzureBlob",
"azureBlob": {
"dataFormat": "zip",
"msiClientId": "3263cad5-ed8b-4829-b72b-3d1ba556e373",
"linkedResource": "my-storage-account",
"blobUrl": "https://mystorageaccount.blob.core.windows.net/my-container/my/blob/path1.zip",
"sizeInBytes": 29920,
"contentMD5": "CsFxZ2YSfxw3cRPlqokV0w=="
},
"status": "Completed"
},
{
"udid": "8b1288fa-1958-4a2b-b68e-13a7i5af7d7c",
"kind": "AzureBlob",
"azureBlob": {
"dataFormat": "geojson",
"msiClientId": "3263cad5-ed8b-4829-b72b-3d1ba556e373",
"linkedResource": "my-storage-account",
"blobUrl": "https://mystorageaccount.blob.core.windows.net/my-container/my/blob/path2.geojson",
"sizeInBytes": 1339
},
"status": "Running"
},
{
"udid": "7c1288fa-2058-4a1b-b68f-13a6h5af7d7c",
"description": "Contoso Geofence GeoJSON",
"kind": "AzureBlob",
"azureBlob": {
"dataFormat": "geojson",
"linkedResource": "my-storage-account",
"blobUrl": "https://mystorageaccount.blob.core.windows.net/my-container/my/blob/path3.geojson",
"sizeInBytes": 1650,
"contentMD5": "rYpEfIeLbWZPyaICGEGy3A=="
},
"status": "Failed",
"error": {
"code": "ContentMD5Mismatch",
"message": "Actual content MD5: sOJMJvFParkSxBsvvrPOMQ== doesn't match expected content MD5: CsFxZ2YSfxw3cRPlqokV0w==."
}
}
]
}
執行清單要求時傳回的資料類似於建立登錄時提供的資料,其中包含一些額外項目:
| property | description |
|---|---|
| contentMD5 | 從要註冊檔案的內容建立的 MD5 雜湊。 如需詳細資訊,請參閱資料驗證 |
| sizeInBytes | 以位元組為單位的內容大小。 |
取代資料登錄
如果您需要以另一個檔案取代先前註冊的檔案,請重新執行註冊要求,並傳入用來建立原始註冊的相同 AzureBlob,但 blobUrl 除外。 必須修改 BlobUrl 才能指向新的檔案。
資料驗證
當您使用資料登錄 API 在 Azure 地圖服務中註冊檔案時,會從檔案的內容建立 MD5 雜湊,並將其編碼為 128 位元指紋,然後將其作為 contentMD5 屬性儲存在 AzureBlob 中。 儲存在 contentMD5 屬性中的 MD5 雜湊是用來確保檔案的資料完整性。 由於 MD5 雜湊演算法一律會產生相同的輸出,因此資料驗證流程可以在針對 Azure 儲存體帳戶中的檔案雜湊進行註冊時,比較檔案的 contentMD5 屬性,以檢查檔案是否完整且未經修改。 如果雜湊不相同,驗證就會失敗。 如果基礎儲存體帳戶中的檔案變更,驗證就會失敗。 如果您需要修改已在 Azure 地圖服務中註冊的檔案內容,則必須再次註冊。