使用原始檔控制總管來管理 TFVC 中的檔案
Azure DevOps Services | Azure DevOps Server 2022 - Azure DevOps Server 2019
Visual Studio 2019 |Visual Studio 2022
使用原始檔控制總管瀏覽檔案版本,並使用程式代碼基底下的 Team Foundation 版本控制 (TFVC)。
注意
如果您使用 Git 進行版本控制,請使用 Git 變更來管理 Visual Studio 項目檔。 如需詳細資訊,請參閱 開始使用 Azure Repos 中的 Git。 您也可以在 Azure Repos Git 教學課程中 深入瞭解如何搭配 Visual Studio 使用 Git。
如果您需要在版本控制之外使用 Visual Studio 方案檔,請使用 方案總管。 原始檔控制總管可用來管理您在使用 TFVC 時在專案中所做的變更。
開放原始檔控制總管
原始檔控制總管可在Visual Studio中使用,但當您使用TFVC中管理的專案時,預設不會開啟它。 您可以開啟 [原始檔控制總管] 視窗:
- 從 Team Explorer 首頁。 在鍵盤上,選取 Ctrl+0+H 以開啟 Team Explorer。 然後選取 [原始檔控制總管]。
- 從 Visual Studio 功能表欄。 選取 [檢視>其他 Windows>原始檔控制總管]。
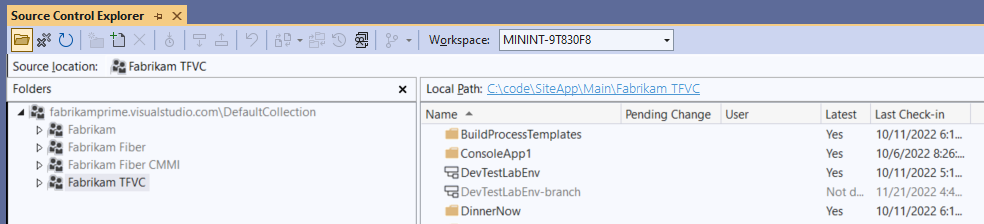
使用命令提示字元
您也可以使用命令提示字元來管理 TFVC 中的檔案。 如需詳細資訊,請參閱 使用 Team Foundation 版本控制命令。
常見問題集
下列各節提供常見問題的解答。
為什麼我會看到未對應的連結?
如果 [未對應的連結] 出現在 [本機路徑] 的資料夾中,其中包含您需要使用的檔案,您可以選取連結來對應資料夾。 如需詳細資訊,請參閱 建立和使用工作區。
如何? 變更本機路徑嗎?
![Visual Studio 中原始檔控制總管的螢幕快照。在 [工作區] 清單中,會顯示工作區,並醒目提示工作區。](media/use-source-control-explorer-manage-files-under-version-control/ic698934.png?view=azure-devops)
請參閱 建立和使用工作區。
如何? 隱藏或顯示 [資料夾] 窗格?
- 若要顯示 [資料夾] 窗格,請在 [原始檔控制總管] 工具列上,選取 [ 資料夾] 圖示。
- 若要隱藏資料夾窗格,請使用下列其中一個選項:
- 在資料夾標題列右上角,選取 [ 關閉]。
- 在 [原始檔控制總管] 工具列上,選取 [ 資料夾] 圖示。
我在視窗中看不到最新的數據。 如何修正此問題?
如果原始檔控制總管未顯示伺服器上的最新數據,您可以重新整理數據。 在 [原始檔控制總管] 工具列上,選取 [ 重新整理 ] 圖示。
暫止變更數據行如何協助我?
[擱置變更] 數據行會顯示您對專案的暫止變更。 原始檔控制總管也會顯示其他使用 伺服器工作區之小組成員的擱置變更。 它會在 [使用者] 資料列中列出其名稱。 如果出現省略號 (...),您可以檢視使用者及其擱置中的變更清單:
在 [名稱] 數據行中,以滑鼠右鍵按兩下項目,然後選取 [屬性]。
在 [ 屬性] 對話框中,選取 [ 狀態] 索引標籤。使用者清單會出現在 [ 使用者 ] 資料行中。 其相關聯的暫止變更會出現在 [變更類型 ] 資料行中。
為什麼我看到此錯誤訊息:「Team Foundation Server 不是您目前的原始檔控制外掛程式。 按兩下這裡以設定目前的原始檔控制外掛程式??
您可能已連線到專案中的 Git 存放庫。 使用 Team Explorer 和 方案總管 來管理 Git 存放庫中的檔案。
意見反應
即將登場:在 2024 年,我們將逐步淘汰 GitHub 問題作為內容的意見反應機制,並將它取代為新的意見反應系統。 如需詳細資訊,請參閱:https://aka.ms/ContentUserFeedback。
提交並檢視相關的意見反應