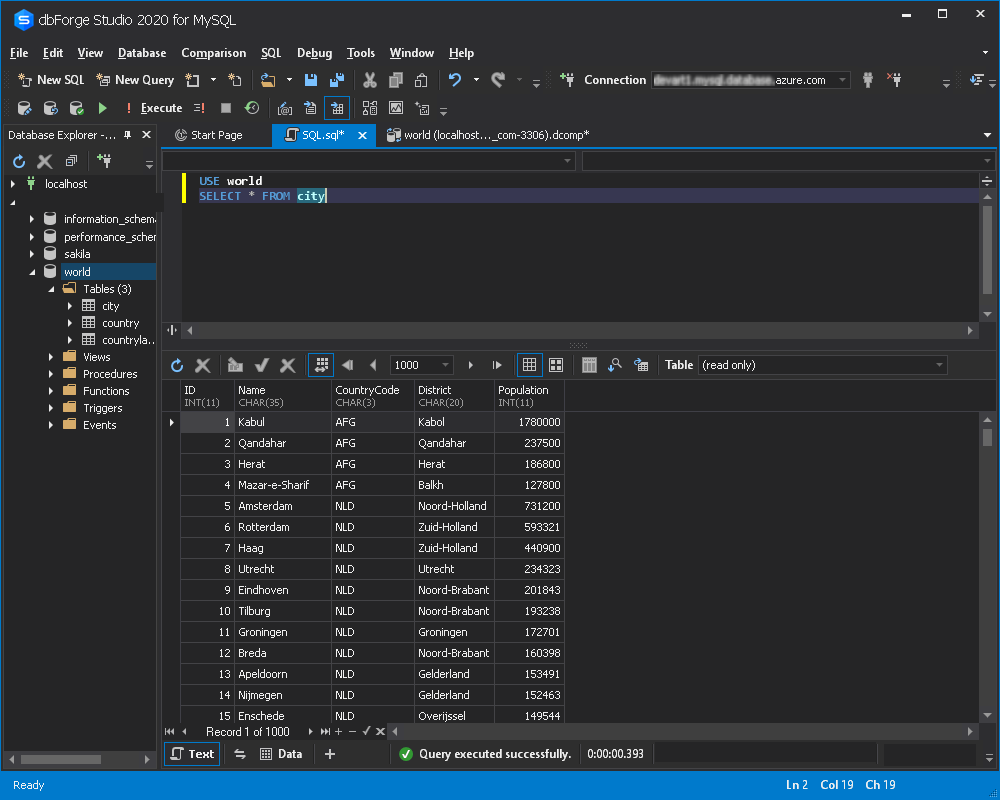使用 dbForge Studio for MySQL 將資料移轉至適用於 MySQL 的 Azure 資料庫
適用於: 適用於 MySQL 的 Azure 資料庫 - 單一伺服器
適用於 MySQL 的 Azure 資料庫 - 單一伺服器
重要
適用於 MySQL 的 Azure 資料庫單一伺服器位於淘汰路徑上。 強烈建議您升級至適用於 MySQL 的 Azure 資料庫彈性伺服器。 如需移轉至適用於 MySQL 的 Azure 資料庫彈性伺服器的詳細資訊,請參閱適用於 MySQL 的 Azure 資料庫單一伺服器會發生什麼事?
想要將 MySQL 資料庫移至適用於 MySQL 的 Azure 資料庫嗎? 請考慮使用 dbForge Studio for MySQL 中的移轉工具。 該工具可讓您設定、儲存、編輯、自動化及排程資料庫傳輸。
若要完成本文中的範例,您必須下載並安裝 dbForge Studio for MySQL。
連線到適用於 MySQL 的 Azure 資料庫
在 dbForge Studio for MySQL 中,從 [資料庫] 功能表中選取 [新增連線]。
提供主機名稱和登入認證。
選取 [測試連接] 以檢查設定。
使用備份與還原功能進行移轉
使用 dbForge Studio for MySQL 將資料庫遷移至 Azure 時,有許多選項供您選擇。 如果需要移動整個資料庫,最好使用備份與還原功能。
在此範例中,我們將 sakila 資料庫從 MySQL 伺服器遷移至適用於 MySQL 的 Azure 資料庫。 使用備份與還原功能時,背後的邏輯是建立 MySQL 資料庫的備份,然後還原到適用於 MySQL 的 Azure 資料庫中。
備份資料庫
在 dbForge Studio for MySQL 中,從 [備份與還原] 功能表中選取 [備份資料庫]。 [資料庫備份精靈] 隨即出現。
在 [資料庫備份精靈] 的 [備份內容] 索引標籤上,選取您要備份的資料庫物件。
在 [選項] 索引標籤上,依您的需求設定備份流程。
選取 [下一步],然後指定錯誤處理行為和記錄選項。
選取 [備份]。
還原資料庫
在 dbForge Studio for MySQL 中,連線至適用於 MySQL 的 Azure 資料庫。 請參閱指示。
從 [備份與還原] 功能表中選取 [還原資料庫]。 [資料庫還原精靈] 隨即出現。
在 [資料庫還原精靈] 中,選取含有資料庫備份的檔案。
選取還原。
檢查結果。
使用複製資料庫功能進行移轉
dbForge Studio for MySQL 中的複製資料庫功能類似於備份與還原,不同之處在於不需要兩個步驟來遷移資料庫。 還可讓您一次轉送兩個以上的資料庫。
注意
複製資料庫功能僅適用於 dbForge Studio for MySQL 的企業版。
在此範例中,我們將 world_x 資料庫從 MySQL 伺服器遷移至適用於 MySQL 的 Azure 資料庫。
若要使用「複製資料庫」功能來遷移資料庫:
在 dbForge Studio for MySQL 中,從 [資料庫] 功能表中選取 [複製資料庫]。
在 [複製資料庫] 索引標籤上,指定來源和目標連線。 也要選取要遷移的資料庫。
請輸入 Azure MySQL 連線,然後選取 world_x 資料庫。 選取綠色箭號以啟動流程。
檢查結果。
您會看到 world_x 資料庫已成功出現在 Azure MySQL 中。
使用結構描述和資料比較來遷移資料庫
使用 dbForge Studio for MySQL 將資料庫、結構描述和/或資料遷移至 Azure 時,有許多選項供您選擇。 如果需要將挑選的資料表從 MySQL 資料庫移至 Azure,最好使用結構描述比較和資料比較功能。
在此範例中,我們將 world 資料庫從 MySQL 伺服器遷移至適用於 MySQL 的 Azure 資料庫。
使用備份與還原功能時,背後的邏輯是建立 MySQL 資料庫的備份,然後還原到適用於 MySQL 的 Azure 資料庫中。
此方法背後的邏輯是在適用於 MySQL 的 Azure 資料庫中建立空白資料庫,然後與來源 MySQL 資料庫同步。 我們先使用結構描述比較工具,接著使用資料比較功能。 這些步驟可確保 MySQL 結構描述和資料正確移至 Azure。
若要完成此練習,您必須先連線至適用於 MySQL 的 Azure 資料庫,並建立空白資料庫。
結構描述同步
在 [比較] 功能表中,選取 [新增結構描述比較]。 [新增結構描述比較精靈] 隨即出現。
選擇來源和目標,然後指定結構描述比較選項。 選取 [比較]。
在出現的比較結果方格中,選取要同步的物件。 選取綠色箭號按鈕以開啟 [結構描述同步精靈]。
逐步執行精靈的步驟來設定同步。 選取 [同步] 以部署變更。
資料比較
在 [比較] 功能表中,選取 [新增資料比較]。 [新增資料比較精靈] 隨即出現。
選擇來源和目標,然後指定資料比較選項。 視需要變更對應,然後選取 [比較]。
在出現的比較結果方格中,選取要同步的物件。 選取綠色箭號按鈕以開啟 [資料同步精靈]。
逐步執行精靈的步驟來設定同步。 選取 [同步] 以部署變更。
檢查結果。