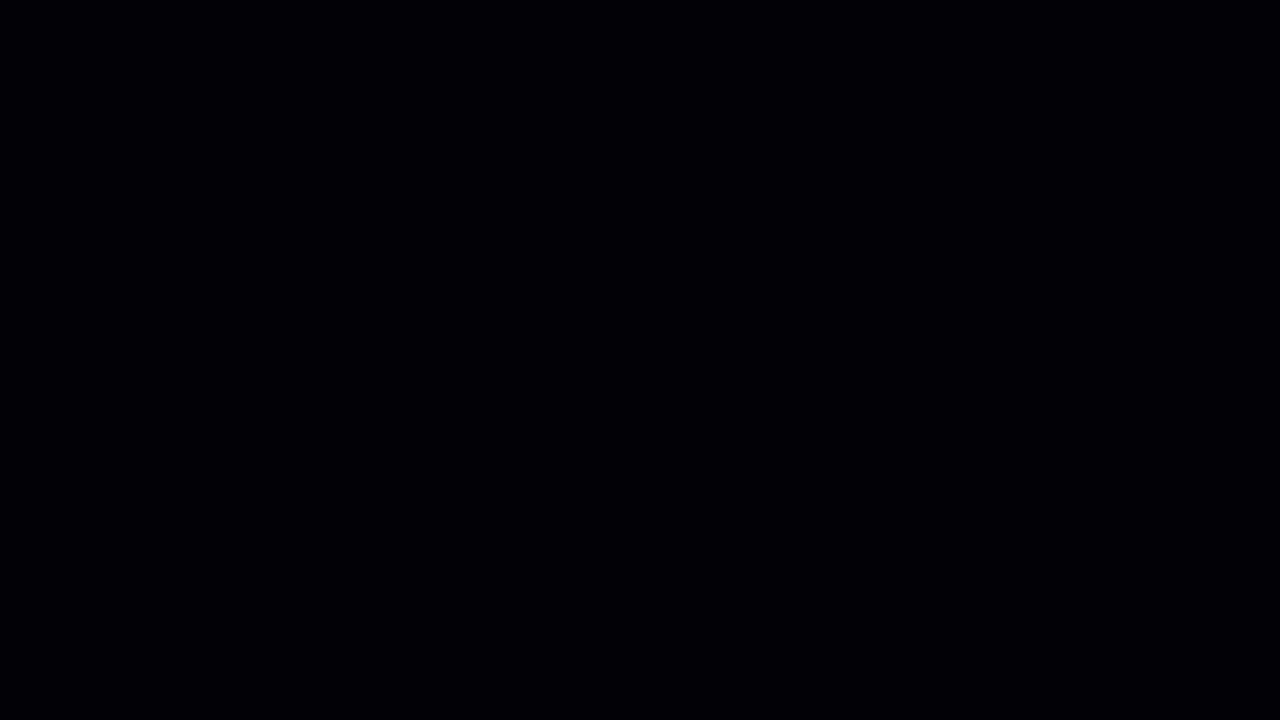開發語言完成
延伸模組名稱
Learn Authoring Pack,Visual Studio Code中繼延伸模組是由多個子延伸模組所組成。 此功能包含在 Learn Markdown 延伸模組中。 Learn Markdown 延伸模組是 Learn Authoring Pack 的一部分,不需要個別安裝它。
總結
參與者需要協助判斷開發語言識別項 (開發語言) , (程式碼柵欄 (程式碼柵欄開啟 Markdown 檔案中的) 。 不幸的是,開發語言的建置時間驗證不存在。 結果是相同概念檔集中單一語言的不同標記法。
請考慮使用 C# 作為範例。 參與者已使用 c# 、 C# 、 cs 、 csharp 和其他專案作為語言的開發語言標記法。 上述哪一個標記法正確?
Dev lang 完成功能會藉由顯示已知的開發語言清單來消除混淆。 從 IntelliSense 選取開發語言名稱時:
- 程式碼柵欄已關閉。
- 插入號位於程式碼柵欄中。
喜好設定
您無法停用此功能。 可用的設定如下:
顯示常用的開發語言
在單一 docset 中,只會使用有效開發人員語言的子集。 若要增強使用者體驗:
在 Visual Studio Code中,開啟 docset 至根目錄。
選取[檔案>喜好>設定設定],然後依Learn Markdown 延伸模組進行篩選。
按一下Markdown:Docset Languages區段中的[在 settings.json 中編輯] 連結。
將下列
markdown.docsetLanguages屬性新增至 settings.json 檔案:{ "markdown.docsetLanguages": [ ] }將插入號放在屬性的空白陣列中,並透過Ctrl + 空格鍵) 啟動 IntelliSense (。 已知開發語言名稱的清單隨即出現。
將開發語言名稱新增至陣列,直到您滿意清單為止。 例如,下列清單會在輸入三次刻度之後向使用者顯示四個開發語言名稱:
{ "markdown.docsetLanguages": [ ".NET Core CLI", "C#", "Markdown", "YAML" ] }將變更儲存至 settings.json 檔案。
警告
空 markdown.docsetLanguages 陣列會導致所有已知的開發語言顯示。
顯示所有已知的開發語言
根據預設,所有已知的開發語言名稱都會顯示在 IntelliSense 中。 此設定會 markdown.docsetLanguages 覆寫 顯示常用開發語言中所述的屬性。
若要變更此設定:
- 選取[檔案>喜好>設定設定],然後依Learn Markdown 延伸模組進行篩選。
- 切換 Markdown:所有可用語言 一節中的設定。
作用中
以下是這項功能的簡短示範:
意見反應
即將登場:在 2024 年,我們將逐步淘汰 GitHub 問題作為內容的意見反應機制,並將它取代為新的意見反應系統。 如需詳細資訊,請參閱:https://aka.ms/ContentUserFeedback。
提交並檢視相關的意見反應