使用 Apple Configurator 來設定 iOS/iPadOS 裝置註冊
Intune 支援使用在 Mac 計算機上執行的 Apple Configurator 註冊 iOS/iPadOS 裝置。 使用 Apple Configurator 註冊時,您必須使用 USB 將每個 iOS/iPadOS 裝置連線到 Mac 計算機,以設定公司註冊。 您可以使用 Apple Configurator 以兩種方式將裝置註冊到 Intune:
- 設定助理註冊 - 抹除裝置,並準備在設定助理期間註冊。
- 直接註冊 - 不會抹除裝置,並透過 iOS/iPadOS 設定註冊裝置。 此方法僅支持 沒有用戶親和性的裝置。
Apple Configurator 註冊方法無法與 裝置註冊管理員搭配使用。
憑證
Apple Configurator 註冊支援自動化憑證管理環境 (ACME) 通訊協定。 當新裝置註冊時,裝置上的管理配置檔會收到 ACME 憑證。 ACME 通訊協定可透過健全的驗證機制和自動化程式,提供比 SCEP 通訊協定更好的保護來防止未經授權的憑證發行,這有助於減少憑證管理中的錯誤。
已註冊的裝置不會取得 ACME 憑證,除非它們重新註冊到 Microsoft Intune。 執行下列動作的裝置支援 ACME:
iOS 16.0 或更新版本
iPadOS 16.1 或更新版本
必要條件
- 對 iOS/iPadOS 裝置的實體存取
- 設定 MDM 授權單位
- Apple MDM 推播憑證
- 僅 (設定助理註冊的裝置序號)
- USB 連接纜線
- 執行 Apple Configurator 2.0 的 macOS 計算機
建立裝置的 Apple Configurator 配置檔
裝置註冊配置檔會定義在註冊期間套用的設定。 這些設定只會套用一次。 請遵循下列步驟來建立註冊配置檔,以使用Apple Configurator註冊iOS/iPadOS裝置。
移至 [裝置>註冊]。
選取 [Apple] 索引 標籤。
在 [大量註冊方法] 底下,選取 [Apple Configurator]。
移至 [配置檔>建立]。
在 [ 建立註冊配置檔] 底下的 [基本] 索 引標籤 上,輸入配置檔的 [名稱 ] 和 [ 描述 ]。 使用者看不到這些詳細數據。 您可以使用名稱在 Microsoft Entra ID 中建立動態群組。 設定檔名稱可用來定義 enrollmentProfileName 參數,以註冊具備此註冊設定檔的裝置。 如需如何使用規則建立動態群組的詳細資訊,請參閱 建立群組成員資格規則。
![[建立註冊配置檔] 窗格的螢幕快照,其中已選取 [基本] 索引標籤。](media/apple-configurator-enroll-ios/apple-configurator-profile-create.png)
選取 [下一步 ] 以移至 [ 設定] 頁面。
針對 [使用者親和性],選擇具有此配置檔的裝置是否必須註冊指派的使用者。
使用使用者親和性 註冊 - 針對屬於使用者且想要使用公司入口網站進行安裝應用程式等服務的裝置,選擇此選項。 裝置必須與具有設定助理的使用者相關聯,然後才能存取公司數據和電子郵件。 僅支援設定助理註冊。 用戶親和性需要 WS-Trust 1.3 用戶名稱/混合端點。 深入了解。
在沒有使用者親和性的情況下註冊 - 針對未與單一使用者無關的裝置選擇此選項。 針對執行工作而不需存取本機使用者資料的裝置使用此選項。 需要使用者關係的應用程式 (包括用於安裝企業營運應用程式的公司入口網站應用程式) 將無法運作。 直接註冊的必要專案。
注意事項
選取 [使用使用者親和性註冊 ] 時,請確定裝置在註冊裝置的前 24 小時內與設定助理的使用者相關聯。 否則,註冊可能會失敗,而且需要重設出廠預設值才能註冊裝置。
如果您選擇 [使用 使用者親和性註冊],您可以選擇讓使用者使用公司入口網站進行驗證,而不是使用Apple 設定助理進行驗證。
注意事項
如果您想要執行下列任何動作,請將 [ 使用公司入口網站進行驗證],而不是將 [Apple 設定助理 ] 設定為 [ 是]。
- 使用多重要素驗證
- 提示第一次登入時需要變更密碼的使用者
- 提示用戶在註冊期間重設其過期密碼
使用 Apple Setup Assistant 進行驗證時,不支援這些專案。
選擇 [建立 ] 以儲存設定檔。
已知限制
使用 Apple Configuration 註冊有下列限制:
- csv 檔案最多可以有 5,000 部裝置。
- 裝置總數,包括 csv 檔案中列出的裝置,以及已經在 Intune 中的 Apple Configurator 裝置,不能超過 75,000 個。
設定助理註冊
新增 Apple Configurator 序號
在文本編輯器中,建立不含標頭的雙欄逗號分隔值 (.csv) 清單。 使用下列格式,在左欄中新增序號,並在右欄中新增裝置詳細資料:
Serial number,device details您可以包含任何類型的裝置相關詳細數據。 例如:
F7TLWCLBX196,iPad Air (5th generation) - Blue清單的目前最大值是5,000個資料列。 如需如何尋找 iOS/iPadOS 裝置序號的相關信息,請參閱在 iPhone、iPad 或 iPod touch 上尋找序號或 IMEI (開啟 Apple 支援網站) 。
移至 [裝置>註冊]。
選取 [Apple] 索引 標籤。
在 [大量註冊方法] 底下,選取 [Apple Configurator]。
選 取 [裝置>新增]。
選取要套用至您要匯入之序號的 註冊配置檔 。 如果您想要新的序號詳細數據覆寫任何現有的詳細數據,請選擇 [覆寫現有標識符的詳細數據]。
在 [ 匯入裝置]覽至序號的 csv 檔案,然後選取 [ 新增]。
將配置檔重新指派給裝置序號
當您匯入Apple Configurator 註冊的iOS/iPadOS序號時,可以指派註冊配置檔。 您也可以從 Azure 入口網站中的兩個位置指派設定檔:
- Apple Configurator 裝置
- AC 配置檔
從 Apple Configurator 裝置指派
- 在 Microsoft Intune 系統管理中心,移至 [ 裝置>註冊]。
- 選取 [Apple] 索引 標籤。
- 在 [大量註冊方法] 底下,選取 [Apple Configurator]。
- 選 取 [裝置]。 然後選取序號。
- 選擇 [指派配置檔]。
- 在 [ 指派配置檔] 底下,選取您想要指派 的新配置檔 ,然後選擇 [ 指派]。
從配置檔指派
- 登入 Microsoft Intune 系統管理中心。
- 移至 [裝置>註冊]。
- 選取 [Apple] 索引 標籤。
- 在 [大量註冊方法] 底下,選取 [Apple Configurator]。
- 移至 [配置檔]。 選擇設定檔。
- 在配置檔中,選 取 [指派的裝置]。 然後選 取 [指派]。
- 篩選以尋找您想要指派給配置檔的裝置序號。 然後選取裝置,然後選擇 [ 指派]。
匯出配置檔
建立設定檔並指派序號之後,您必須從 Intune 匯出設定檔作為 URL。 然後將它匯入 Mac 上的 Apple Configurator,以部署至裝置。
在 Microsoft Intune 系統管理中心,移至 [ 裝置>註冊]。
選取 [Apple] 索引 標籤。
在 [大量註冊方法] 底下,選取 [Apple Configurator]。
移至 [配置檔]。 選擇要匯出的配置檔。
選取 [匯出配置檔]。
複製 配置檔URL。 然後,您可以在 Apple Configurator 中新增它,以定義 iOS/iPadOS 裝置所使用的 Intune 配置檔。
接下來,您會在下列程式中將此配置檔匯入 Apple Configurator,以定義 iOS/iPadOS 裝置所使用的 Intune 配置檔。
使用設定助理註冊裝置
在Mac電腦上,開啟 Apple Configurator 2。 在功能表欄中,選擇 [Apple Configurator 2],然後選擇 [ 喜好設定]。
警告
裝置會在註冊程式期間重設為原廠設定。 最佳做法是重設裝置並將其開啟。 當您連線裝置時,裝置應該會在 Hello 畫面上。 如果裝置已向 Apple ID 帳戶註冊,則必須先從 Apple iCloud 刪除裝置,才能開始註冊程式。 提示錯誤會顯示為「無法啟動 [裝置名稱]」。
在 [ 喜好設定] 窗格中,選取 [伺服器] ,然後選擇加號 (+) 以啟動 [MDM 伺服器精靈]。 選擇 [下一步]。
在具有 Microsoft Intune 的 iOS/iPadOS 裝置的設定助理註冊下,輸入 MDM 伺服器的 主機名或 URL 和 註冊 URL 。 針對 [註冊 URL],輸入從 Intune 導出的註冊配置檔 URL。 選擇 [下一步]。
您可以放心地忽略指出「未驗證伺服器 URL」的警告。若要繼續,請選擇 [下一步 ],直到精靈完成為止。使用 USB 配接器將 iOS/iPadOS 行動裝置連線到 Mac 計算機。
選取您想要管理的 iOS/iPadOS 裝置,然後選擇 [ 準備]。 在 [ 準備 iOS/iPadOS 裝置 ] 窗格上,選取 [ 手動],然後選擇 [ 下一步]。
在 [ 註冊 MDM 伺服器 ] 窗格上,選取您建立的伺服器名稱,然後選擇 [ 下一步]。
在 [ 監督裝置 ] 窗格上,選取監督層級,然後選擇 [ 下一步]。
在 [ 建立組織 ] 窗格上,選擇 [ 組織 ] 或建立新的組織,然後選擇 [ 下一步]。
在 [ 設定 iOS/iPadOS 設定助理 ] 窗格上,選擇要呈現給使用者的步驟,然後選擇 [ 準備]。 如果出現提示,請進行驗證以更新信任設定。
當 iOS/iPadOS 裝置完成準備時,請中斷 USB 纜線的連線。
發佈裝置
裝置現在已準備好進行公司註冊。 關閉裝置並將它們散發給使用者。 當用戶開啟其裝置時,[設定助理] 會啟動。
使用者收到其裝置之後,必須完成設定助理。 以使用者親和性設定的裝置可以安裝並執行公司入口網站應用程式,以下載應用程式及管理裝置。
直接註冊
當您使用 Apple Configurator 直接註冊 iOS/iPadOS 裝置時,您可以註冊裝置,而不需要取得裝置的序號。 您也可以在 Intune 在註冊期間擷取裝置名稱之前,為裝置命名以供識別之用。 直接註冊的裝置不支援公司入口網站應用程式。 此方法不會抹除裝置。
無法安裝需要使用者關係的應用程式,包括用於安裝企業營運應用程式的公司入口網站應用程式。
將配置檔匯出為 .mobileconfig 至 iOS/iPadOS 裝置
在 Microsoft Intune 系統管理中心,移至 [ 裝置>註冊]。
選取 [Apple] 索引 標籤。
在 [大量註冊方法] 底下,選取 [Apple Configurator]。
移至 [配置檔]。 選擇要匯出的配置檔。
選取 [匯出配置檔]。
複製 配置檔URL。 然後,您可以在 Apple Configurator 中新增它,以定義 iOS/iPadOS 裝置所使用的 Intune 配置檔。
在 [直接註冊] 下,選擇 [下載配置檔],然後儲存盤案。 註冊配置檔檔案的有效期只有兩周,此時您必須重新建立它。
將檔案傳輸至執行 Apple Configurator 的 Mac 計算機,以管理配置檔直接推送至 iOS/iPadOS 裝置。
使用下列步驟,使用 Apple Configurator 準備裝置:
在Mac電腦上,開啟Apple Configurator 2.0。
使用USB線將iOS/iPadOS裝置連線到Mac電腦。 在偵測到裝置時,關閉為裝置開啟的相片、iTunes 和其他應用程式。
在 Apple Configurator 中,選擇已連線的 iOS/iPadOS 裝置,然後選擇 [ 新增] 按鈕。 可新增至裝置的選項會出現在下拉式清單中。 選擇 [配置檔]。
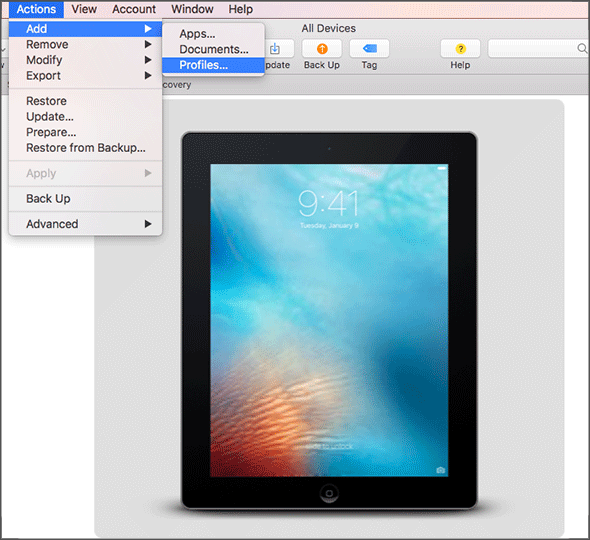
使用檔案選擇器來選取您從 Intune 導出的 .mobileconfig 檔案,然後選擇 [ 新增]。 配置檔會新增至裝置。 如果裝置未受監督,則安裝需要在裝置上接受。
使用下列步驟在 iOS/iPadOS 裝置上安裝配置檔。 裝置必須已完成設定助理並準備好使用。 如果註冊需要應用程式部署,裝置應該已設定Apple ID,因為應用程式部署需要您有已登入App Store的Apple ID。
- 解除鎖定 iOS/iPadOS 裝置。
- 在 [管理配置檔] 的 [安裝配置檔] 對話框中,選擇 [安裝]。
- 視需要提供裝置密碼或 Apple ID。
- 接受 警告,然後選擇 [ 安裝]。
- 接受 遠端警告,然後選擇 [ 信任]。
- 當 [ 已安裝配置檔 ] 方塊確認設定檔為 [已安裝] 時,請選擇 [ 完成]。
在 iOS/iPadOS 裝置上,開啟 [ 設定 ],然後移至 [ 一般>裝置管理管理>配置檔]。 確認已列出配置檔安裝,並檢查 iOS/iPadOS 原則限制和已安裝的應用程式。 原則限制和應用程式最多可能需要10分鐘才會出現在裝置上。
散發裝置。 iOS/iPadOS 裝置現在已在 Intune 中註冊並受管理。
後續步驟
使用 Microsoft Intune 系統管理中心提供的裝置管理動作和功能來管理已註冊 Intune 的裝置。 如需詳細資訊,請 參閱什麼是 Intune 裝置管理Microsoft?
如需透過Apple Configurator直接註冊來註冊macOS裝置的相關信息,請參閱 使用macOS裝置的直接註冊。