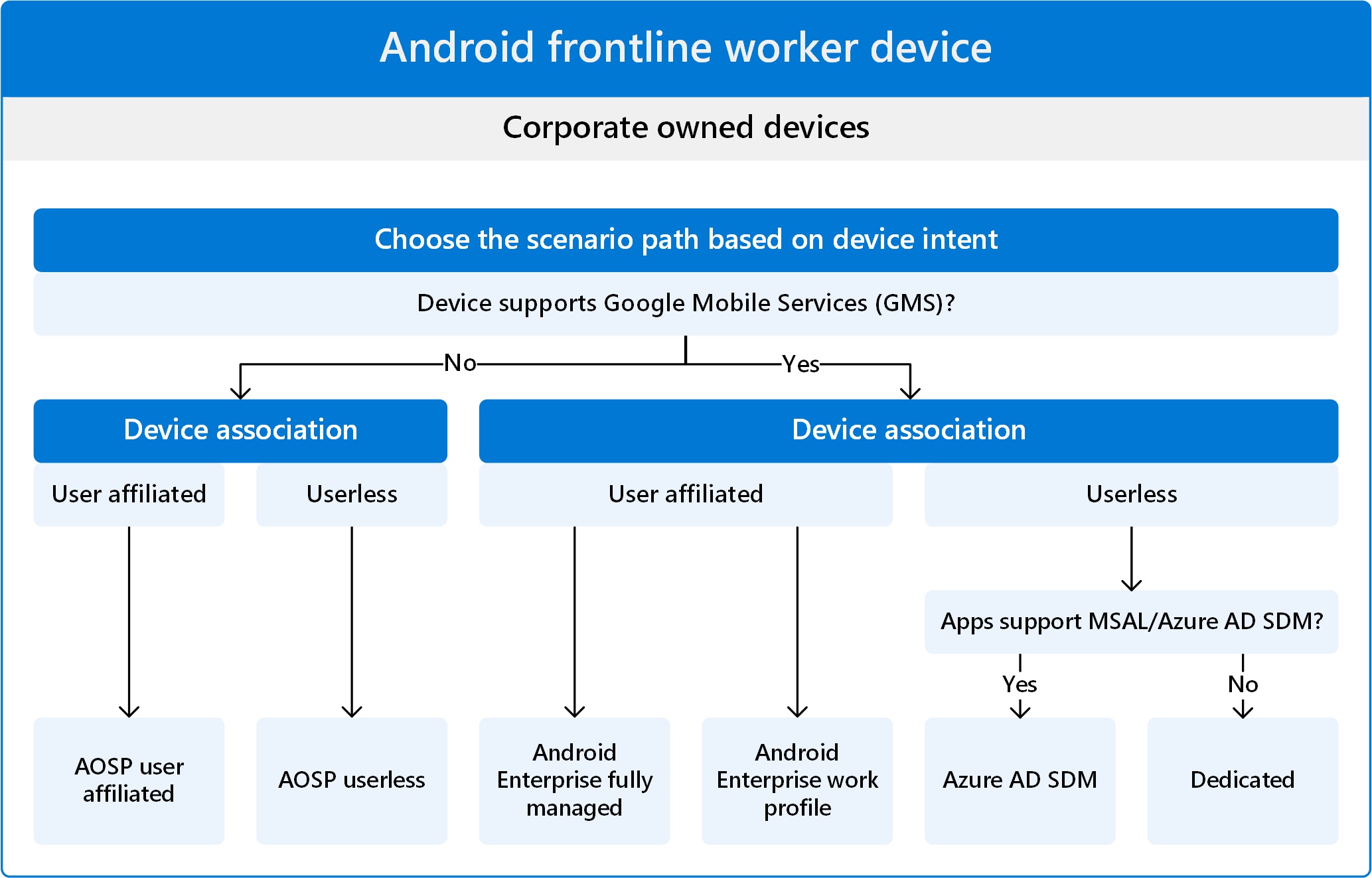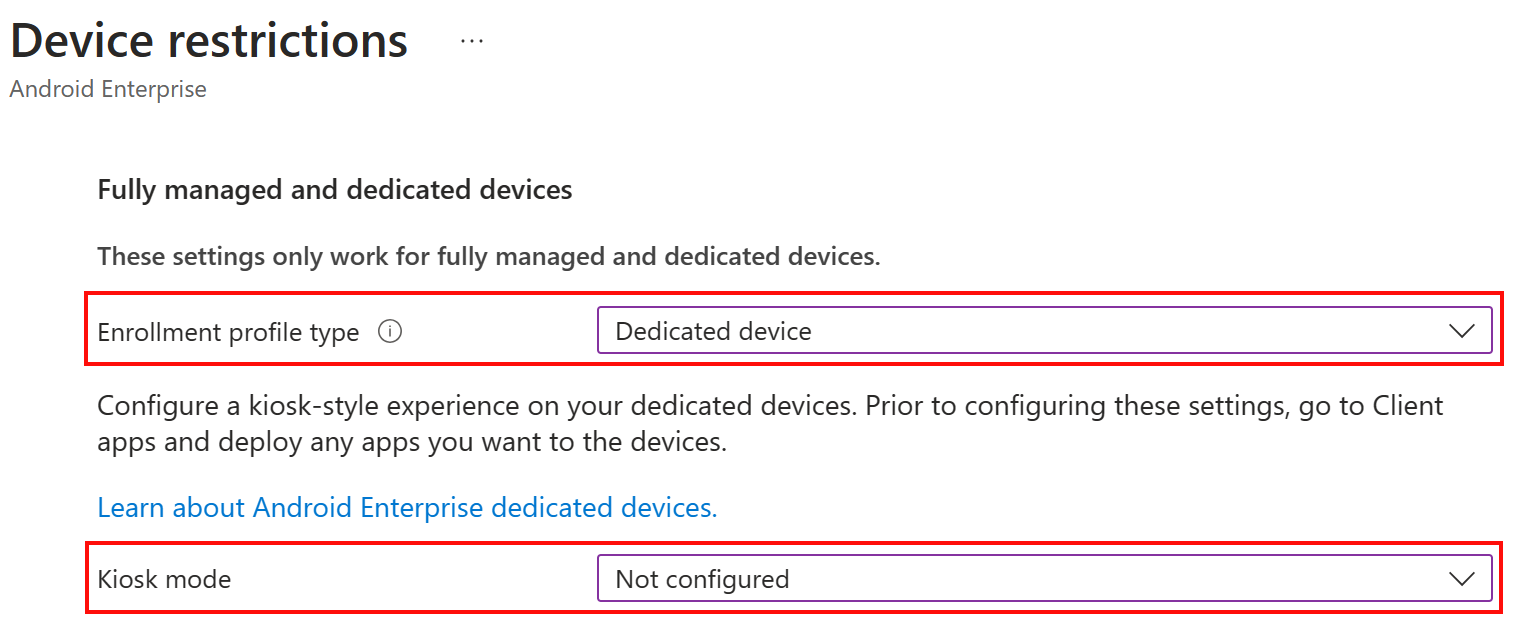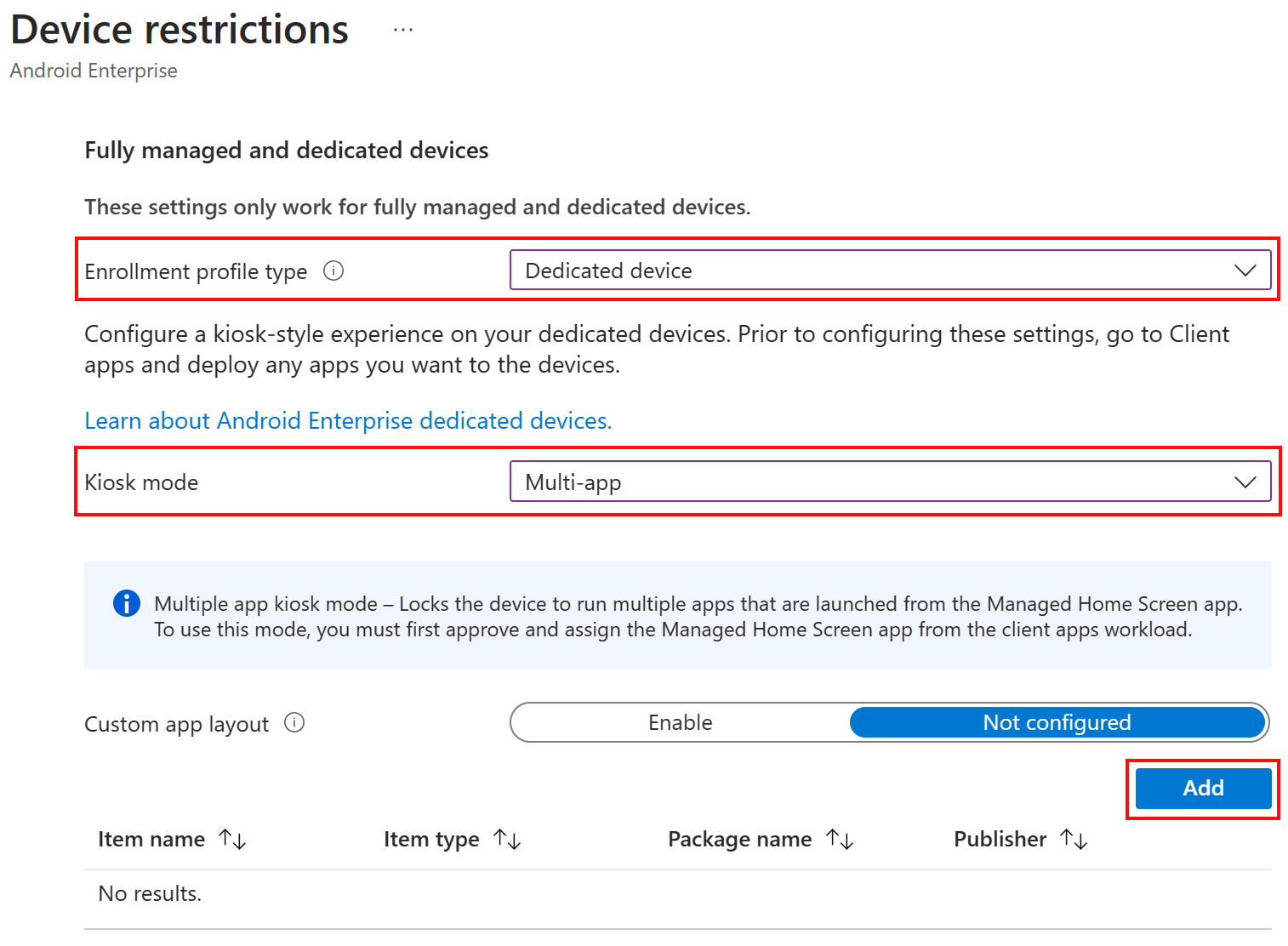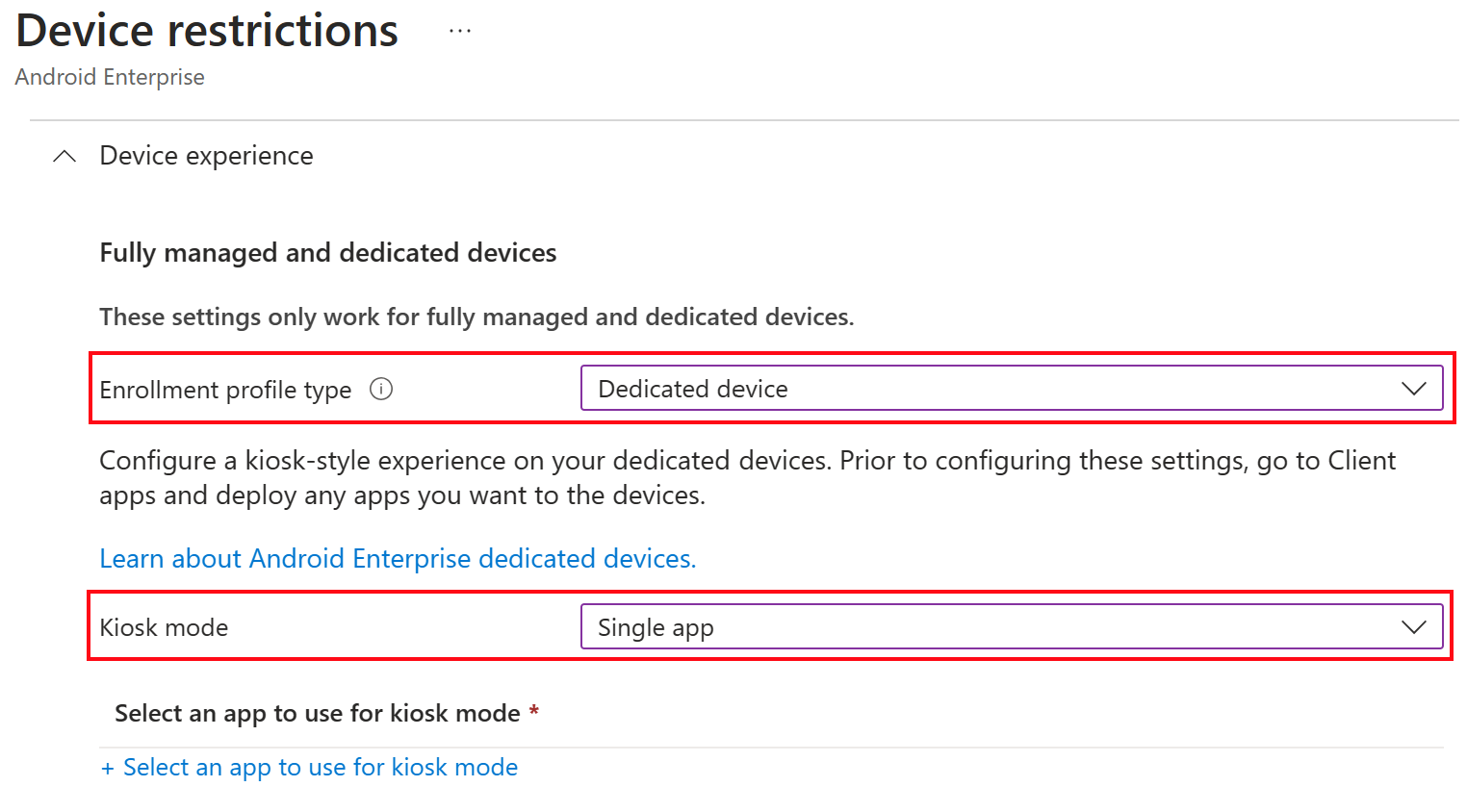Microsoft Intune 中適用於 Android 裝置的一線員工
Android 裝置幾乎在全球各個產業中,包括醫療保健、醫療、建築、製造、物流及政府。 這些產業中的一線員工 (FLW) 經常使用這些服務。
使用 Intune,您可以管理組織中第一線員工所使用的 Android 裝置。 本文內容:
- 包含系統管理員必須執行的決策,包括判斷裝置的使用方式,以及設定主畫面 & 裝置體驗。
- 協助您為您和終端用戶判斷最佳的註冊選項和最佳的裝置管理體驗。
本文適用於:
- 組織擁有並在 Intune 中註冊的 Android 裝置
如需 Intune 中 FLW 裝置的概觀,請移至 Intune 中的 FLW 裝置管理。
使用本文在 Intune 中開始使用 Android FLW 裝置。 特別是:
- 步驟 1 - 選取您的 Intune 註冊選項
- 步驟 2 - 選擇共用裝置或使用者相關聯的裝置
- 步驟 3 - 設定主畫面和裝置體驗
- Microsoft Android Enterprise 專用裝置的 Entra 共用裝置模式
開始之前
Intune 支援 Android 裝置的不同註冊選項,如下圖所示:
本文著重於 FLW 裝置常用的註冊選項。 如需所有 Android 註冊選項的詳細資訊,請移至 註冊指南:在 Microsoft Intune 中註冊 Android 裝置。
步驟 1 - 選取您的 Intune 註冊選項
第一個步驟是判斷最適合您組織和裝置需求的 Intune 註冊平臺。
針對 FLW Android 裝置,您應該使用 Android Enterprise 或 Android 開放原始碼專案 (AOSP) 註冊。
您可以使用下列映像來協助決定最適合 FLW 裝置的路徑:
請確定您知道裝置的用途及其使用案例。 Android 裝置製造商 (OEM) 提供不同的裝置,有些可能是特殊裝置,有些則可能較為通用。
例如,用於擴增或虛擬實境的裝置通常不支援 GMS,這是 Android Enterprise 註冊的需求。 因此,這些裝置的自然註冊路徑是Android (AOSP) 。
Android Enterprise 註冊裝置需要並支援 Google 行動服務 (GMS) ( 開啟 Android 的網站) 。 這些裝置也會用於允許 GMS 的國家/地區。
✅ 如果裝置已啟用 GMS 且位於 Android Enterprise 建議清單 中, (開啟 Android 的網站) ,則使用 Android Enterprise 註冊。
❌ 如果這些裝置用於封鎖 GMS 的國家/地區,則不支援 Android Enterprise 註冊。 請改用 Android (AOSP) 註冊。
注意事項
針對 Android 裝置系統管理員 (DA) ,Google 即將淘汰並減少功能。 建議您移至 FLW 裝置的 Android Enterprise 或 Android (AOSP) 。
步驟 2 - 共用裝置或使用者相關聯的裝置
下一個決策是決定裝置是否與許多用戶共用或指派給單一使用者。 此決策取決於您的商務需求和使用者需求。 這也會影響如何使用 Intune 註冊和管理這些裝置。
沒有使用者關聯的共用裝置 (無使用者)
使用共用裝置時,使用者會取得裝置、完成其工作,並將裝置提供給另一位使用者。 一般而言,這些使用者會手動登入應用程式;它們不會登入裝置。
使用共享裝置時:
如果您使用 Android 共用裝置,且裝置支援 Android Enterprise 註冊,請將您的裝置註冊為 專用裝置。 這些裝置支援Google行動服務 (GMS) ,且不與單一或特定使用者相關聯。
如需專用裝置註冊的詳細資訊,請移至 Android Enterprise專用裝置的Intune註冊。
如果您使用 Android (AOSP) 共用裝置,則可以將裝置註冊為 無使用者裝置。 這些裝置通常不支援 GMS,也不會與單一或特定使用者相關聯。
如需 Android (AOSP) 無使用者註冊的詳細資訊,請移至 Android (AOSP) 公司擁有的無使用者裝置的 Intune 註冊。
使用者相關聯的裝置
這些裝置有一個使用者。 此使用者會將裝置與自己建立關聯,這通常會在使用者於 Intune 註冊期間登入時發生。 裝置與 Microsoft Entra 中的使用者身分識別相關聯。
使用使用者關聯:
如果您使用 Android Enterprise,則可以使用工作配置檔,將裝置註冊為 完全受控 或 公司擁有的裝置。 這些裝置有一個使用者,且專門用於組織工作;不是個人用途。
這些註冊選項不常見於 FLW 裝置,並擴充傳統第一線背景工作案例的界限。 但是,如果其功能最適合您的商務案例,則可以使用它們。 它們有許多您可以設定的設定。 例如,使用 完全受控 註冊時,您可以設定Microsoft啟動器、新增自定義背景布等等。
如需這些註冊方法的詳細資訊,請移至:
如需您可以設定的一些設定清單,請移至 [Android Enterprise 裝置設定] 清單,以允許或限制使用 Intune 的公司擁有裝置上的功能。
如果您使用 Android (AOSP) ,則可以將裝置註冊為 使用者相關聯的 裝置。 這些裝置有一個使用者,且專門用於組織工作;不是個人用途。
請記住,Android (AOSP) 裝置不支援 GOOGLE 行動服務 (GMS) 。
- 如需 Android (AOSP) 使用者相關註冊的詳細資訊,請移至 Android (AOSP) 公司擁有之使用者相關聯裝置的 Intune 註冊。
- 如需您可以設定的一些設定清單,請移至 Android (AOSP) 裝置設定,以允許或限制使用 Intune 的功能。
步驟 3 - 主畫面和裝置體驗
針對 Android (AOSP) ,使用 AOSP 在 Intune 中註冊裝置時,沒有主畫面體驗可供設定。 當一線員工取得已註冊 AOSP 的裝置時,他們會開啟裝置、登入應用程式 (或不登入,視使用者關聯) 而定,例如Microsoft Teams。 然後,他們剛開始使用裝置。
針對 Android Enterprise 專用裝置,您可以在 Intune 中設定主畫面和裝置體驗功能。 本節和步驟適用於:
- Android Enterprise 專用裝置
此步驟是選擇性的,取決於您的商務案例。 如果許多使用者共用這些裝置,則建議使用本節所述的主畫面和裝置體驗功能。
在 Android Enterprise 裝置上,您可以設定 Intune 受控主畫面 (MHS) 應用程式來控制主畫面和裝置體驗。
在此步驟中,請考慮終端使用者在裝置上執行的動作,以及其作業所需的裝置體驗。 此決策會影響您設定裝置的功能。
下列案例適用於 FLW:
案例 1:具有多個應用程式的裝置全新存取
裝置會在 Intune 中註冊為 Android Enterprise 專用裝置。
用戶可以存取裝置上的應用程式和設定。 您可以使用原則設定來限制來自不同功能的使用者,例如偵錯、系統應用程式等等。
在此案例中,您希望使用者使用特定的應用程式,但不希望裝置僅鎖定這些應用程式。
若要設定此案例的裝置,您可以部署應用程式,並使用應用程式設定原則來設定應用程式。 然後,使用裝置設定原則來允許或封鎖裝置功能。
若要開始使用,請使用下列連結:
將應用程式新增至 Intune。 新增應用程式時,您會建立應用程式原則,以將應用程式部署至裝置。
建立應用程式設定原則 以設定應用程式功能。 您也可以新增 JSON 檔案,其中包含您想要的所有組態設定。
使用 Intune 建立允許或限制功能的裝置設定限制配置檔。
在 Microsoft Intune 系統管理中心,移至 [裝置>管理裝置>>] [設定範>本裝置限制>] [裝置體驗>專用裝置>Kiosk 模式]。 將它設定為 [未設定]:
案例 2:鎖定的螢幕裝置與釘選的應用程式
裝置會在 Intune 中註冊為 Android Enterprise 專用裝置。
在此案例中,您會安裝 Intune 受控主畫面 (MHS) 應用程式,以自定義受控裝置體驗。 您可以釘選一或多個應用程式、選取桌布、設定圖示位置、需要 PIN 等等。 此案例通常用於 專用裝置,例如共用裝置。
您需要知道的事項:
- 只有新增至受控主畫面 (MHS) 的功能才可供使用者使用。 因此,您可以限制終端使用者存取設定和其他裝置功能。
- 當您釘選一個應用程式或將許多應用程式釘選到 MHS 時,只有那些應用程式會開啟。 使用者是唯一可以存取的應用程式。
- MHS 是您使用的企業啟動器。 請勿安裝另一個企業啟動器應用程式。
如需專用裝置上 MHS 應用程式的詳細資訊,請移至 在多應用程式 kiosk 模式的專用裝置上設定Microsoft MHS 部落格文章。
若要開始使用,請使用下列連結:
將應用程式新增至 Microsoft Intune,包括 MHS 應用程式。 新增應用程式時,您會建立應用程式原則,以將應用程式部署至裝置。
使用 裝置限制組態配置檔 將 kiosk 模式設定為多應用程式,然後選取您的應用程式。 此步驟會將裝置鎖定為僅限您選取的應用程式:
在 Microsoft Intune 系統管理中心,移至 [裝置>管理裝置>>] [設定範>本裝置限制>][裝置體驗>專用裝置>Kiosk 模式>多應用程式>新增]。 在多應用程式 kiosk 模式中新增您想要的應用程式:
使用下列其中一個選項,設定 Microsoft Managed Home Screen (MHS) 應用程式:
選項 1 - 裝置限制組態設定檔:在相同的裝置限制組態設定檔中,設定您在多應用程式 kiosk 模式下想要的裝置功能。
如需您可以設定的設定清單,請移至 [Android Enterprise - 裝置體驗設定]。
選項 2 - 應用程式設定原則:應用程式設定原則的組態設定比裝置限制組態配置檔還多。 您也可以新增 JSON 檔案,其中包含您想要的所有組態設定。
如需詳細資訊,請移至 設定Microsoft受控主畫面應用程式。
案例 3:單一應用程式 kiosk
裝置會在 Intune 中註冊為 Android Enterprise 專用裝置。
此案例用於具有單一用途的裝置,例如掃描清查。
您需要知道的事項:
- 單一應用程式會指派給裝置。 當裝置啟動時,只會開啟此應用程式。 用戶會鎖定至單一應用程式,而且無法關閉應用程式,或在裝置上執行任何其他動作。
- 此選項較嚴格,因為裝置專門用來只執行單一應用程式。
- 不使用企業啟動器。
若要設定這些裝置,請將應用程式指派給裝置。 然後,您會建立裝置設定原則,將裝置設定為單一應用程式 kiosk 模式。
若要開始使用,請使用下列連結:
將應用程式新增至 Microsoft Intune。 新增應用程式時,您會建立應用程式原則,將應用程式部署至裝置。
使用 Intune 建立允許或限制功能的裝置設定限制設定檔:
在 Microsoft Intune 系統管理中心,移至 [裝置>管理裝置>][設定範>本裝置限制>][裝置體驗>專用裝置>Kiosk] 模式,然後選取 [單一應用程式]:
Microsoft Android Enterprise 專用裝置的 Entra 共用裝置模式
Microsoft (SDM) 的 Entra 共用裝置模式是 Android Enterprise 專用裝置 註冊的另一個選項。
Entra SDM 提供應用程式和身分識別驅動的登入/註銷體驗,可改善使用者體驗和生產力 (減少登入提示) 。 本文附上>步驟 3 - 主畫面和裝置體驗> () 中所述的案例 1 和案例 2。
如需有關 SDM) (共用裝置模式的詳細資訊,請移至 FLW 的 Entra 共用裝置模式。
您需要知道的事項:
在 Intune 中將 Android 註冊為共用裝置和 Entra SDM 是免費的。 Intune 中的 Android 註冊為共用裝置並不相依於 Entra SDM。 Entra SDM 是 Intune 共用裝置註冊的選項。
Entra SDM 是 Entra 的一項功能。 這不是 Intune 功能。 如需適用於 Android Enterprise 裝置的 Entra SDM 詳細資訊,請移至:
若要讓終端用戶擁有完整登入/註銷體驗,應用程式必須支援 Microsoft 驗證連結庫 (MSAL) 。 如需詳細資訊,請移至 使用 MSAL 在 Android 上啟用跨應用程式 SSO。