遠端偵錯桌面 WebView2 WinUI 2 (UWP) 應用程式
若要使用 Microsoft Edge DevTools 來偵錯 WebView2 WinUI 2 (UWP) 應用程式,請使用遠端偵錯。 WebView2 WinUI 2 (UWP) 應用程式需要遠端偵錯,因為目前無法在市集簽署的WebView2 WinUI 2 (UWP) 應用程式內啟動內建的DevTools。
從遠端將 DevTools 附加至桌面 WebView2 WinUI 2 (UWP) 應用程式
將 Microsoft Edge DevTools 遠端連結至桌面 WebView2 WinUI 2 (UWP) 應用程式,如下所示:
在 Microsoft Edge 中,移至
edge://inspect。 [ 使用 Edge 開發人員工具檢查 ] 頁面隨即開啟: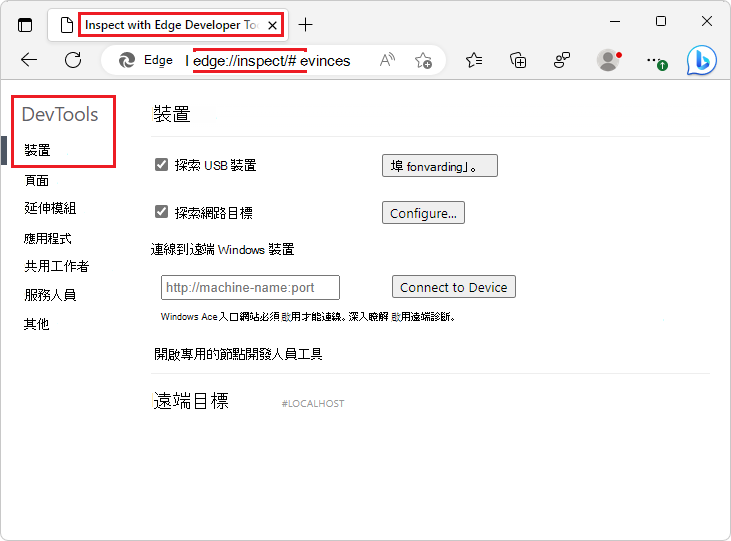
啟用
Developer Mode:開啟 [Windows 設定],選 取 [隱私權] & [安全>性] [適用於開發人員],然後開啟 [ 開發人員模式 ] 切換。在相同的 [ 設定] 頁面中,開啟 [裝置入口網站 ] 切換:
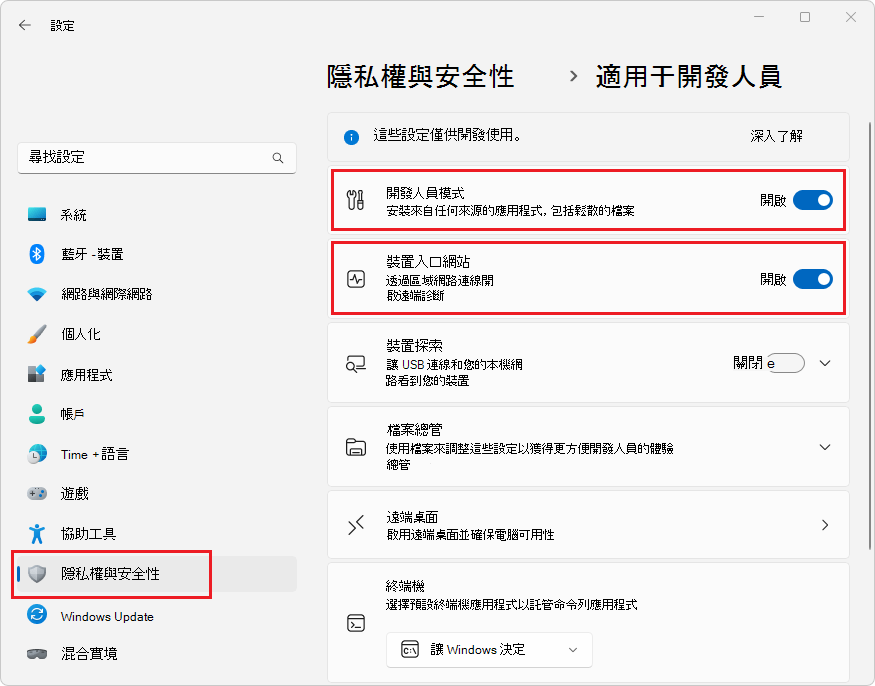
如果您的作業系統不是最新狀態,您可能會在 [設定] 視窗中收到一則訊息:「在 Windows Update 中找不到 Windows 開發人員模式套件,因此無法使用遠端部署和 Windows 裝置入口網站。 深入瞭解。」
如果您收到這類訊息,請將操作系統 (OS) 更新為最新版本,然後開啟 [裝置入口網站] 切換。
當系統提示 您安裝 Windows 開發人員模式套件時,請按兩下 [ 是]:
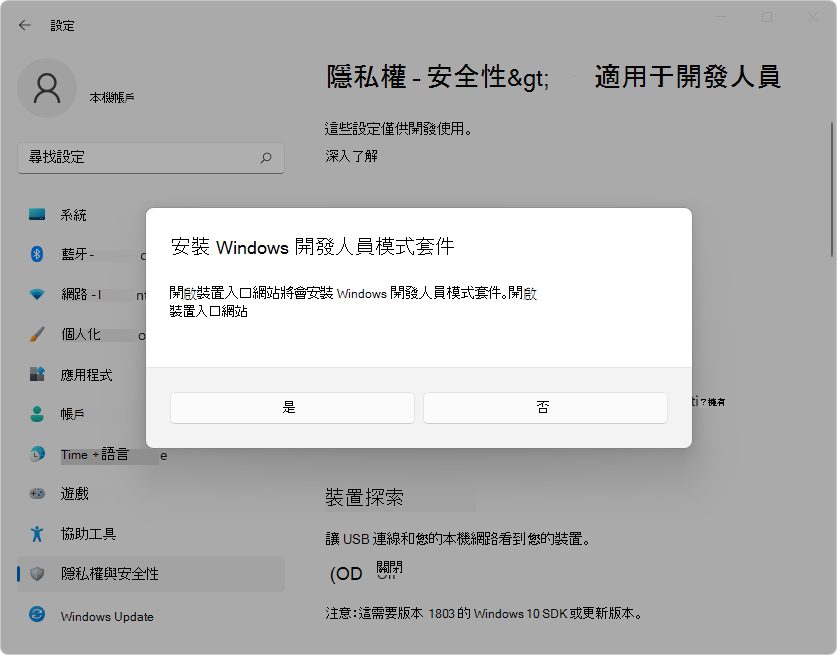
安裝完成之後,請注意將用於遠端偵錯連線的URL。 若要尋找此 URL,請展開 [ 裝置入口網站] 下拉式清單。 在這裡情況下,將使用的裝置入口網站 URL 是
http://localhost:50080: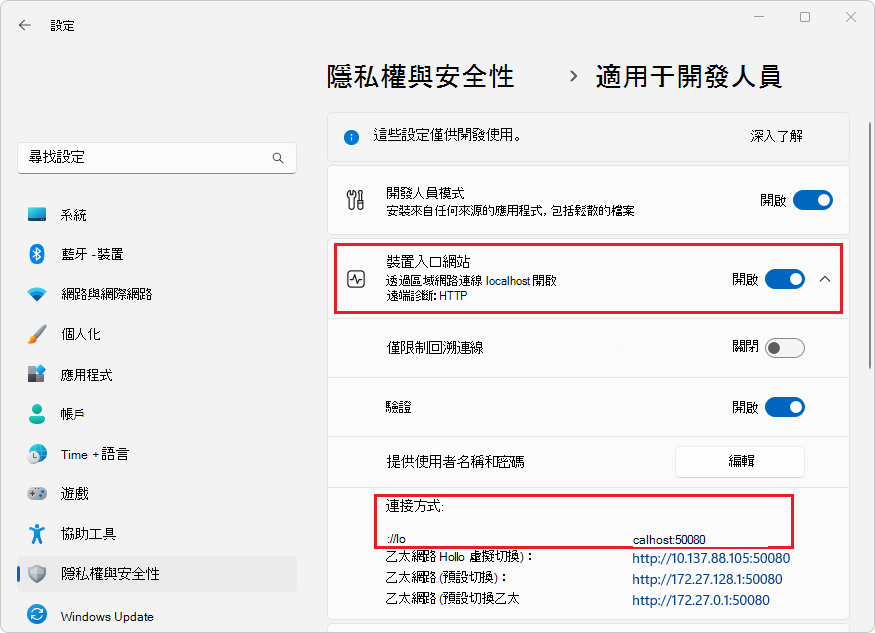
從 Microsoft Store 安裝 適用於 Microsoft Edge 的遠端工具 。
在 Microsoft Edge 中,移至您先前記下的裝置入口網站 URL。 確認已在 [Windows 裝置入口網站] 索引標籤中載入 [確認安全性設定] 頁面 () :
![[Windows 裝置入口網站] 索引標籤中的 [確認安全性設定] 頁面](remote-debugging-desktop-images/open-device-portal.png)
如果您只偵錯在本機執行的應用程式,您可以選取 [ 繼續使用不安全的連線] 按鈕。
或者,如果您不是在本機執行應用程式,或是需要透過 HTTPS 連線,請選取 [ 設定安全連線] 連結,然後遵循您重新導向至頁面中的步驟。
確認您已重新導向至 [應用程式管理員:Windows 裝置入口網站] 頁面:
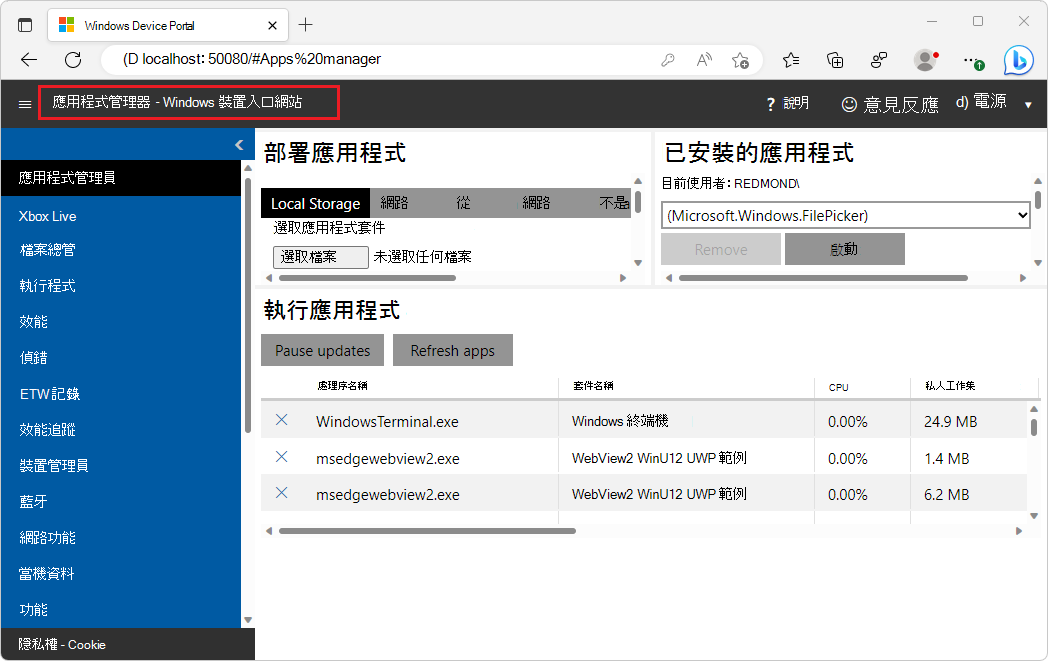
移至
http://<Device Portal URL>/msedge並確認適用於 Microsoft Edge 的遠端工具是否正常運作。 此頁面會載入空白清單:[],除非有遠端工具可偵錯的應用程式正在執行。設定 WebView2 WinUI 2 (UWP) 應用程式以進行遠端偵錯:
若要啟用遠端偵錯,必須在專案中設定環境變數。 在建立
CoreWebView2實例之前,以及在設定WebView2.Source屬性或呼叫 方法之前,必須先設定此WebView2.EnsureCoreWebView2Async變數。設定下列變數:
"WEBVIEW2_ADDITIONAL_BROWSER_ARGUMENTS", "--enable-features=msEdgeDevToolsWdpRemoteDebugging"例如,如果您使用 WebView2 範例 UWP 應用程式,您可以在 檔案中
Browser.xaml.cs新增下列程式代碼行來設定環境變數:Environment.SetEnvironmentVariable("WEBVIEW2_ADDITIONAL_BROWSER_ARGUMENTS", "--enable-features=msEdgeDevToolsWdpRemoteDebugging");此螢幕快照中的行編號為 33,在建構函式中
Browser(),位於包裝現有SetEnvironmentVariable語句的 下方#endif: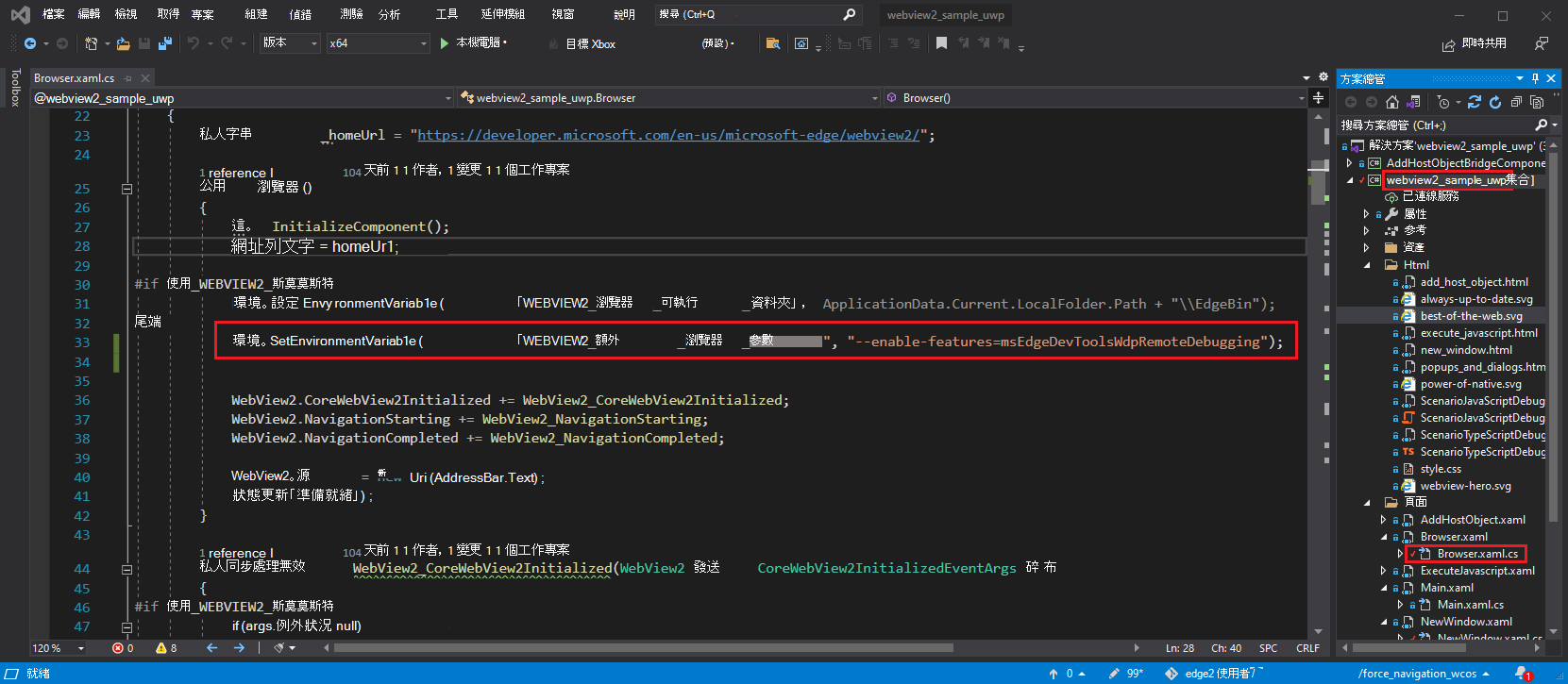
啟動您的應用程式。
移至
http://<Device Portal URL>/msedge,例如http://localhost:50080/msedge,並確定您的 WebView2 實體出現在清單中: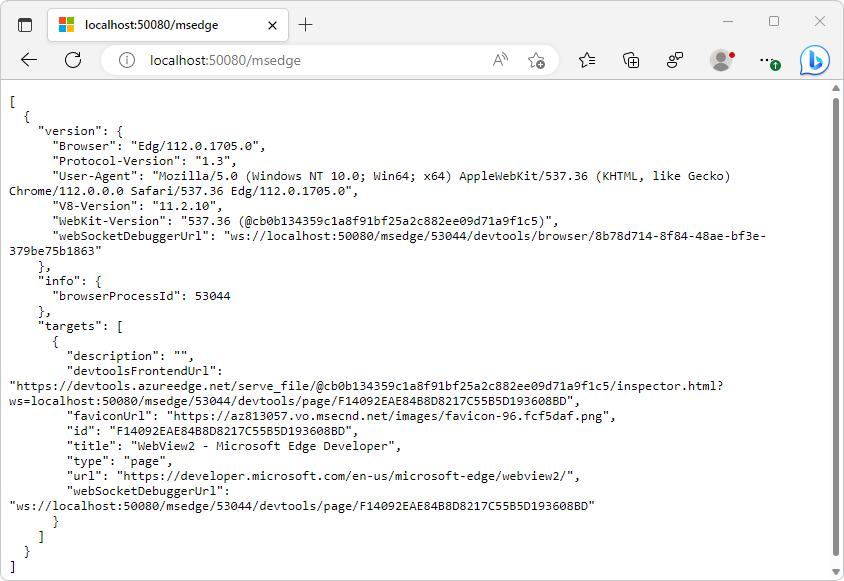
移至
edge://inspect。 在 [ 連線到遠端 Windows 裝置 ] 文字框中,輸入http://<Device Portal URL>,例如http://localhost:50080,然後按兩下 [ 連線到裝置]。確認您可以成功連線,讓名為 Edge 的可偵錯 WebView2 控制件列在您的電腦名稱下:
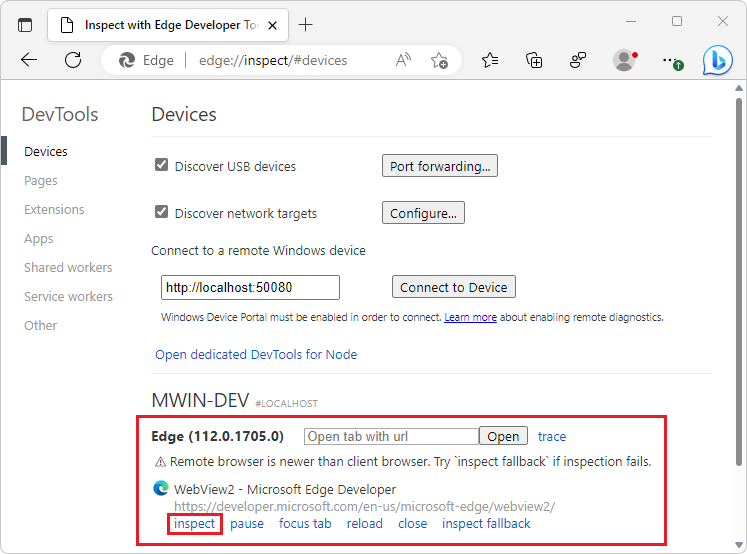
在 Edge WebView2控制項專案的底部,按一下 檢查 連結。 Microsoft Edge DevTools 會針對 WebView2 控件開啟:
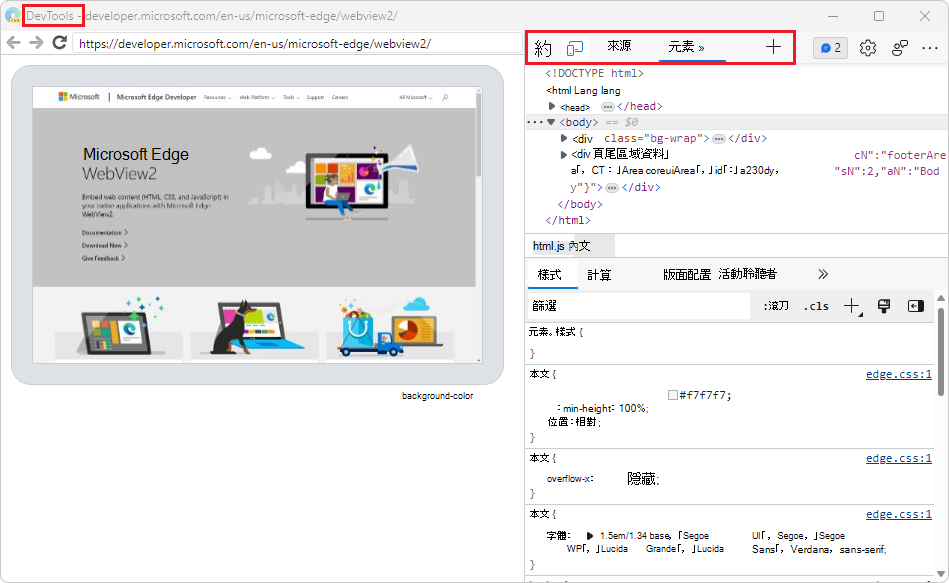
現在您可以使用 Microsoft Edge DevTools 來檢查 WebView2 控件並進行偵錯。