開啟或關閉 Microsoft Teams 中的來賓存取
本文說明如何在Teams中設定來賓存取設定,包括通話、會議和聊天。 Teams 中的來賓存取也需要在 Microsoft 365 中設定其他設定,包括 Microsoft Entra ID、Microsoft 365 群組 和 SharePoint 中的設定。 如果您準備好要開始邀請來賓使用 Teams,請閱讀下列其中一項:
- 若要為 Teams 設定一般使用的來賓存取,請參閱 在小組中與來賓共同作業。
- 若要與使用 Microsoft Entra ID 的合作夥伴組織共同作業,並允許來賓自行註冊團隊存取權,請參閱與受管理的來賓建立 B2B 外部網路。
注意事項
如果您只想尋找、通話、聊天及設定與其他組織人員的會議,請使用外部存取。
在 Teams 系統管理中心設定來賓存取
選 取 [用戶>來賓存取]。
將 來賓存取權 設定為 [開啟]。
![[允許來賓存取] 切換設為 [開啟]。](media/guest-access-setting.png)
在 [通話、 會議及 訊息中心] 底下,根據您要允許來賓使用的功能,選取 [開 啟] 或 [ 關閉 ]。
- 進行私人通話 – [開啟] 此設定可允許來賓進行對等呼叫。
- 視頻會議 - 開啟 此設定可 讓來賓在通話和會議中使用視訊。
-
螢幕畫面分享 – 此設定會控制來賓的屏幕畫面分享可用性。
- 將此設定切換為 [未啟用 ] 以移除來賓在 Teams 中共享螢幕的功能。
- 將此設定設定為 [單一應用程式] 以允許共用單個應用程式。
- 將此設定設定為 [整個螢幕] 以允許完整的螢幕畫面分享。
- 在頻道中立即開會 : 開啟 此設定可 讓來賓使用 Microsoft Teams 中的 [立即開會] 功能。
- 編輯已傳送的訊息 - [開啟]此設定可允許來賓編輯他們以前傳送的郵件。
- 刪除已傳送的郵件 - 開啟 此設定可 讓來賓刪除先前傳送的郵件。
- 刪除聊天 - 開啟 此設定可 讓來賓刪除整個聊天交談。
- 聊天 –[開啟] 此設定可使來賓能够在 Teams 中使用聊天。
- 在交談中 Giphy – 開啟 此設定可 讓來賓在交談中使用 Giphy。 Giphy 是線上資料庫和搜尋引擎,允許使用者搜尋和共用 GIF 動畫檔案。 每個 Giphy 都有內容分級。
-
Giphy 內容分級 – 從下拉式清單中選取評分:
- [允許所有內容] - 來賓可以在聊天中插入所有 Giphy,而無論內容分級為何。
- [中等],來賓可以在聊天中插入 Giphy,但會適當限制成人內容。
- 嚴格 – 來賓可以在聊天中插入 Giphy,但會限制您插入成人內容。
- 交談中的Meme - 開啟 此設定可 讓來賓在交談中使用Meme。
- 交談中的圖戳 - 開啟 此設定可 讓來賓在交談中使用貼圖。
- 訊息的沈浸式閱讀程式 - 開啟 此設定可 讓來賓 在 Teams 中使用沈浸式閱讀程式。
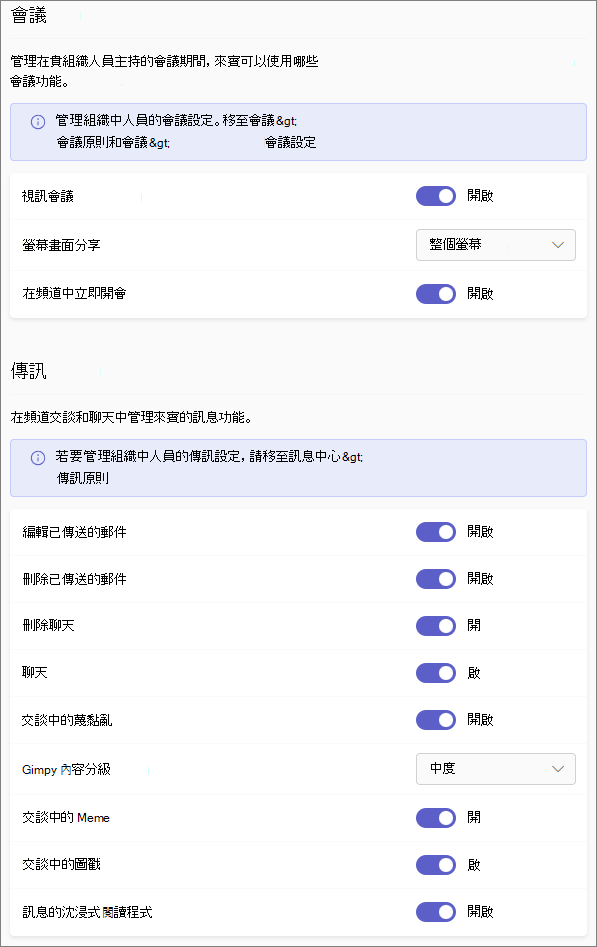
選取 [儲存]。
注意事項
如果您是系統管理員,且在 Teams 的來賓存取上發生問題,請選取下方的 [執行測試],其中會填入 Microsoft 365 系統管理中心 中的來賓存取診斷。 這些測試會檢查您的設定,並建議接下來的步驟,為貴組織啟用來賓存取權。
關閉來賓存取
如果您將 Teams 中的來賓存取關閉,現有的來賓存取即無法存取各自的小組。 不過,他們不會在小組中遭到移除。 團隊中的人員仍然可以看到這些專案,而且可以 @mentioned。 如果您再次開啟 Teams 來賓存取,他們將會重新取得存取權。
如果您計畫要將來賓存取權保持關閉,您可能想要建議您的小組擁有者手動移除小組中的來賓帳戶。 這些來賓不具有存取權,讓他們的帳戶在團隊中顯示可能會導致團隊中的其他人混淆。