你当前正在访问 Microsoft Azure Global Edition 技术文档网站。 如果需要访问由世纪互联运营的 Microsoft Azure 中国技术文档网站,请访问 https://docs.azure.cn。
使用针对 Visual Studio 的 Data Lake 工具连接到 Azure HDInsight 并运行 Apache Hive 查询
了解如何使用适用于 Visual Studio 的 Microsoft Azure Data Lake 和流分析工具(Data Lake 工具)。 使用该工具连接到 Azure HDInsight 中的 Apache Hadoop 群集并提交 Hive 查询。
有关使用 HDInsight 的详细信息,请参阅 HDInsight 入门。
可以使用用于 Visual Studio 的 Data Lake 工具访问 Azure Data Lake Analytics 和 HDInsight。 有关 Data Lake 工具的信息,请参阅使用用于 Visual Studio 的 Data Lake 工具开发 U-SQL 脚本。
先决条件
若要完成本文并使用用于 Visual Studio 的 Data Lake 工具,需要具备以下项目:
一个 Azure HDInsight 群集。 若要创建 HDInsight 群集,请参阅在 Azure HDInsight 中使用 Apache Hadoop 入门。 若要运行交互式 Apache Hive 查询,需使用 HDInsight 交互式查询群集。
Visual Studio。 Visual Studio Community Edition 是免费的。 本文中的说明适用于 Visual Studio 2019。
安装用于 Visual Studio 的 Data Lake 工具
按照相应的说明安装适用于所用 Visual Studio 版本的 Data Lake 工具:
对于 Visual Studio 2017 或 Visual Studio 2019:
在安装 Visual Studio 期间,请确保包含“Azure 开发”工作负荷或“数据存储和处理”工作负荷。
对于现有的 Visual Studio 安装,请转到 IDE 菜单栏,选择“工具”>“获取工具和功能”打开 Visual Studio 安装程序。 在“工作负荷”选项卡中,至少选择“Azure 开发”工作负荷(位于“Web 和云”下)。 或选择“数据存储和处理”工作负荷(位于“其他工作集”下)。

对于 Visual Studio 2015:
下载 Data Lake 工具。 请选择与 Visual Studio 版本匹配的 Data Lake 工具版本。
更新用于 Visual Studio 的 Data Lake 工具
接下来,请确保将 Data Lake 工具更新到最新版本。
打开 Visual Studio。
在“开始”窗口中,选择“继续但无需代码”。
在 Visual Studio IDE 菜单栏中,选择“扩展”>“管理扩展”。
在“管理扩展”对话框中,展开“更新”节点。
如果可用更新列表中包含“Azure Data Lake 和流分析工具”,请将其选中。 然后选择其“更新”按钮。 在“下载并安装”对话框显示并消失后,Visual Studio 会将“Azure Data Lake 和流分析工具”扩展添加到更新计划中。
关闭所有 Visual Studio 窗口。 此时会显示“VSIX 安装程序”对话框。
选择“许可证”以阅读许可条款,然后选择“关闭”以返回到“VSIX 安装程序”对话框。
选择“修改”。 随即会开始安装扩展更新。 片刻之后,对话框将会更改,显示已完成修改。 选择“关闭”,然后重启 Visual Studio 以完成安装。
注意
只能使用 Data Lake 工具 2.3.0.0 或更高版本连接到交互式查询群集,然后运行交互式 Hive 查询。
连接到 Azure 订阅
可以使用适用于 Visual Studio 的 Data Lake 工具连接到 HDInsight 群集,执行一些基本管理操作,以及运行 Hive 查询。
注意
有关连接到常规 Hadoop 群集的信息,请参阅如何使用 Visual Studio 编写和提交 Hive 查询。
连接到 Azure 订阅
若要连接到 Azure 订阅,请执行以下操作:
打开 Visual Studio。
在“开始”窗口中,选择“继续但无需代码”。
在 IDE 菜单栏中,选择“视图”>“服务器资源管理器”。
在“服务器资源管理器”中右键单击“Azure”并选择“连接到 Microsoft Azure 订阅”,然后完成身份验证过程。 在“服务器资源管理器”中,展开“Azure”>“HDInsight”查看现有 HDInsight 群集的列表。
如果没有任何群集,请使用 Azure 门户、Azure PowerShell 或 HDInsight SDK 创建一个群集。 有关详细信息,请参阅在 HDInsight 中设置群集。

展开 HDInsight 群集。 群集包含“Hive 数据库”节点。 另外,还包含默认存储帐户、任何其他链接的存储帐户和“Hadoop 服务日志”。 可以进一步展开条目。
连接到 Azure 订阅后,可以执行以下任务。
从 Visual Studio 连接到 Azure
若要从 Visual Studio 连接到 Azure 门户,请执行以下操作:
在“服务器资源管理器”中,展开“Azure”>“HDInsight”并选择你的群集。
右键单击某个 HDInsight 群集,并选择“在 Azure 门户中管理群集”。
从 Visual Studio 提出问题和反馈
通过 Visual Studio 提问和/或提供反馈:
在服务器资源管理器中,选择“Azure”>“HDInsight”。
右键单击“HDInsight”,并选择“MSDN 论坛”以提问,或选择“提供反馈”以提供反馈。
链接或编辑群集
注意
目前唯一可以链接的 HDInsight 群集类型为 Hive 类型。
若要链接 HDInsight 群集:
右键单击“HDInsight”,然后选择“链接 HDInsight 群集”显示“链接 HDInsight 群集”对话框。
以
https://CLUSTERNAME.azurehdinsight.net格式输入“连接 URL”。 转到另一字段时,“群集名称”中会自动填充该 URL 的群集名称部分。 输入用户名和密码,然后选择“下一步”。
选择“完成”。 如果群集链接成功,该群集随即会列在“HDInsight”节点下。
若要更新已链接的群集,请右键单击该群集并选择“编辑”。 然后可以更新群集信息。

浏览链接的资源
在“服务器资源管理器”中,可以看到默认存储帐户和任何链接的存储帐户。 如果展开默认存储帐户,则可以看到存储帐户中的容器。 默认存储帐户和默认容器将处于标记状态。

右键单击某个容器,然后选择“查看容器”以查看该容器的内容。 打开容器后,可以使用工具栏按钮来刷新内容列表、上传 Blob、删除选定的 Blob、打开 Blob,以及下载(“另存为”)选定的 Blob。

运行交互式 Apache Hive 查询
Apache Hive 是构建于 Hadoop 之上的数据仓库基础结构。 Hive 用于数据汇总、查询和分析。 可以使用用于 Visual Studio 的 Data Lake 工具从 Visual Studio 运行 Hive 查询。 有关 Hive 的详细信息,请参阅 Azure HDInsight 中的 Apache Hive 和 HiveQL 是什么?。
Azure HDInsight 中的 Interactive Query 使用 Apache Hive 2.1 中的 Hive on LLAP。 Interactive Query 为在存储的大型数据集上进行的复杂数据仓库样式查询带来了交互性。 相较于传统的 Hive 批处理作业,在 Interactive Query 中运行 Hive 查询的速度要快得多。
注意
仅当连接到 HDInsight 交互式查询群集时,才能运行交互式 Hive 查询。
也可使用适用于 Visual Studio 的 Data Lake 工具来查看 Hive 作业中的内容。 用于 Visual Studio 的 Data Lake 工具可收集和显示某些 Hive 作业的 Yarn 日志。
在“服务器资源管理器”中,选择“Azure”>“HDInsight”并选择你的群集。 后续部分所述的操作将在“服务器资源管理器”中的此节点着手。
查看 hivesampletable
所有 HDInsight 群集都有一个名为 hivesampletable 的默认示例 Hive 表。
在群集中,选择“Hive 数据库”>“默认”>“hivesampletable”。
若要查看
hivesampletable架构:展开“hivesampletable”。 此时会显示
hivesampletable列的名称和数据类型。若要查看
hivesampletable数据:右键单击“hivesampletable”并选择“查看前 100 行”。 包含 100 条结果的列表将显示在“Hive 表: hivesampletable”窗口中。 此操作相当于使用 Hive ODBC 驱动程序运行以下 Hive 查询:
SELECT * FROM hivesampletable LIMIT 100可以通过更改“行数”来自定义行计数;可以从下拉列表中选择 50、100、200 或 1000 行。
创建 Hive 表
若要创建 Hive 表,可以使用 GUI,也可以使用 Hive 查询。 有关使用 Hive 查询的信息,请参阅创建并运行 Hive 查询。
在群集中,选择“Hive 数据库”>“默认”。
右键单击“默认”并选择“创建表”。
配置该表。
选择“创建表”按钮以提交创建新 Hive 表的作业。

创建并运行 Hive 查询
可以使用两个选项来创建并运行 Hive 查询:
- 创建临时查询
- 创建 Hive 应用程序
创建临时查询
若要创建并运行临时查询:
右键单击要运行查询的群集,然后选择“编写 Hive 查询”。
输入 Hive 查询。
Hive 编辑器支持 IntelliSense。 用于 Visual Studio 的 Data Lake 工具支持在编辑 Hive 脚本时加载远程元数据。 例如,如果键入
SELECT * FROM,则 IntelliSense 会列出所有建议的表名称。 在指定表名称后,IntelliSense 会列出列名称。 这些工具支持大多数 Hive DML 语句、子查询和内置 UDF。

注意
IntelliSense 只建议 HDInsight 工具栏中所选群集的元数据。
下面是可以使用的示例查询:
SELECT devicemodel, COUNT(devicemodel) AS deviceCount FROM hivesampletable GROUP BY devicemodel ORDER BY devicemodel选择执行模式:
交互式
在第一个下拉列表中选择“交互式”,然后选择“执行”。

批处理
在第一个下拉列表中选择“批处理”,然后选择“提交”。 或者选择“提交”旁边的下拉图标,然后选择“高级”。

如果选择高级提交选项,则会显示“提交脚本”对话框。 配置脚本的“作业名称”、“参数”、“其他配置”和“状态目录”。

注意
无法将批提交到 Interactive Query 群集。 必须使用交互模式。
创建 Hive 应用程序
若要创建并运行 Hive 解决方案,请执行以下操作:
在菜单栏中,选择“文件”>“新建”>“项目”。
在“创建新项目”窗口中,选择搜索框并键入 Hive。 然后依次选择“Hive 应用程序”、“下一步”。
在“配置新项目”窗口中输入一个项目名称,选择或创建项目的位置,然后选择“创建”。
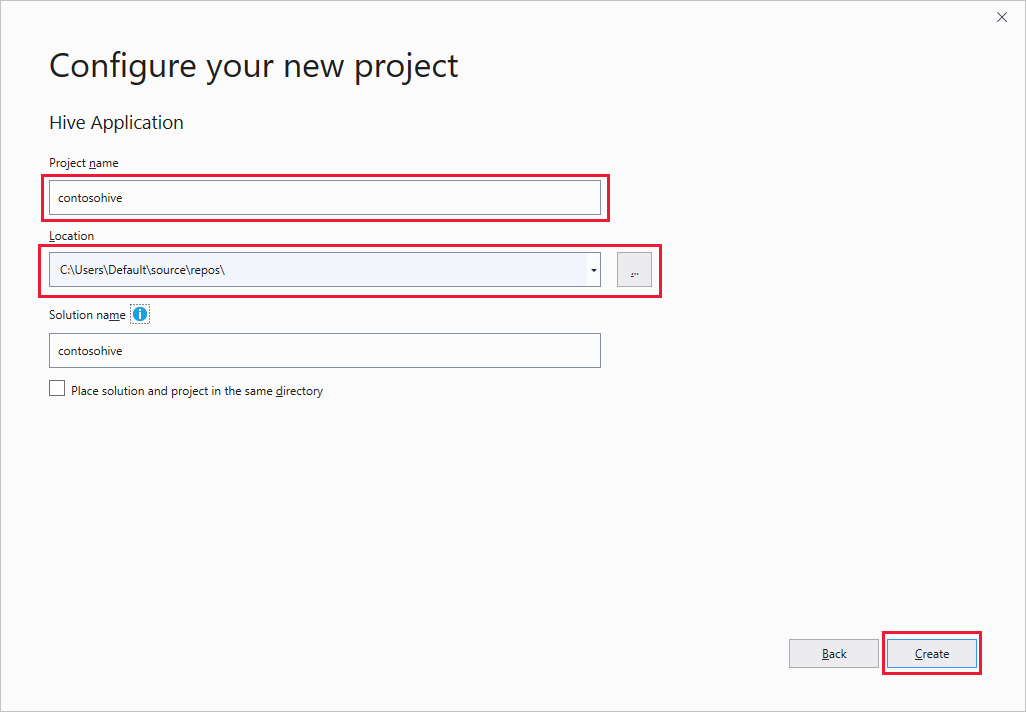
在“解决方案资源管理器”中,双击“Script.hql”将该脚本打开。
查看作业摘要和输出
作业摘要根据选择的是“批处理”还是“交互式”模式而略有不同。

使用“刷新”图标更新状态,直到作业状态更改为“已完成”。
如需“批处理”模式下的作业详细信息,请选择底部的链接以查看“作业查询”、“作业输出”、“作业日志”或“查看 Yarn 日志”。
如需“交互式”模式下的作业详细信息,请查看“输出”和“HiveServer2 输出”窗格。

查看作业图
目前,仅显示使用 Tez 作为执行引擎的 Hive 作业的作业图。 有关启用 Tez 的详细信息,请参阅 Azure HDInsight 中的 Apache Hive 和 HiveQL 是什么?。 另请参阅使用 Apache Tez 而不是 Map Reduce。
若要查看顶点中的所有运算符,请双击作业图的相应顶点。 也可通过指向特定运算符来查看该运算符的更多详细信息。
即使已将 Tez 指定为执行引擎,但如果未启动 Tez 应用程序,则也可能不会显示作业图。 出现这种情况的可能原因是作业不包含 DML 语句。 或者在未启动 Tez 应用程序的情况下 DML 语句可以返回。 例如,SELECT * FROM table1 不会启动 Tez 应用程序。
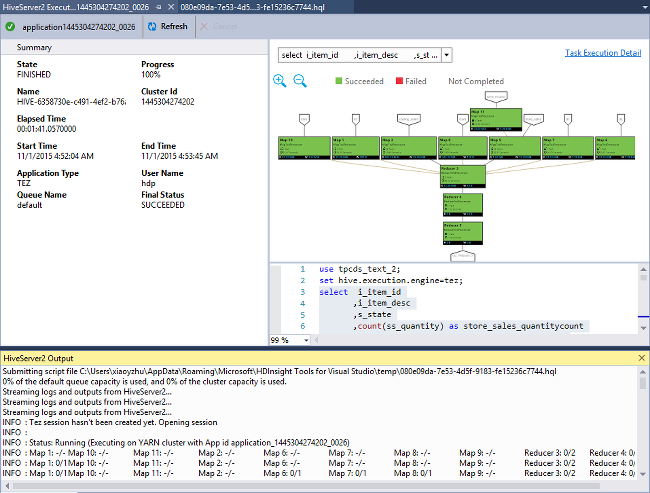
查看任务执行详细信息
在作业图中,可以选择“任务执行详细信息”获取 Hive 作业的结构化和可视化信息。 还可以获取更多的作业详细信息。 如果出现性能问题,可以使用此视图来获取该问题的更多详细信息。 例如,可以检索每个任务的运行方式和详细信息(数据读取/写入、计划/开始/结束时间,等等), 以便根据可视化信息优化作业配置或系统体系结构。

查看 Hive 作业
可以查看作业查询、作业输出、作业日志和 Hive 作业的 Yarn 日志。
在最新版本的工具中,可以通过收集和显示 Yarn 日志来查看 Hive 作业的内容。 Yarn 日志有助于调查性能问题。 有关 HDInsight 如何收集 Yarn 日志的详细信息,请参阅访问 Apache Hadoop YARN 应用程序日志。
若要查看 Hive 作业,请执行以下操作:
右键单击某个 HDInsight 群集,并选择“查看作业”。

此时会显示群集上运行的 Hive 作业的列表。
选择作业。 在“Hive 作业摘要”窗口中,选择以下链接之一:
- 作业查询
- 作业输出
- 作业日志
- Yarn 日志
运行 Apache Pig 脚本
在菜单栏中,选择“文件”>“新建”>“项目”。
在“开始”窗口中,选择搜索框并输入 Pig。 然后依次选择“Pig 应用程序”、“下一步”。
在“配置新项目”窗口输入一个项目名称,然后选择或创建项目的位置。 然后选择“创建”。
在 IDE 的“解决方案资源管理器”窗格中,双击“Script.pig”打开脚本。
反馈和已知问题
解决了以 null 值开头的结果不会显示的问题。 如果受此问题困扰,请与支持团队联系。
Visual Studio 创建的 HQL 脚本会根据用户的本地区域设置进行编码。 如果以二进制文件形式将脚本上传到群集,脚本将无法正常执行。
后续步骤
本文介绍了如何使用用于 Visual Studio 的 Data Lake 工具包从 Visual Studio 连接到 HDInsight 群集, 以及如何运行 Hive 查询。