你当前正在访问 Microsoft Azure Global Edition 技术文档网站。 如果需要访问由世纪互联运营的 Microsoft Azure 中国技术文档网站,请访问 https://docs.azure.cn。
将 Azure VM 复制到另一个 Azure 区域
本文介绍如何启用从一个 Azure 区域到另一个区域的 Azure VM 复制。
开始之前
本文假设你已根据 Azure 到 Azure 灾难恢复教程中所述进行了 Site Recovery 部署准备。
必备组件应已到位,并且你应该已创建恢复服务保管库。
启用复制
使用以下过程将 Azure VM 复制到另一个 Azure 区域。 例如,主要 Azure 区域为东亚,次要区域为东南亚。
在保管库 >“Site Recovery”页的“Azure 虚拟机”下,选择“启用复制”。
请在“启用复制”页的“源”下,执行以下操作:
区域:选择要在其中保护 VM 的 Azure 区域。 例如,源位置是“东亚”。
注意
对于跨区域灾难恢复,源位置应不同于恢复服务保管库及其资源组的位置。 但是,对于区域性灾难恢复,它可与其中任何一个位置相同。
订阅:选择源 VM 所属的订阅。 这可以是存在恢复服务保管库的同一 Microsoft Entra 租户中的任何订阅。
资源组:选择源虚拟机所属的资源组。 所选资源组中要保护的所有 VM 会在下一步骤中列出。
虚拟机部署模型:选择源计算机的 Azure 部署模型。
可用性区域之间的灾难恢复:如果想在虚拟机上执行区域性灾难恢复,请选择“是”。

选择“下一页”。
在“虚拟机”中选择要复制的每个 VM。 只能选择可以启用复制的计算机。 最多可以选择 10 个虚拟机。 然后,选择“下一步”。

在“复制设置”中,可以配置以下设置:
在“位置和资源组”下:
目标位置:选择必须将源虚拟机数据复制到其中的位置。 根据所选计算机的位置,Site Recovery 向你提供合适目标区域的列表。 我们建议将目标位置与恢复服务保管库位置保持相同。
目标订阅:选择用于灾难恢复的目标订阅。 默认情况下,目标订阅将与源订阅相同。
目标资源组:选择所有复制的虚拟机所属的资源组。
- 默认情况下,Site Recovery 会在目标区域中创建一个名称带 asr 后缀的新资源组。
- 如果 Site recovery 创建的资源组已存在,则会重复使用它。
- 可以自定义资源组设置。
- 目标资源组的位置可以是除托管源 VM 区域以外的任何 Azure 区域。
注意
还可以通过选择“新建”来创建新的目标资源组。

在“网络”下:
故障转移虚拟网络:选择故障转移虚拟网络。
注意
还可以通过选择“新建”来创建新的故障转移虚拟网络。
故障转移子网:选择故障转移子网。

存储:选择“查看/编辑存储配置”。 “自定义目标设置”页会打开。

- 副本托管磁盘:Site Recovery 在目标区域中创建新的副本托管磁盘,用于生成和源 VM 的托管磁盘存储类型一致(标准或高级)的镜像磁盘。
- 缓存存储:Site Recovery 需要源区域中称为“缓存存储”的额外存储帐户。 在被复制到目标位置之前,源 VM 上发生的所有更改都会被跟踪并发送到缓存存储帐户。
注意
Azure Site Recovery 具有“高变动率”选项,你可以选择该选项来保护数据更改率较高的 VM。 通过此操作,你可以使用“高级块 Blob”类型的存储帐户。 默认情况下已选中“常规变动率”选项。 有关详细信息,请参阅 Azure VM 灾难恢复 - 高变动率支持。
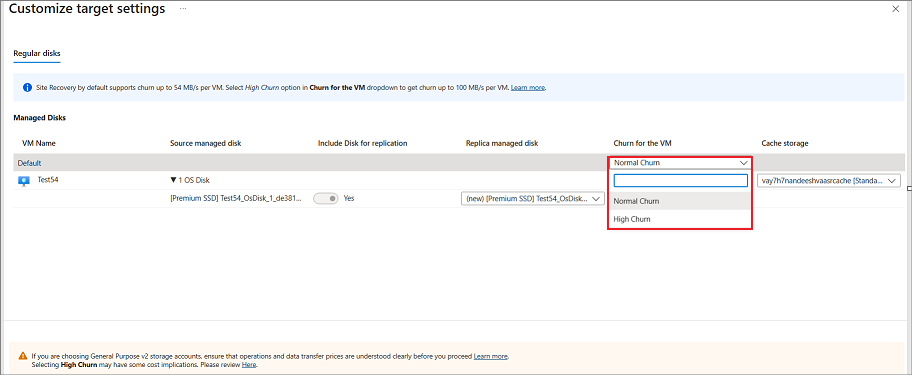
可用性选项:为目标区域中的 VM 选择适当的可用性选项。 如果已存在 Site Recovery 创建的可用性集,将会重复使用它。 选择“查看/编辑可用性选项”来查看或编辑可用性选项。
注意
- 在配置目标可用性集时,请为不同大小的 VM 配置不同的可用性集。
- 在启用复制以后,不能更改可用性类型 - 单一实例、可用性集或可用性区域。 必须先禁用复制,然后再启用复制,才能更改可用性类型。

产能预留:利用产能预留,可以在恢复区域中购买产能,然后故障转移到该产能。 你可以创建新的产能预留组,也可以使用某个现有的组。 有关详细信息,请参阅产能预留的工作原理。 选择“查看或编辑产能预留组分配”,以修改产能预留设置。 触发故障转移时,新 VM 在分配的产能预留组中创建。

选择“下一步” 。
在“管理”中,执行以下操作:
- 在“复制策略”下,
- 复制策略:选择复制策略。 定义恢复点保留期历史记录和应用一致性快照频率的设置。 默认情况下,Site Recovery 创建一个新的复制策略,默认设置为 24 小时的恢复点保留期。
- 复制组:创建复制组将 VM 一起复制,以生成多 VM 一致性的恢复点。 请注意,启用多 VM 一致性可能会影响工作负荷性能。仅当计算机运行相同的工作负荷且你需要跨多个计算机的一致性时,才应使用该设置。
- 在“扩展设置”下,
- 选择“更新设置”和“自动化帐户”。

- 在“复制策略”下,
选择“下一步”
在“查看”中查看 VM 设置,然后选择“启用复制”。

为 VM 启用复制后,可以在“复制的项”下检查 VM 的运行状况。 初始复制所花费的时间取决于多种不同因素,例如,磁盘大小、磁盘上使用的存储等。发生的数据传输占磁盘吞吐量的比例大约为 23%。 初始复制会创建磁盘的快照并传输该快照。
为添加的磁盘启用复制
将磁盘添加到支持复制的 Azure VM 时,会发生以下情况:
VM 的复制运行状况会显示一条警告,并且会通过备注告知你需要对一个或多个磁盘进行保护。
如果为添加的磁盘启用保护,此警告会在初始复制磁盘后消失。
如果选择不为磁盘启用复制,则可选择关闭此警告。

若要为添加的磁盘启用复制,请执行以下操作:
在保管库 >“复制的项”中,单击已向其添加磁盘的 VM。
单击“磁盘”,然后选择要为其启用复制的数据磁盘(这些磁盘具有“未受保护”状态)。
在“磁盘详细信息”中,单击“启用复制”。

在启用复制作业运行且初始复制完成后,将删除针对磁盘问题的复制运行状况警告。
注意
- 在初始复制期间,VM 状态刷新可能需要一段时间,但不显示进度。 单击“刷新”按钮可获取最新状态。
- 如果过去 60 分钟内未生成恢复点,则虚拟机的复制运行状况将变为“严重”。
后续步骤
- 详细了解如何运行测试故障转移。